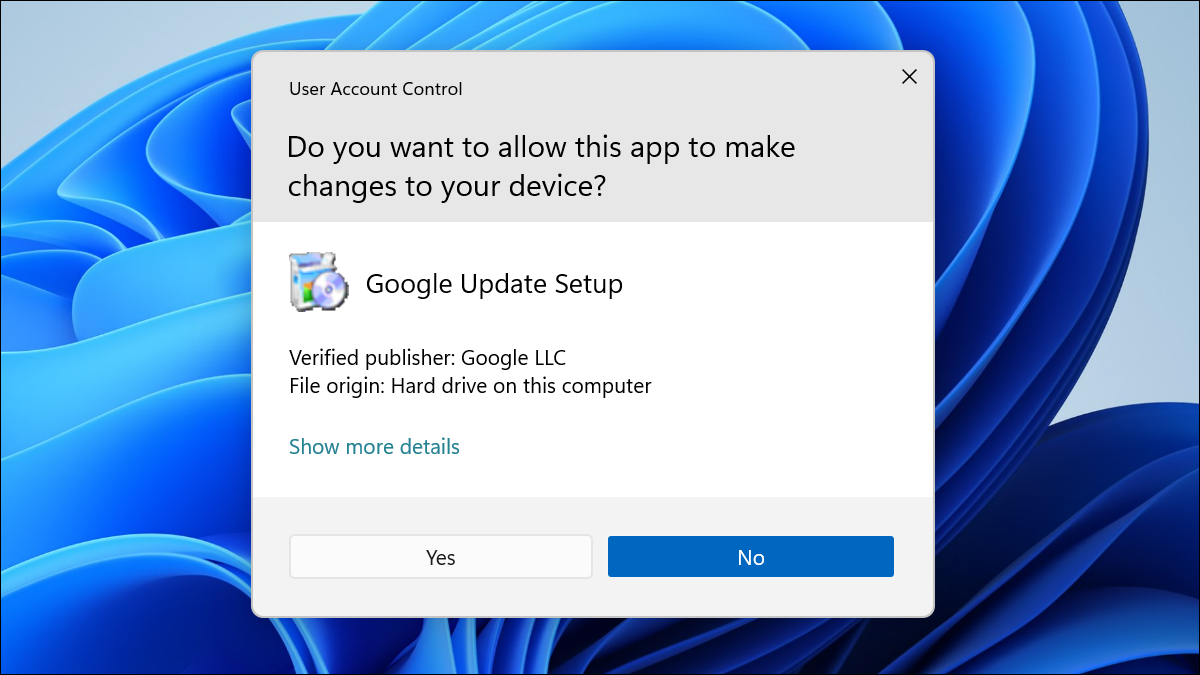
El control de cuentas de usuario es una característica de seguridad importante de Windows. Si una aplicación en ejecución desea acceso completo a su sistema, debe solicitarlo con un mensaje de UAC. Si deshabilita UAC, todas las aplicaciones en ejecución pueden obtener acceso de administrador sin preguntar primero.
Todas las versiones modernas de Windows, incluidas Windows 11, Windows 10, Windows 8, Windows 7 y Windows Vista tienen Control de cuentas de usuario y está habilitado de forma predeterminada. También está incluido en Windows Server. Las instrucciones aquí le permitirán deshabilitar UAC en cualquier versión de Windows. Las opciones de UAC se encuentran en el Panel de control clásico, incluso en Windows 11 y Windows 10.
Advertencia: Recomendamos no deshabilitar UAC a menos que tenga una razón específica para hacerlo. Por ejemplo, es posible que desee deshabilitar temporalmente UAC mientras soluciona un problema de software. Si deshabilita UAC, le recomendamos que lo vuelva a habilitar lo antes posible. UAC evita que las aplicaciones obtengan acceso de administrador completo a su sistema operativo y podría ayudar a limitar el daño que el malware puede causar en su PC.
Primero, abra la ventana de configuración de UAC. Para hacerlo, abra su menú Inicio (presionando la tecla de Windows o haciendo clic en el botón Inicio). Escriba «UAC» o «Control de cuentas de usuario» en el cuadro de búsqueda del menú Inicio.
Haga clic en «Cambiar la configuración del control de cuentas de usuario» en los resultados de la búsqueda.
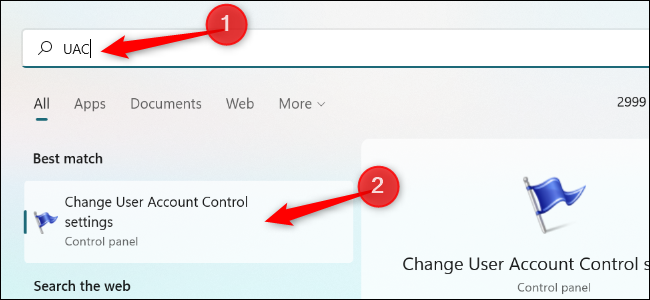
En la ventana Configuración de control de cuentas de usuario, haga clic y arrastre el control deslizante a la posición inferior, que es «No notificar nunca». Con esta configuración, las aplicaciones podrán solicitar acceso de administrador a su sistema y se les otorgará ese acceso inmediatamente sin preguntarle primero.
Haga clic en «Aceptar» para guardar su elección. Deberá aceptar un mensaje final de UAC para confirmar el cambio. Entrará en vigor inmediatamente después de que lo haga.
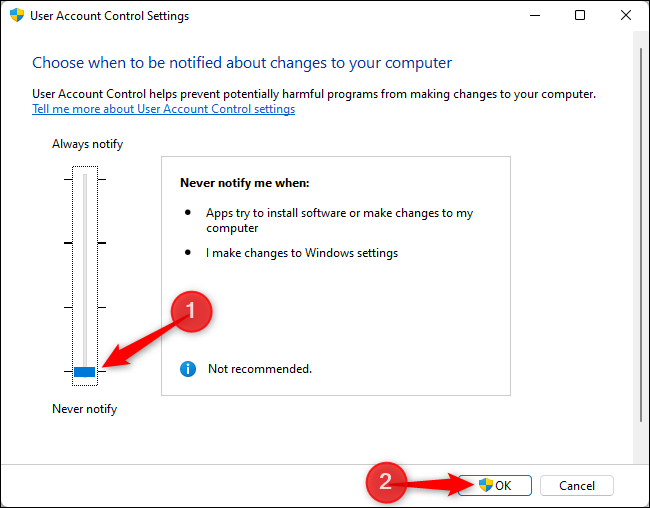
El control deslizante de UAC le ofrece cuatro opciones independientes para elegir el comportamiento del Control de cuentas de usuario en Windows. Estas son las opciones que puede elegir:
- Siempre notificarme cuando: Esta opción es incluso más estricta que la configuración predeterminada. Windows mostrará las indicaciones de UAC estándar cuando instale aplicaciones, por ejemplo. Sin embargo, también deberá aceptar las indicaciones de UAC cuando cambie la configuración del sistema de Windows. Esto garantiza que las aplicaciones no puedan modificar silenciosamente la configuración del sistema operativo sin preguntarle.
- Notificarme solo cuando las aplicaciones intenten realizar cambios en mi computadora (predeterminado): Este es el comportamiento predeterminado de UAC. Windows le pedirá permiso cuando instale aplicaciones o cuando esas aplicaciones deseen acceso completo al sistema, pero no verá mensajes de UAC cuando cambie la mayoría de las configuraciones del sistema operativo Windows.
- Notificarme solo cuando las aplicaciones intenten realizar cambios en mi computadora (no atenuar mi escritorio): Esta es la misma que la configuración predeterminada, pero Windows le mostrará una ventana UAC sobre su entorno de escritorio normal en lugar de una ventana UAC sobre un entorno de escritorio atenuado. El entorno de escritorio atenuado es en realidad un escritorio especial y seguro con el que las aplicaciones en ejecución no pueden interferir. Solo debe usar esta opción si su computadora tarda mucho tiempo en atenuar el escritorio, lo que probablemente se deba a un problema de hardware o controlador.
- Nunca me notifique cuando: Las aplicaciones pueden obtener acceso a UAC sin preguntarle. Nunca verá un mensaje de UAC solicitando su permiso o informándole que se le otorgó acceso a UAC mientras la configuración «No notificar nunca» está activada. Para deshabilitar completamente UAC, esta es la opción que debe seleccionar.
Para volver a habilitar UAC en el futuro, vuelva a abrir la ventana Configuración de control de cuentas de usuario, arrastre el control deslizante a la posición predeterminada y haga clic en «Aceptar». Los cambios en la configuración de UAC se realizarán de inmediato; no es necesario reiniciar.
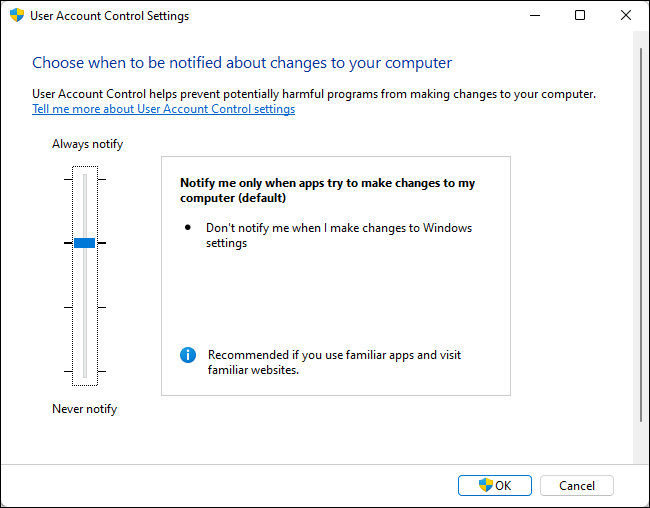
Nuevamente, recomendamos encarecidamente no deshabilitar UAC a menos que tenga una buena razón para hacerlo. Si bien la función era muy desagradable y ruidosa cuando debutó en Windows Vista, ha sido mucho más razonable desde Windows 7 y todavía funciona bien en Windows 10 y Windows 11 en la actualidad. Es posible que vea bastantes mensajes de UAC al configurar una computadora e instalar su software, pero es de esperar que no sean demasiado frecuentes después de eso, y son una característica de seguridad importante que le permite controlar lo que las aplicaciones pueden hacer en su ORDENADOR PERSONAL.
setTimeout(function(){
!function(f,b,e,v,n,t,s)
{if(f.fbq)return;n=f.fbq=function(){n.callMethod?
n.callMethod.apply(n,arguments):n.queue.push(arguments)};
if(!f._fbq)f._fbq=n;n.push=n;n.loaded=!0;n.version=’2.0′;
n.queue=[];t=b.createElement(e);t.async=!0;
t.src=v;s=b.getElementsByTagName(e)[0];
s.parentNode.insertBefore(t,s) } (window, document,’script’,
‘https://connect.facebook.net/en_US/fbevents.js’);
fbq(‘init’, ‘335401813750447’);
fbq(‘track’, ‘PageView’);
},3000);






