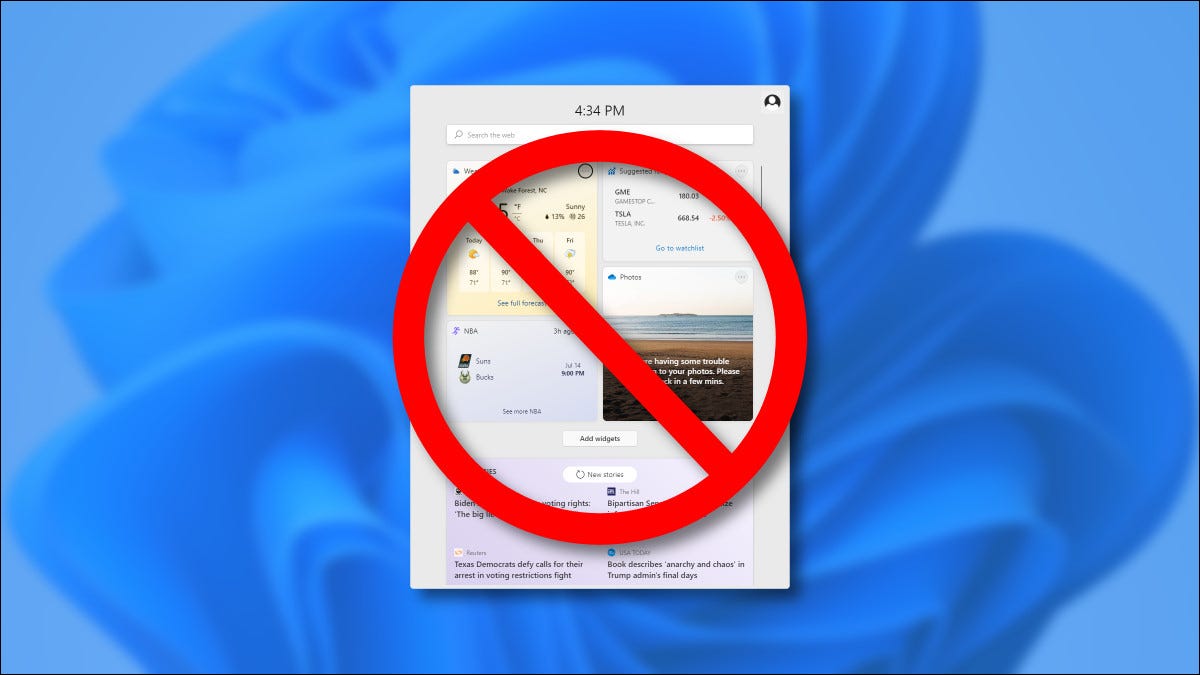
Windows 11 incluye un nuevo menú de widgets que se abre desde un botón ubicado en la barra de tareas. Si desea ahorrar espacio en la barra de tareas, es fácil desactivar el botón Widgets. He aquí cómo hacerlo.
Cómo esconder el botón del menú de widgets
Para deshabilitar el menú de Widgets en Windows 11, es tan simple como esconder el botón y nunca usarlo. (El botón Widgets parece un cuadrado azul con dos rectángulos redondeados en su interior). Por suerte, es fácil de hacer. Para esconder el botón Widgets, primero haga clic con el botón derecho en la barra de tareas y seleccione «Configuración de la barra de tareas».
(Alternativamente, puede abrir Configuración y navegar a Personalización> Barra de tareas).

La aplicación Configuración de Windows se abrirá en la página Personalización> Barra de tareas. Expanda la sección «Ítems de la barra de tareas» si es necesario y mueva el interruptor junto a «Widgets» a «Desactivado».
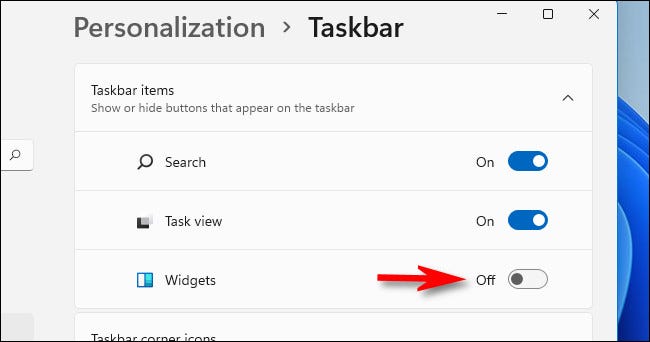
La ventana Configuración de Windows se abrirá en la página Personalización> Barra de tareas. En «Ítems de la barra de tareas», haga clic en el interruptor junto a «Widgets» para activarlo.
![Cómo encender y usar el escritorio remoto en Windows 11 Puede desactivar o activar el botón de la barra de tareas de Widgets de Windows 11 en Configuración> Personalización> Barra de tareas.» width=»650″ height=»316″ onload=»pagespeed.lazyLoadImages.loadIfVisibleAndMaybeBeacon(this);» onerror=»this.onerror=null;pagespeed.lazyLoadImages.loadIfVisibleAndMaybeBeacon(this);»></p>
<p>Tan pronto como habilite «Widgets» con el interruptor, su botón volverá a aparecer en la barra de tareas. Si hace clic en él, verá el menú completo de widgets como de costumbre. ¡Divertirse!</p>
<p><strong>RELACIONADO:</strong> <strong><em>Cómo funcionan los nuevos widgets de Windows 11</em></strong></p>
</div>
<p><script>
setTimeout(function(){
!function(f,b,e,v,n,t,s)
{if(f.fbq)return;n=f.fbq=function(){n.callMethod?
n.callMethod.apply(n,arguments):n.queue.push(arguments)};
if(!f._fbq)f._fbq=n;n.push=n;n.loaded=!0;n.version='2.0';
n.queue=[];t=b.createElement(e);t.async=!0;
t.src=v;s=b.getElementsByTagName(e)[0];
s.parentNode.insertBefore(t,s) } (window, document,'script',
'https://connect.facebook.net/en_US/fbevents.js');
fbq('init', '335401813750447');
fbq('track', 'PageView');
},3000);
</script></p>
<div class='yarpp yarpp-related yarpp-related-website yarpp-template-list'>
<!-- YARPP List -->
<h3>Posts relacionados</h3><ol>
<li><a href=](https://systempeaker.com/wp-content/uploads/2021/10/win11_widgets_in_settings.jpg) Cómo encender y usar el escritorio remoto en Windows 11
Cómo encender y usar el escritorio remoto en Windows 11






