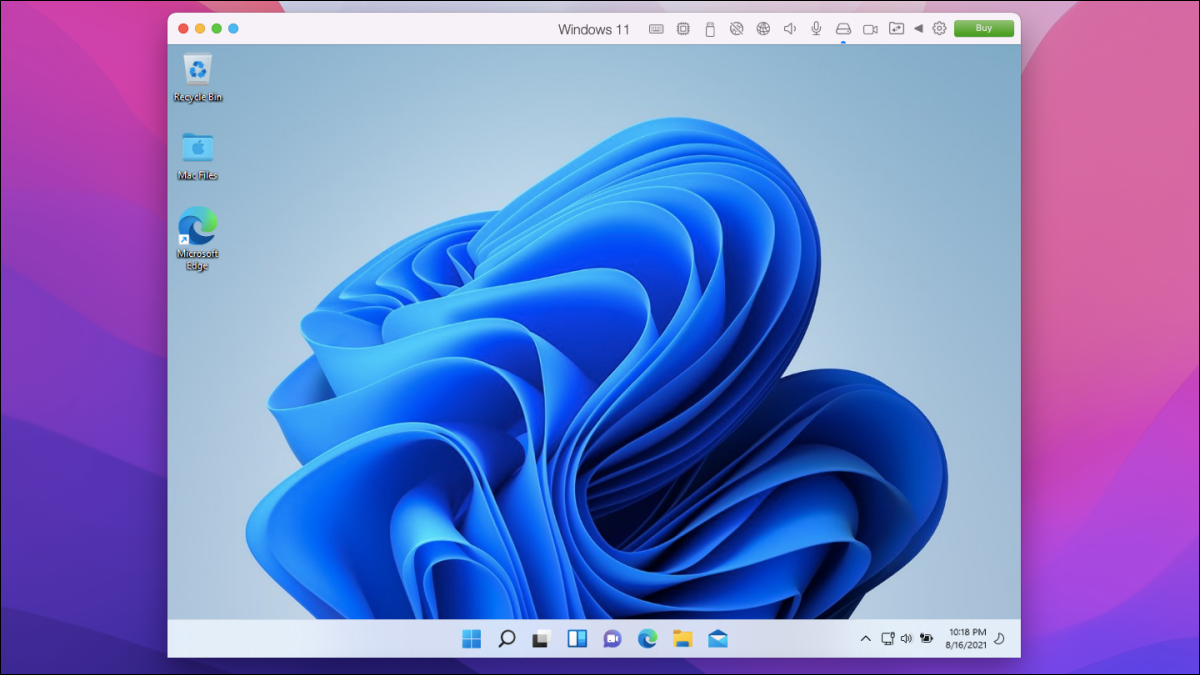
La versión estable de Windows 11 llegará a fines de 2021, pero la versión preliminar ya está habilitada. Puede usar Parallels 17 para ejecutar Windows 11 en Macs Intel y M1 hoy. Así es cómo.
¿Qué se necesita para ejecutar Windows 11 en una Mac?
Parallels 17, una aplicación de máquina virtual, es compatible con las versiones preliminares de Windows 11 en macOS Monterey. La versión doméstica de la aplicación cuesta $ 80, pero si ya cuenta con una versión anterior, obtenga la actualización por $ 50. Navegar por el Sitio web de Parallels para comprar la versión respectivo.
En Mac Intel, puede utilizar Windows 11 después de instalar la compilación de Windows 10 Insider Preview. Para hacer esto, necesitará una cuenta de Microsoft registrada con el programa Windows Insider.
Aunque las Mac M1 pueden ejecutar software de Windows, no pueden ejecutar la versión estándar de Windows 11. Por eso, primero debe instalar Windows 10 en ARM y después cambiar a Windows 11.
RELACIONADO: ¿Puede ejecutar el software de Windows en una Mac M1?
¿Por qué usar Parallels?
En realidad, hay varias alternativas para ejecutar Windows en una Mac. Puedes hacerlo con Boot Camp, pero significa que deberás de arrancarlo con macOS, sacrificar algo de espacio de almacenamiento y utilizar solo uno de los sistemas operativos al mismo tiempo. Por otra parte, con una aplicación de máquina virtual como Parallels, no tendrá que realizar un arranque dual o reiniciar su Mac cada vez que use Windows 11.
Cómo instalar Windows 11 en Parallels en Mac
Primero, deberá descargar e instalar Parallels 17 o superior en su Mac.
Asegúrese de permitir que Parallels Desktop acceda a las carpetas Escritorio, Documentos y Descargas de su Mac para que funcione correctamente.
Abra la aplicación Parallels y ejecute su asistente de máquina virtual. Posteriormente, haga clic en «Obtener Windows 10 de Microsoft» y seleccione el botón «Continuar».
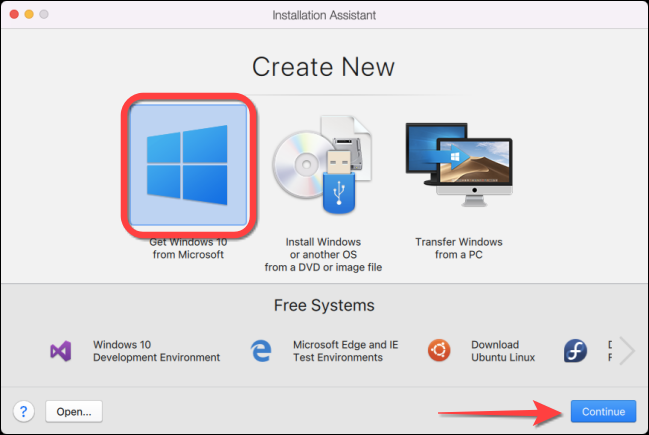
Nota: Los usuarios de Mac M1 deben descargar una copia de Windows 10 en ARM Insider Build e instale el archivo VHDX usando el asistente de instalación de Parallels.
Seleccione «Descargar Windows 10» y haga clic en el botón «Continuar».
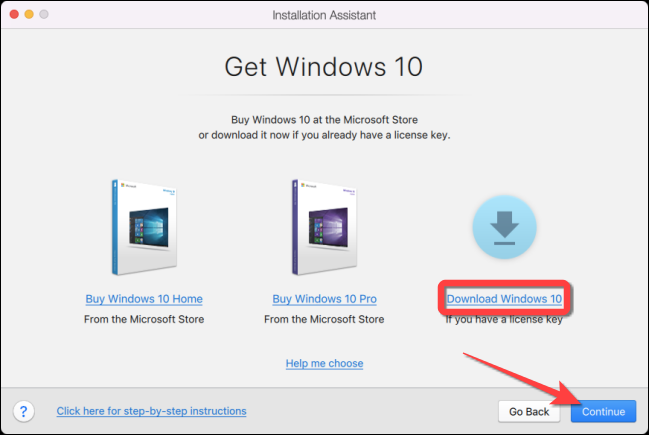
El asistente descargará la última versión de Windows 10 y la instalará. Esto puede tardar unos minutos.
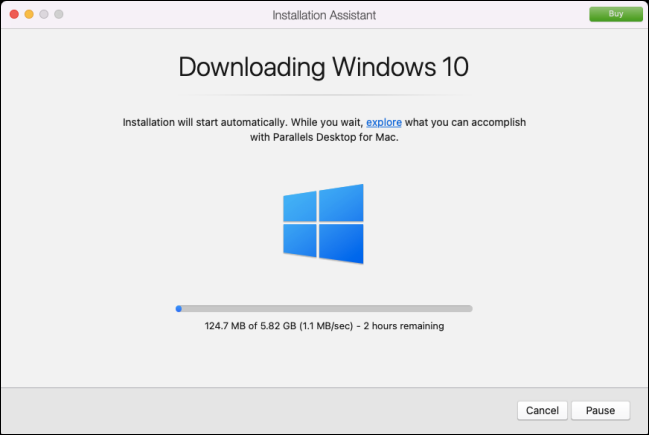
Una vez que el Asistente de Parallels termine de instalarse, seleccione «Haga clic para continuar».
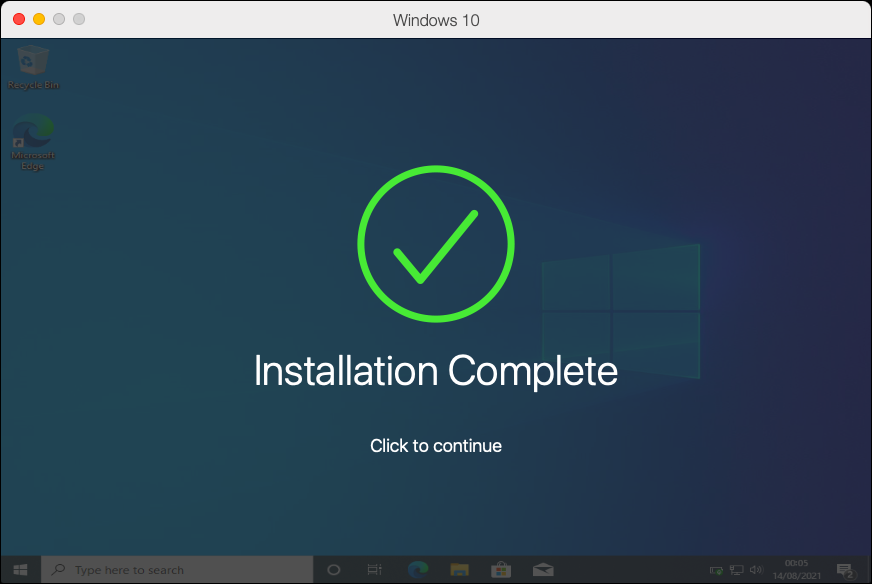
En la máquina virtual de Windows 10, escriba «Configuración del programa Windows Insider» en el cuadro de búsqueda y presione Entrar.
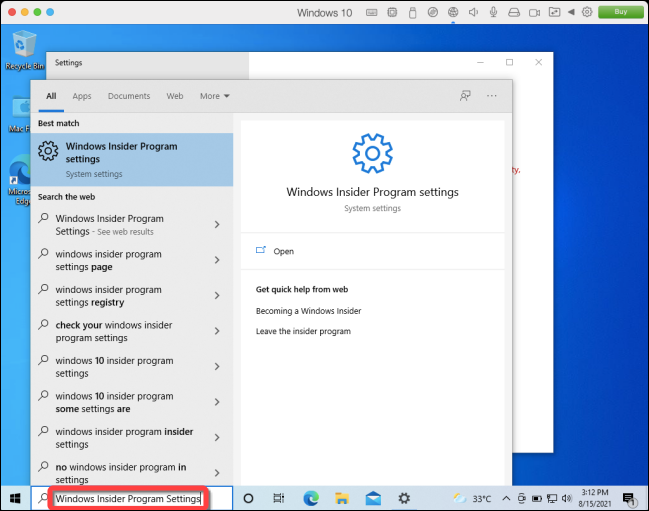
En la columna de la izquierda, seleccione el botón «Comenzar» en la sección del Programa Windows Insider de la aplicación Configuración.
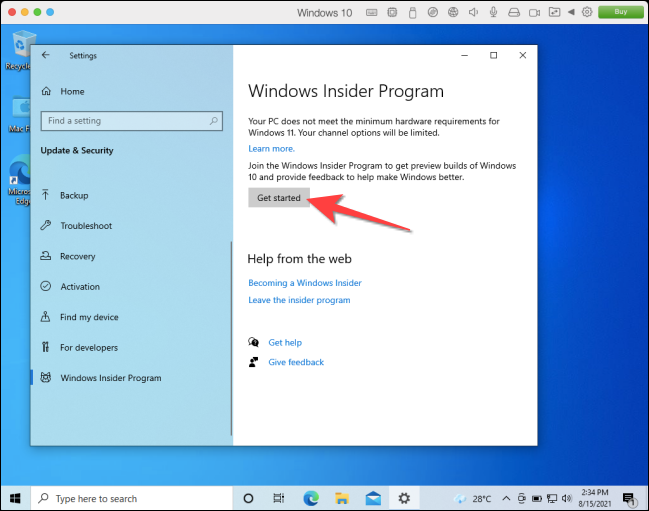
Posteriormente, vincule su cuenta de Microsoft que está registrada en el programa Windows Insider.
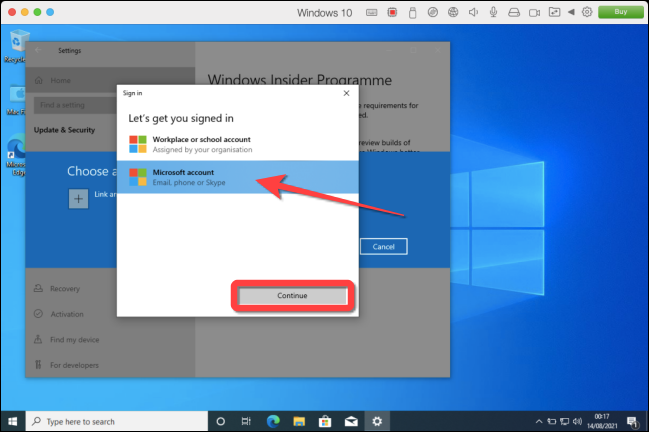
Después de esto, verá el canal de vista previa de la versión disponible para la cuenta del programa Insider de Windows 10. A continuación, deberá editar claves de registro específicas y cambiar del canal de vista previa de la versión al canal de vista previa del desarrollador.
Abra el Editor del registro en Windows 10 con privilegios administrativos. Después de permitirle realizar cambios, puede navegar a la próxima tecla o copiar y pegar en la barra de direcciones del Editor del Registro:
HKEY_LOCAL_MACHINESOFTWAREMicrosoftWindowsSelfHostUISelection
En el panel del lado derecho, haga doble clic en la tecla «UIBranch» y escriba «Dev» en el cuadro «Información del valor».
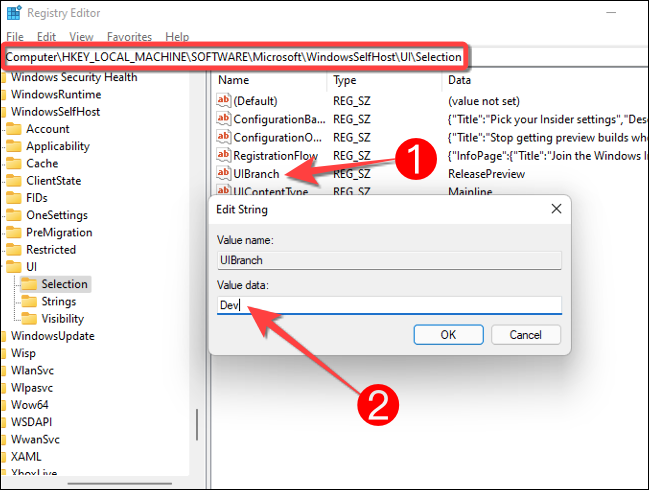
A continuación, navegue o copie y pegue la próxima clave en la barra de direcciones del Editor del registro:
HKEY_LOCAL_MACHINESOFTWAREMicrosoftWindowsSelfHostApplicability
Desde el panel del lado derecho, haga doble clic en la tecla «BranchName» y escriba «Dev» en el cuadro «Información del valor».
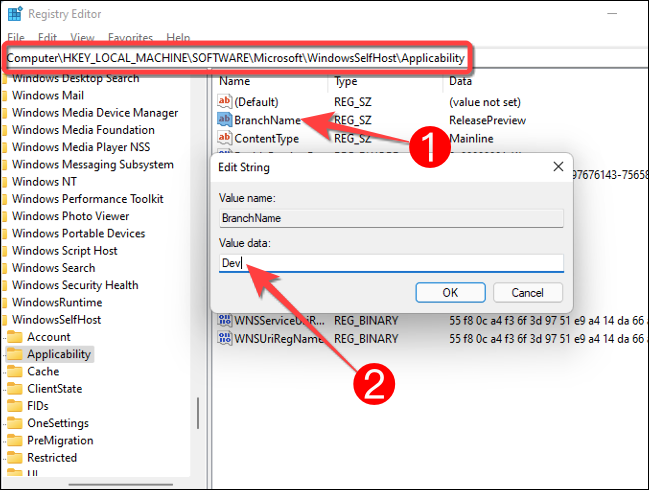
Antes de continuar, apague Windows 10 y compruebe si Parallels tiene al menos 4 GB de memoria asignada. Para comprobarlo, haga clic en el icono «Configuración» con forma de engranaje en la esquina superior derecha de la ventana de Parallels.
![]()
Seleccione la pestaña «Hardware» y elija «CPU y memoria» para ver la memoria asignada. Cambie el valor a al menos 4 GB si se asigna automáticamente menos de ese valor.
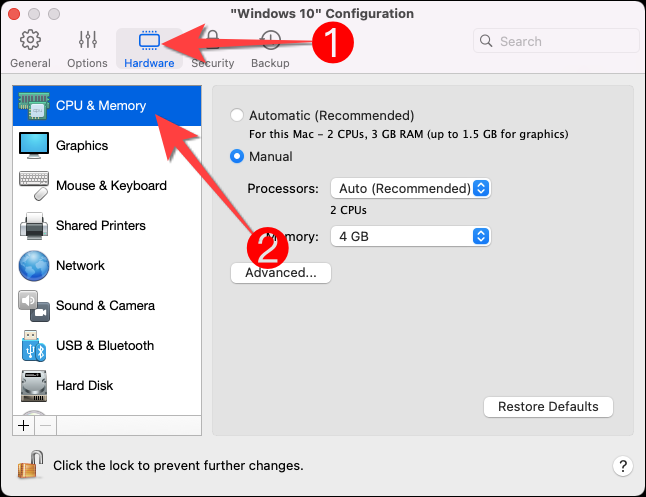
A continuación, reinicie la máquina virtual de Windows 10 y diríjase a Windows Update para obtener actualizaciones nuevas. Debe comenzar la descarga de la compilación de Windows 11 Insider Preview.
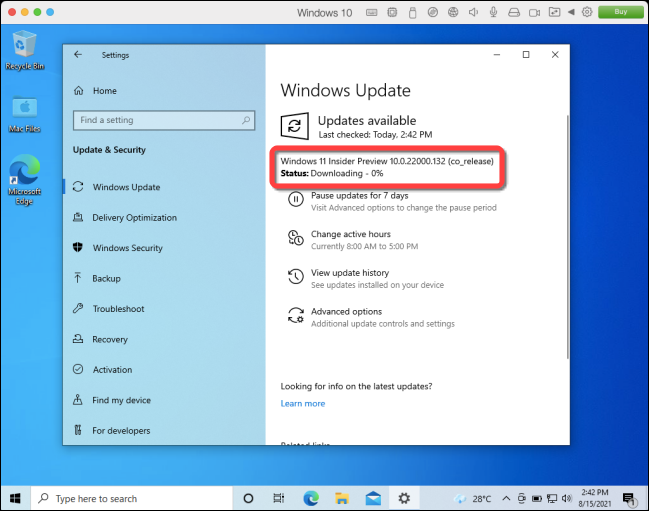
Una vez que se complete la instalación de Windows 11, reinicie Windows para aplicar los cambios.
¡Eso es todo! Puede disfrutar de Windows 11 en su Mac usando Parallels Desktop 17 o una versión superior. Una vez que Windows 11 esté disponible para el público, pruebe otras alternativas para ejecutar el software de Windows en una Mac.
RELACIONADO: 5 alternativas para ejecutar el software de Windows en una Mac






