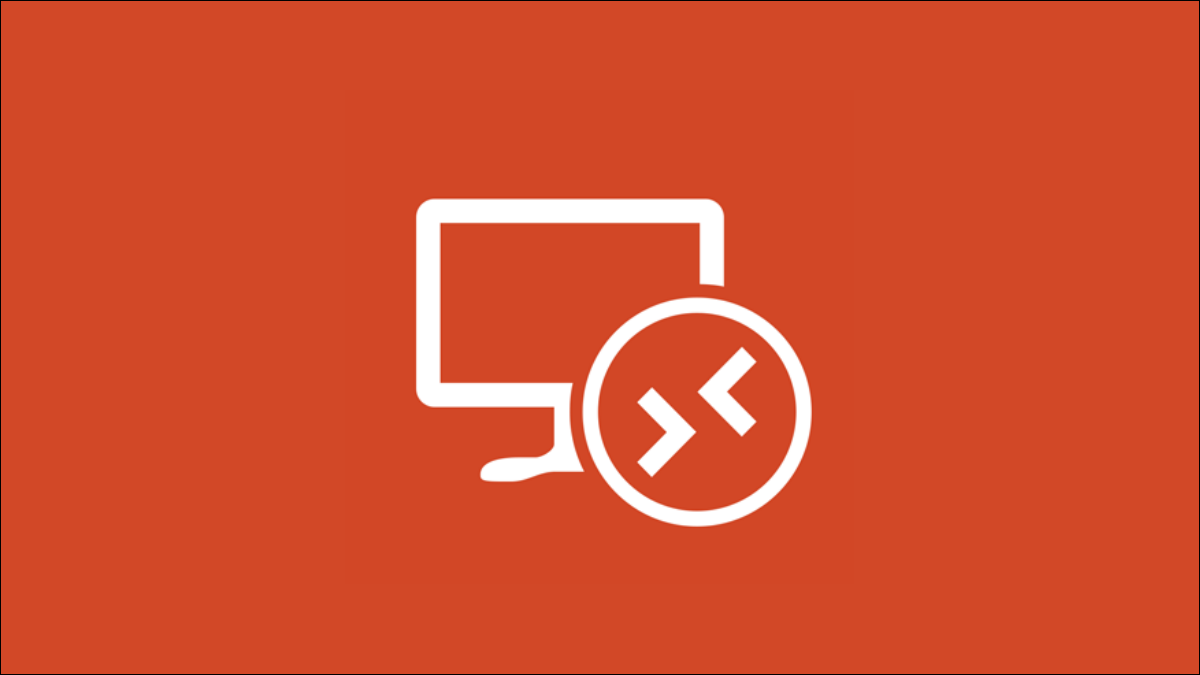
¿Quiere utilizar su escritorio de Windows 11 en otra habitación dentro de su hogar? En lugar de caminar hasta allí, puede tener acceso de forma remota desde su teléfono o tableta. Pero primero, debe habilitar el Escritorio remoto en su computadora.
Cómo funciona el escritorio remoto
Puede utilizar la función de Escritorio remoto en Windows 11 para conectarse y tener acceso a su computadora usando una herramienta de acceso remoto. Después de eso, puede realizar tareas simples como verificar descargas, instalaciones de aplicaciones o inclusive copiar archivos de su computadora.
Sugerimos utilizar el escritorio remoto solo en su red doméstica con la autenticación de nivel de red, que actúa como una capa de inicio de sesión segura a nivel de red. Por eso, deberá utilizar la contraseña de su cuenta de usuario de Windows para autenticarse en la red antes de poder tener acceso a la computadora remota.
Advertencia: No sugerimos exponer el servicio de Escritorio remoto de forma directa a Internet. Microsoft recomienda configurar su propia VPN si desea tener acceso a Escritorio remoto lejos de su red local. Además hay otras herramientas de escritorio remoto de terceros que tal vez desee probar.
Encienda el escritorio remoto en Windows 11
Para comenzar, haga clic en el botón «Inicio» y seleccione «Configuración» de las aplicaciones ancladas. Alternativamente, presione Windows + i en su teclado para iniciar la aplicación Configuración rápidamente.
![]()
Elija «Sistema» en la barra lateral y seleccione «Escritorio remoto» en el lado derecho.
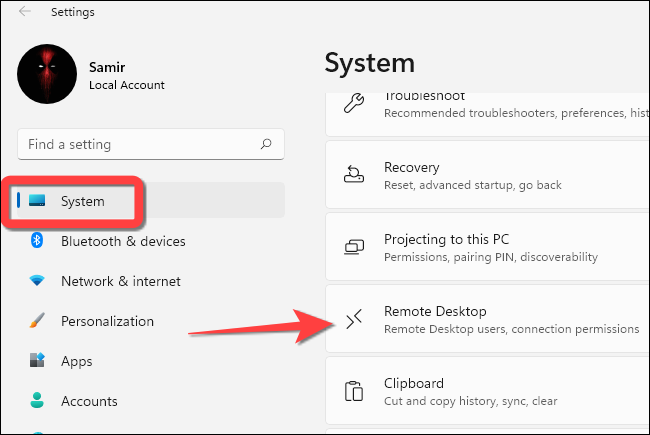
Activa el interruptor de «Escritorio remoto».
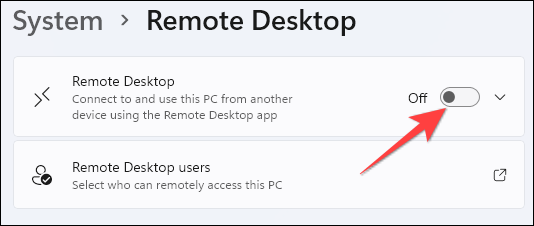
Seleccione «Sí» en el mensaje de Control de cuentas de usuario (UAC) y haga clic en el botón «Confirmar» en la ventana que se abre.
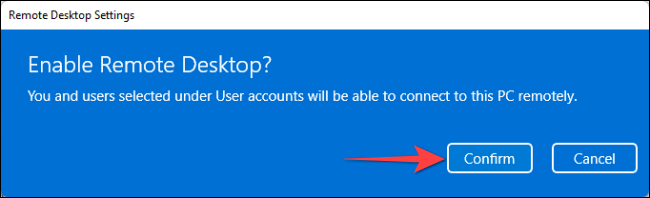
A continuación, seleccione el botón desplegable junto al interruptor.
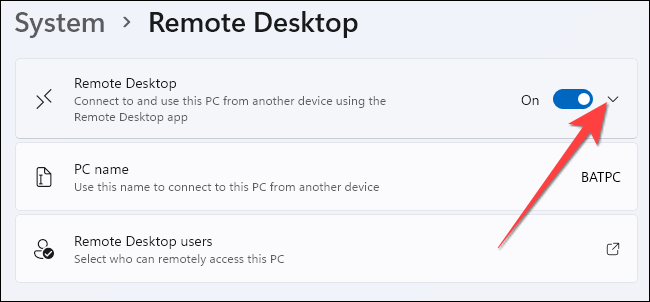
Marque la casilla «Requerir que los dispositivos utilicen la conexión de autenticación de nivel de red (recomendado)». Después de habilitar esta opción, deberá agregar la contraseña de la cuenta de usuario de Windows de la PC remota para autenticarse en la red local. Solo después de una autenticación exitosa verá la pantalla de inicio de sesión de Windows.
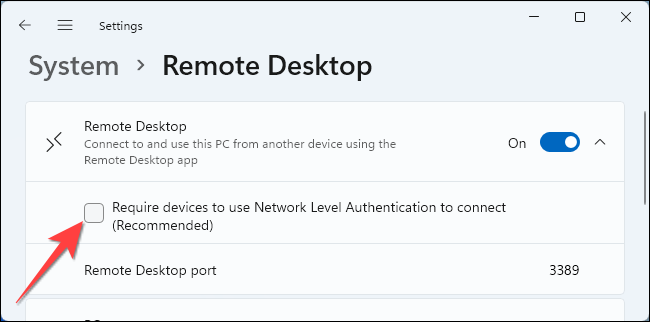
Seleccione «Sí» en el mensaje de UAC y elija el botón «Confirmar» para habilitar esa capa adicional de seguridad para utilizar Escritorio remoto.
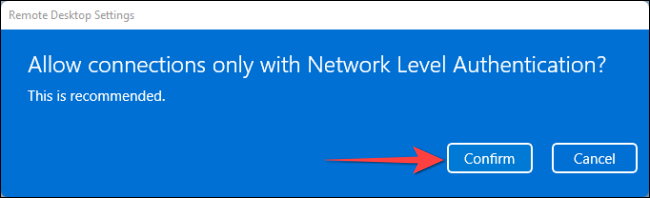
Utilice la aplicación de escritorio remoto para tener acceso a su PC
Puede probar cualquier herramienta gratuita de acceso remoto para utilizar su PC de forma remota, pero solo unas pocas disponen una aplicación móvil. Demostraremos cómo tener acceso a Escritorio remoto usando la aplicación Escritorio remoto de Microsoft disponible en Ventanas, Mac OS, Androide, iPhone, y iPad.
Abra la aplicación Escritorio remoto y toque el icono más (+) en la esquina superior derecha.
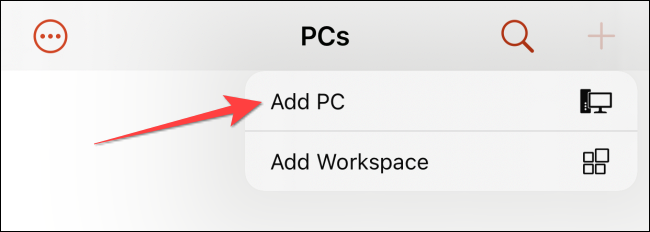
Después, escriba el nombre de su PC y los detalles de la cuenta de usuario de Windows. A continuación, puede activar otras opciones como «Portapapeles», «Micrófono», «Almacenamiento» y otras.
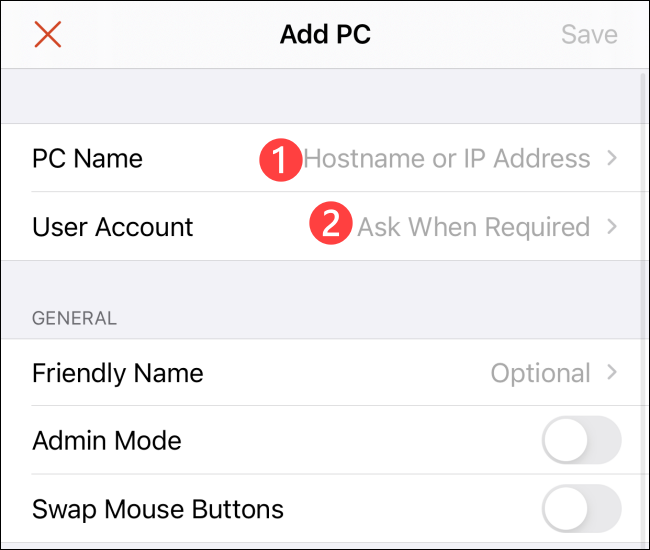
Haga clic en «Guardar» en la esquina superior derecha para finalizar todos los cambios.
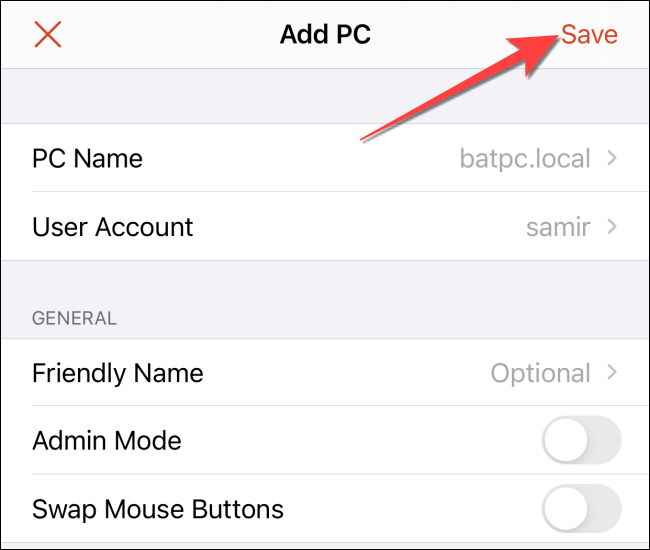
Después de esto, toque la tarjeta con el nombre de su PC para iniciar una sesión de escritorio remoto.
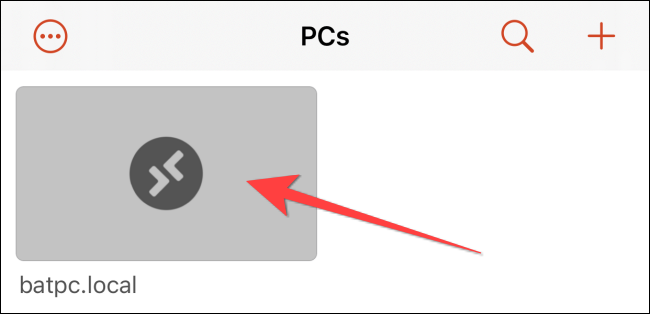
¡Eso es! Tenga en cuenta que debe deshabilitar el Escritorio remoto si no planea usarlo por un tiempo.
RELACIONADO: 5 herramientas gratuitas de acceso remoto para conectarse a una PC o Mac






