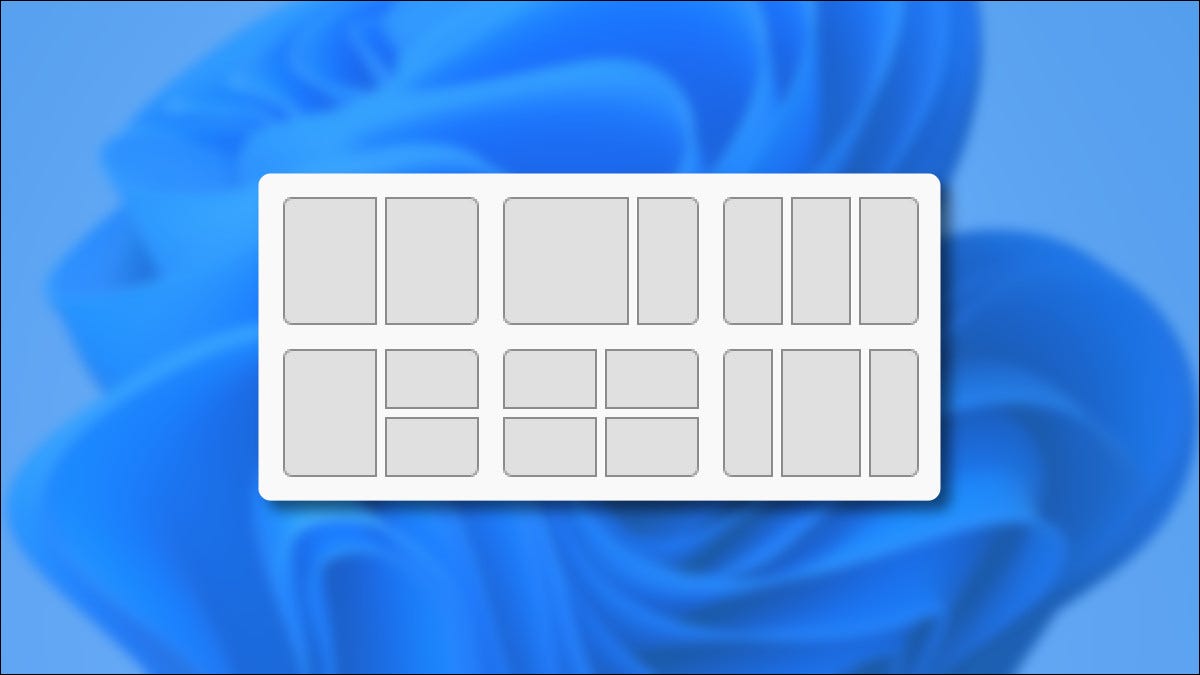
Windows 11 facilita la colocación de ventanas en diseños preestablecidos gracias a una función llamada Snap. Aún mejor, se puede ingresar fácilmente a la nueva función desde un menú emergente oculto en el botón de maximizar. Así es como funciona.
Cómo ingresar y usar el menú Snap
La función Snap se originó en Windows 7 (como «Aero Snap») y continuó en Windows 10. Windows 11 amplía la función considerablemente, con diseños más complejos similares a PowerToys FancyZones.
Ahora que Windows 11 admite el ajuste de más de dos ventanas una al lado de la otra o cuatro ventanas en una cuadrícula, Microsoft ha ingresado un práctico menú emergente que le posibilita seleccionar rápidamente un diseño. Para ingresar a este menú, coloque el cursor del mouse sobre el botón de maximizar en la barra de título de la ventana.
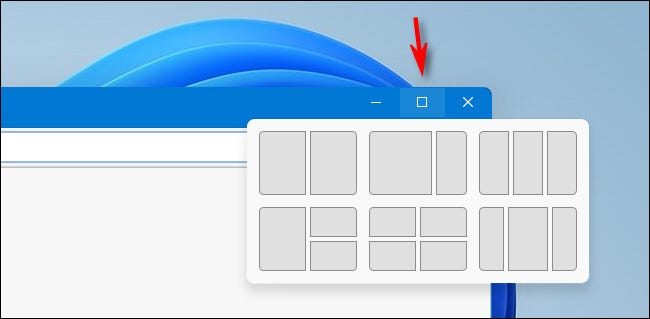
Después de un momento de pasar el mouse (no haga clic aún), aparecerá el menú. Para usarlo, haga clic en el rectángulo que representa dónde le gustaría colocar la ventana actual en el diseño.
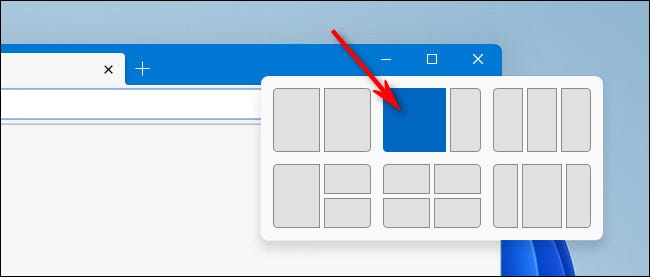
Después de elegir la ubicación de la primera ventana, verá miniaturas de las ventanas abiertas restantes en el espacio abierto junto a la ventana que acaba de colocar. Elija una de estas ventanas para llenar el espacio vacío haciendo clic en su miniatura.
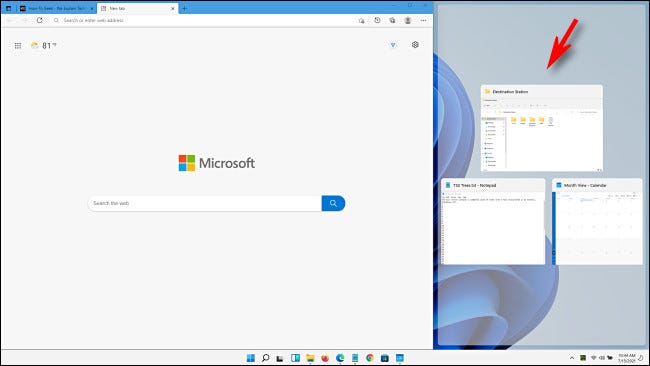
Una vez que haya llenado todas las ranuras abiertas, tendrá el diseño Snap completo en su lugar.
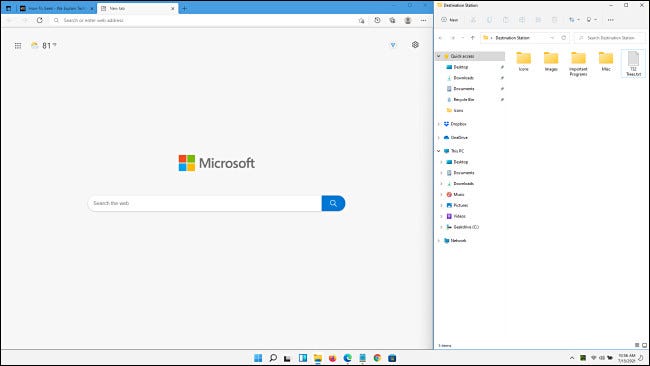
El diseño permanecerá ajustado en su lugar hasta que cambie manualmente el tamaño de una ventana o elija un diseño distinto en el menú de ajuste. Si minimiza las ventanas una por una, mantendrán sus tamaños ajustados y volverán a sus posiciones una vez que las restaure.
RELACIONADO: Cómo ajustar Windows a regiones de pantalla personalizadas en Windows 10
Una galería de diseños Snap de Windows 11
Aquí hay un vistazo a los seis diseños de Snap incluidos en Windows 11 que reunimos usando ventanas de ejemplo. En la práctica, encontrará que cada diseño es ideal para diferentes situaciones de multitarea. Es factible que desee experimentar con los diferentes diseños hasta hallar el que mejor se adapte a sus necesidades.
50/50 lado a lado
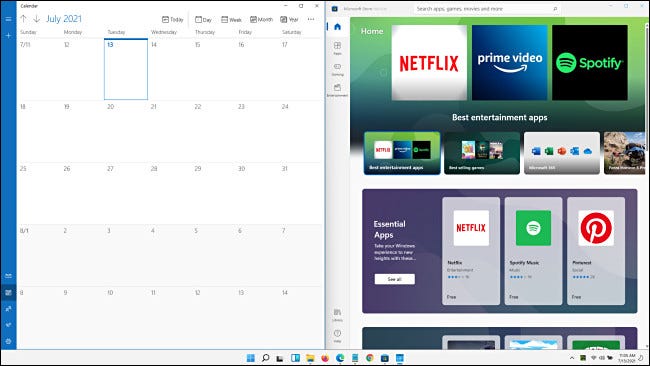
Este diseño es ideal si está trabajando en dos aplicaciones de igual relevancia una al lado de la otra. Además puede ingresar a este diseño fácilmente usando los atajos de teclado de Windows + Flecha izquierda y Windows + Flecha derecha, del mismo modo que en Windows 10.
RELACIONADO: Cómo reorganizar Windows con atajos de teclado en Windows 10
Dos tercios, un tercio lado a lado
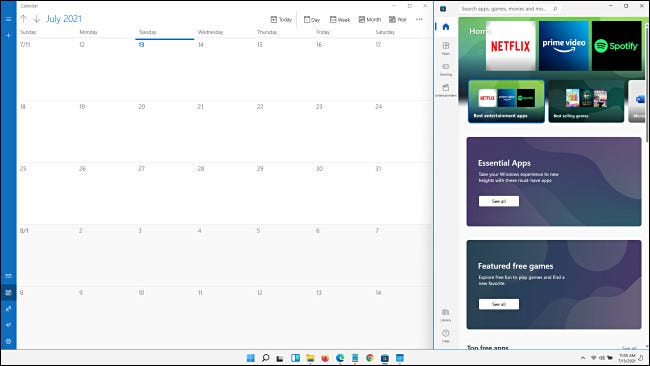
Si está trabajando en una aplicación principal a la izquierda (que ocupa dos tercios de la pantalla) mientras se refiere a la data en otra ventana a la derecha (en el tercio restante del espacio vertical), este diseño podría aparecer muy útil.
Tercios iguales verticales
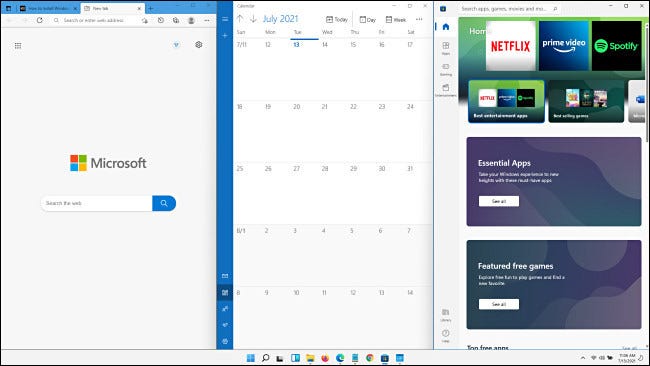
Aquí vemos tres ventanas que ocupan el máximo espacio vertical pero divididas en tercios iguales horizontalmente. Esto puede ser bueno cuando estás usando tres aplicaciones de igual relevancia en tu pantalla al mismo tiempo.
Uno a la izquierda, dos a la derecha
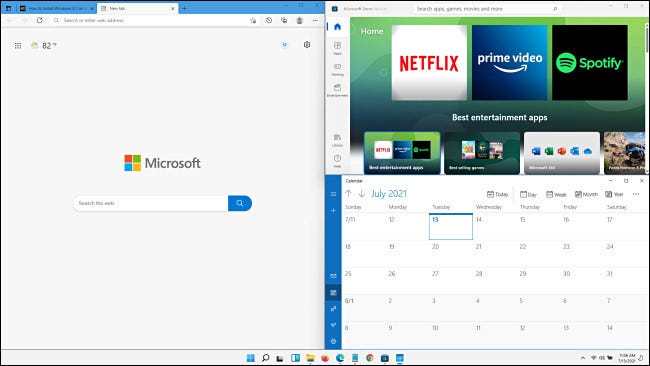
Con este diseño, puede tener una ventana principal que ocupe la mitad izquierda de la pantalla y dos aplicaciones más pequeñas que ocupen cuartos iguales en el lado derecho. Esto podría ser ideal para cuando está trabajando en una aplicación principal y necesita consultar dos ventanas como referencia.
Una cuadrícula de cuatro ventanas
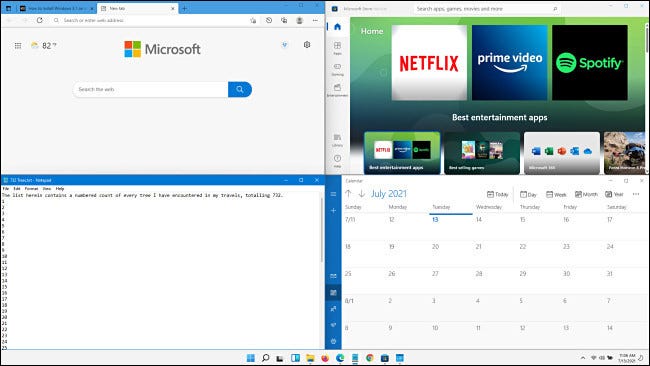
Con este diseño, puede tener cuatro ventanas del mismo tamaño colocadas en una cuadrícula. Cada ventana ocupa una cuarta parte de la pantalla. Del mismo modo que el diseño 50/50 anterior, este diseño Snap está habilitada en este momento en Windows 10 sin necesidad de utilidades especiales.
Tres verticales con la ventana más grande en el centro
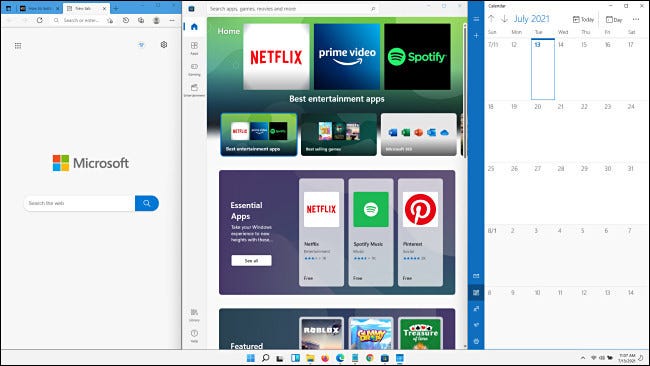
Y para terminar, este diseño Snap de Windows 11 le posibilita colocar tres ventanas una al lado de la otra (cada una ocupando el máximo espacio vertical) con una ventana más ancha en el centro de la pantalla.
Inclusive si no planea ejecutar Windows 11, es factible configurar algunos de estos diseños usando FancyZones en la utilidad PowerToys de Microsoft para Windows 10. ¡Buena suerte!
RELACIONADO: Cómo ajustar como Windows 11 en Windows 10






