
¿Pretendes darle un respiro a tus ojos? Windows 11 facilita el oscurecimiento de todos los ítems en pantalla con su modo oscuro. Le mostraremos cómo habilitar y deshabilitar este modo en su PC con Windows 11.
Habilitar el modo oscuro en Windows 11
En Windows 11, puede activar el modo oscuro activando la opción en la aplicación Configuración.
Para hacer eso, primero, abra la aplicación Configuración en su PC. Haga esto presionando las teclas Windows + i al mismo tiempo.
En la pantalla Configuración, en la barra lateral de la izquierda, seleccione «Personalización».
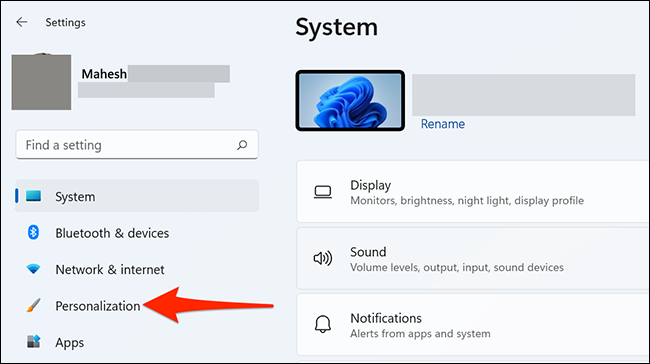
En la pantalla «Personalización», en las alternativas del panel derecho, elija «Colores».
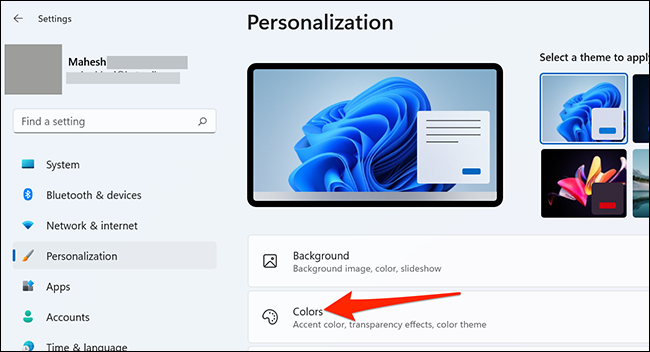
Se abrirá la pantalla Colores. Aquí, haz un clic en el menú desplegable «Elige tu modo» y selecciona «Oscuro».
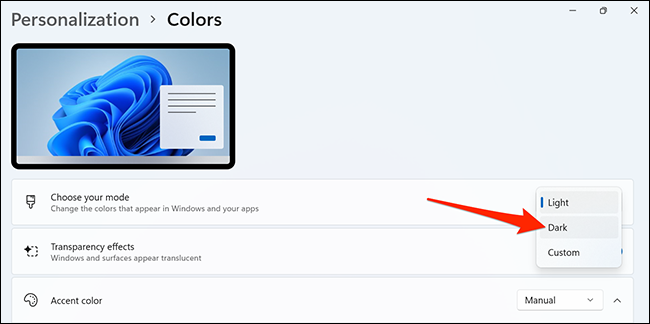
E instantáneamente, Windows 11 habilitará el modo oscuro en toda su PC. La página de Configuración en la que se encuentra además se oscurecerá.
Para obtener una experiencia aún mejor en el modo oscuro, cambie el tema de su PC a uno más oscuro. Puede hacer esto yendo al menú «Personalización» en la pantalla Configuración.
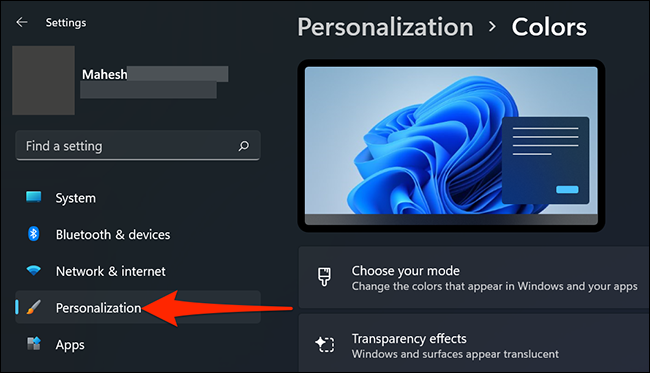
En la parte de arriba de la pantalla de personalización, debajo de la sección «Elegir un tema para aplicar», elija el tema «Windows (oscuro)».
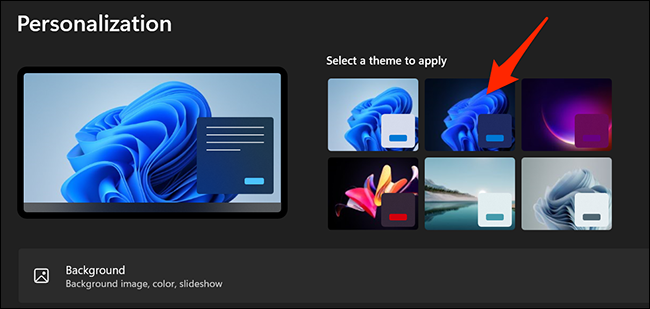
Y Windows 11 aplicará el tema oscuro seleccionado, ¡oscureciendo prácticamente todo en la PC!
Su menú Inicio debería verse así cuando el modo oscuro está habilitado:
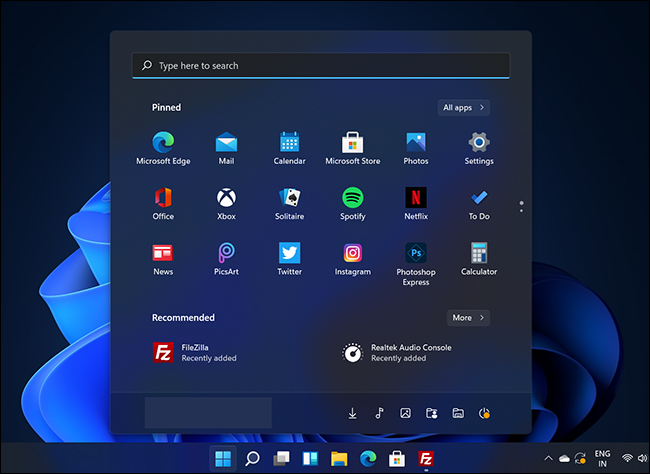
RELACIONADO: Cómo forzar el modo oscuro en cada portal web en el buscador de Google Chrome
Deshabilitar el modo oscuro en Windows 11
Para deshabilitar el modo oscuro y volver al modo claro, diríjase a Configuración> Personalización> Colores. Posteriormente, haz un clic en el menú desplegable «Elige tu modo» y selecciona «Ligero».
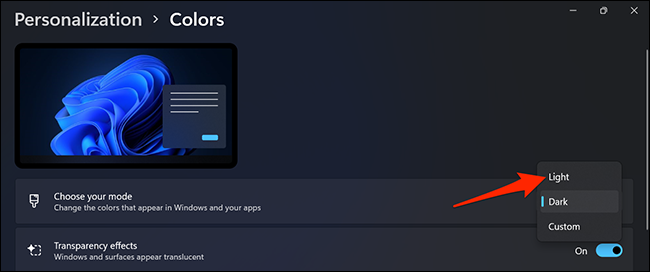
Haga clic en «Personalización» en la barra lateral izquierda y posteriormente elija el tema «Windows (Light)» en la parte de arriba.
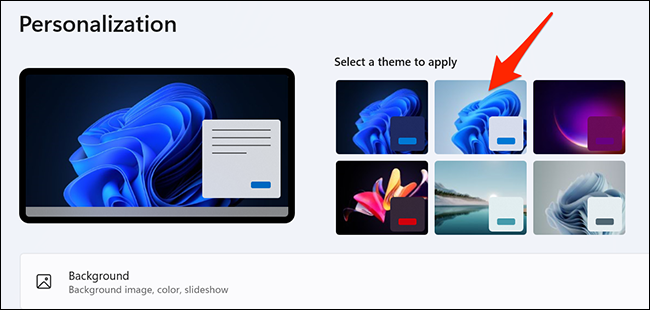
¡Y su PC ha vuelto al modo de luz original de Windows 11!
¿Sigues usando Windows 10 como sistema operativo? Además puedes utilizar un tema oscuro en tu PC.
RELACIONADO: Cómo utilizar un tema oscuro en Windows 10
setTimeout(function(){
!function(f,b,e,v,n,t,s)
{if(f.fbq)return;n=f.fbq=function(){n.callMethod?
n.callMethod.apply(n,arguments):n.queue.push(arguments)};
if(!f._fbq)f._fbq=n;n.push=n;n.loaded=!0;n.version=’2.0′;
n.queue=[];t=b.createElement(e);t.async=!0;
t.src=v;s=b.getElementsByTagName(e)[0];
s.parentNode.insertBefore(t,s) } (window, document,’script’,
‘https://connect.facebook.net/en_US/fbevents.js’);
fbq(‘init’, ‘335401813750447’);
fbq(‘track’, ‘PageView’);
},3000);






