
Windows 11 viene con una configuración avanzada, llamada programación de GPU acelerada por hardware, que puede mejorar el rendimiento de los juegos y los videos con la GPU de su PC. Le mostraremos cómo habilitar la función y, por eso, potencialmente obtener un incremento de rendimiento.
¿Qué es la programación de GPU acelerada por hardware?
Por lo general, el procesador de su computadora descarga algunos datos visuales y de gráficos intensivos a la GPU para renderizarlos, de modo que los juegos, multimedia y otras aplicaciones funcionen sin problemas. La CPU recopila los datos del marco, asigna comandos y los privilegia uno por uno para que la GPU pueda procesar el marco.
Con la función de programación de GPU acelerada por hardware, el procesador de programación y la memoria (VRAM) de la GPU se encarga del mismo trabajo y lo ejecuta en lotes para renderizar los fotogramas. De esa manera, su GPU libera al procesador de algo de trabajo y reduce la latencia para potencialmente hacer que su PC funcione mejor.
RELACIONADO: Cómo seleccionar qué GPU utiliza un juego en Windows 10
Lo que necesitará para que esta característica funcione
Aunque esta función debutó con la actualización de Windows 10 de mayo de 2020, aún viene deshabilitada en Windows 11. Al mismo tiempo, su computadora debe tener una tarjeta gráfica NVIDIA (GTX 1000 y posterior) o AMD (serie 5600 o posterior) con el controlador de gráficos más reciente.
Desafortunadamente, aún no existe ninguna combinación de hardware específica (CPU y GPU) que se sepa que obtenga el mejor rendimiento con la función. Por eso, su kilometraje puede variar con esta herramienta según la CPU, la GPU y los controladores de gráficos de su PC.
A continuación, le indicamos cómo puede habilitarlo en su PC con Windows 11.
Habilite la programación de GPU acelerada por hardware en Windows 11
Antes de comenzar, es una buena idea actualizar los controladores de gráficos en su PC.
Para comenzar, presione Windows + i para abrir la aplicación «Configuración». En la sección «Sistema», seleccione la opción «Pantalla» del lado derecho.
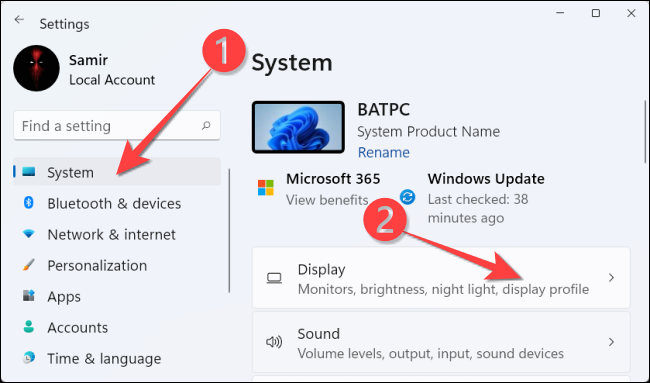
En la sección «Configuración relacionada», seleccione «Gráficos».
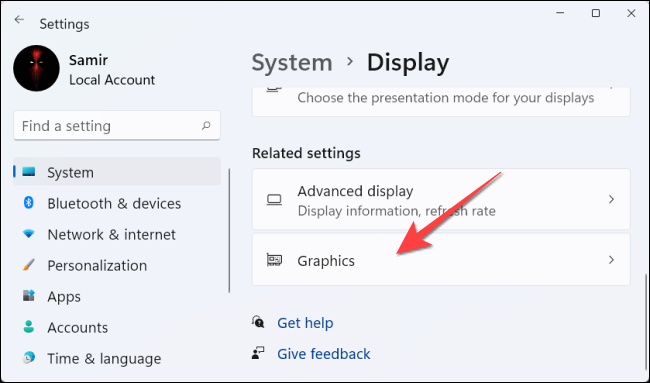
Elija «Cambiar la configuración de gráficos predeterminada».
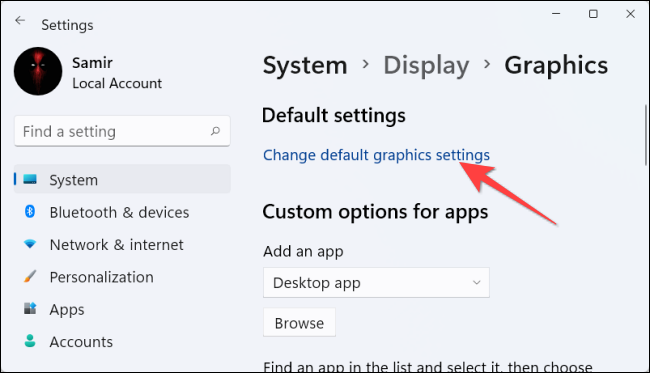
Posteriormente, active el interruptor en «Programación de GPU acelerada por hardware» y seleccione «Sí» en el indicador de Control de acceso de usuario que aparece.
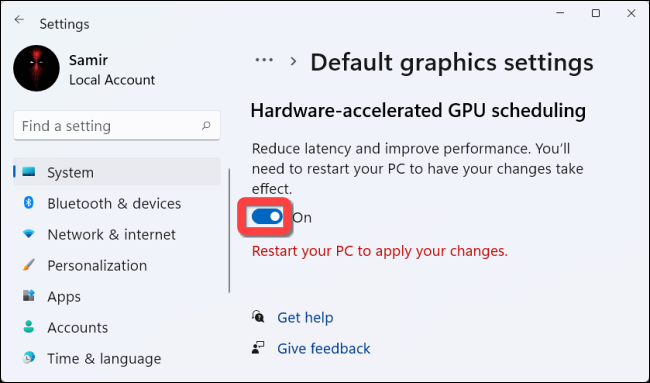
Después de esto, puede cerrar la aplicación «Configuración» y reiniciar su PC para aplicar el cambio.
Estados de Microsoft que no puede presenciar ningún cambio significativo de inmediato. A pesar de esto, si esta función obstaculiza el rendimiento de su PC en lugar de mejorar, puede desactivarla.
Para eso, vuelva a visitar Configuración> Sistema> Pantalla> Configuración de gráficos> y haga clic en «Cambiar la configuración de gráficos predeterminada». Posteriormente, apague el interruptor en «Programación de GPU acelerada por hardware» y seleccione «Sí» en el indicador de Control de acceso del usuario.
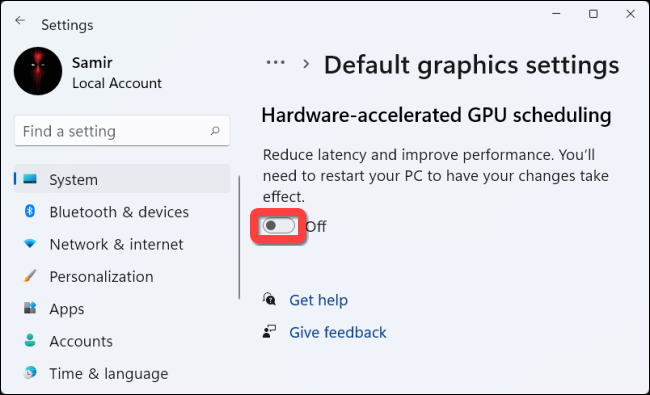
¡Eso es todo! Puede chequear si mejora la experiencia de juegos y aplicaciones en su PC con Windows 11.
RELACIONADO: Cómo actualizar los controladores de gráficos para obtener el máximo rendimiento en los juegos
setTimeout(function(){
!function(f,b,e,v,n,t,s)
{if(f.fbq)return;n=f.fbq=function(){n.callMethod?
n.callMethod.apply(n,arguments):n.queue.push(arguments)};
if(!f._fbq)f._fbq=n;n.push=n;n.loaded=!0;n.version=’2.0′;
n.queue=[];t=b.createElement(e);t.async=!0;
t.src=v;s=b.getElementsByTagName(e)[0];
s.parentNode.insertBefore(t,s) } (window, document,’script’,
‘https://connect.facebook.net/en_US/fbevents.js’);
fbq(‘init’, ‘335401813750447’);
fbq(‘track’, ‘PageView’);
},3000);
Posts relacionados
- La última actualización de Windows 11 empeora el problema de la CPU de AMD
- ¿Por qué no puedo cambiar el tamaño del menú Inicio o la barra de tareas en Windows 11?
- Cómo encontrar las opciones que faltan del menú contextual del botón derecho del ratón en Windows 11
- Las CPU AMD Ryzen son más lentas en Windows 11, por ahora






