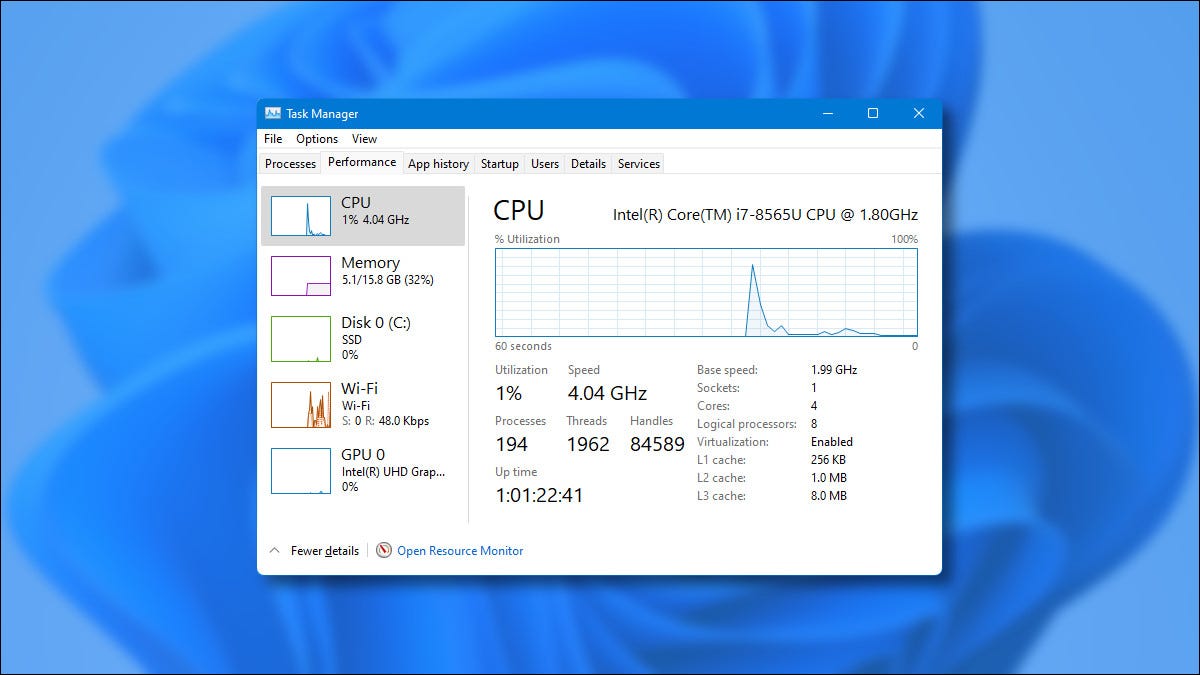
En Windows 11, el Administrador de tareas ya no está a solo un clic derecho en la barra de tareas. Ya sea que esté solucionando problemas o simplemente esté vigilando los recursos de su sistema, aquí hay seis formas diferentes de iniciarlo.
Presione Ctrl + Shift + Escape
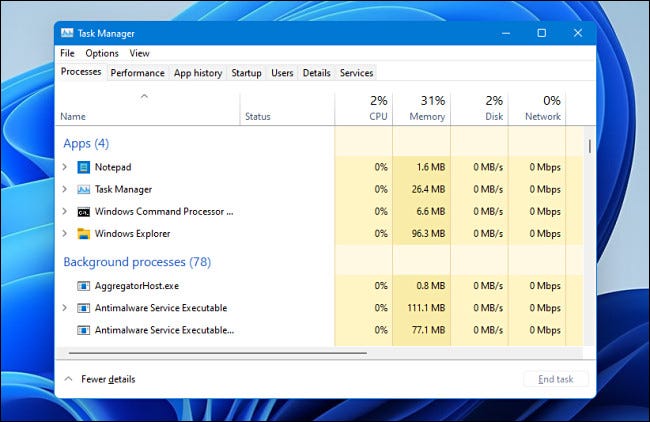
El método abreviado de teclado del Administrador de tareas, probado por el tiempo, aún funciona en Windows 11. Simplemente presione Ctrl + Shift + Escape en su teclado y aparecerá el Administrador de tareas.
RELACIONADO: Siete alternativas para abrir el Administrador de tareas de Windows
Haga clic con el botón derecho en el botón Inicio
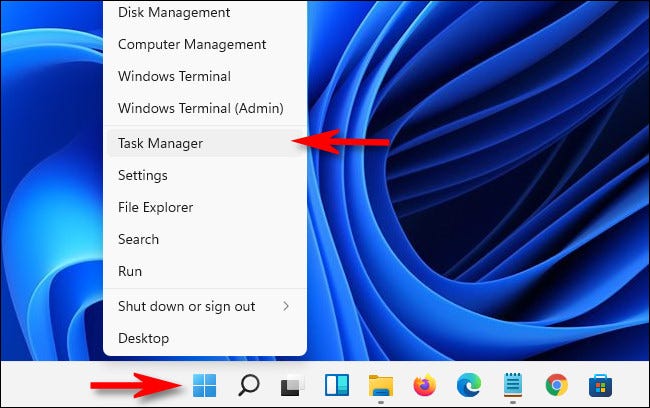
Si prefiere no utilizar el teclado para iniciar el Administrador de tareas, puede hacer un clic con el botón derecho en el botón Inicio en la barra de tareas. En el menú que aparece (a menudo llamado «menú de usuarios avanzados»), seleccione «Administrador de tareas» y se iniciará el Administrador de tareas.
Buscar en Inicio
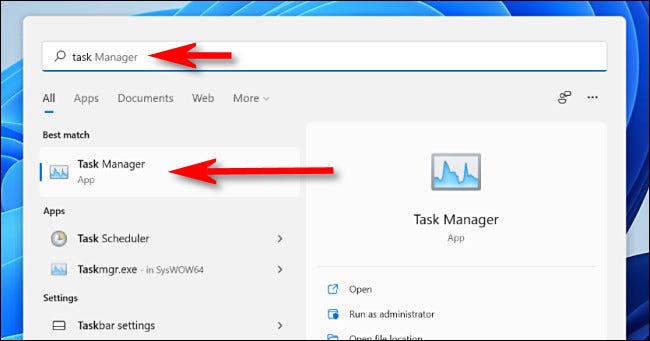
Además puede abrir el menú Inicio y buscar «administrador de tareas». El primer resultado debería ser la aplicación Administrador de tareas. Haga clic en su icono para iniciar la utilidad.
Utilice el símbolo del sistema
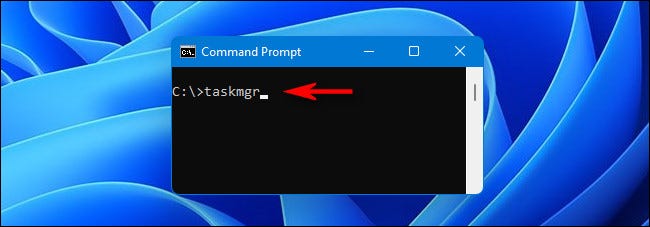
Además puede ejecutar el Administrador de tareas a través de el símbolo del sistema. Cuando se abra la ventana del símbolo del sistema, escriba taskmgr (para taskmgr.exe, el nombre de archivo del programa real) en una línea vacía y presione Enter. El Administrador de tareas se ejecutará instantáneamente.
RELACIONADO: 10 alternativas para abrir el símbolo del sistema en Windows 10
Utilizar la ventana Ejecutar
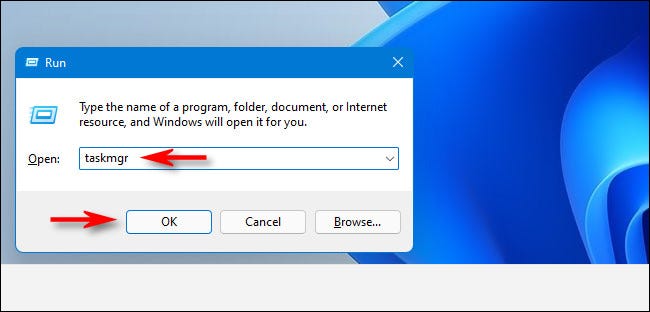
De manera equivalente al símbolo del sistema, además puede ejecutar el Administrador de tareas desde el cuadro Ejecutar de Windows. Presione Windows + R para abrir la ventana Ejecutar y escriba taskmgry después haga clic en «Aceptar» o presione Entrar. Se iniciará el Administrador de tareas.
Presione Ctrl + Alt + Suprimir
Y en conclusión, si todas esas opciones no funcionaron para usted, además puede ingresar al Administrador de tareas desde la pantalla Ctrl + Alt + Quitar. Después de presionar Ctrl + Alt + Supr en su teclado, verá una pantalla negra con algunas opciones en el centro. Haga clic en «Administrador de tareas» y se abrirá el Administrador de tareas. ¡Buena suerte!
RELACIONADO: Windows 11: Novedades del nuevo sistema operativo de Microsoft
setTimeout(function(){
!function(f,b,e,v,n,t,s)
{if(f.fbq)return;n=f.fbq=function(){n.callMethod?
n.callMethod.apply(n,arguments):n.queue.push(arguments)};
if(!f._fbq)f._fbq=n;n.push=n;n.loaded=!0;n.version=’2.0′;
n.queue=[];t=b.createElement(e);t.async=!0;
t.src=v;s=b.getElementsByTagName(e)[0];
s.parentNode.insertBefore(t,s) } (window, document,’script’,
‘https://connect.facebook.net/en_US/fbevents.js’);
fbq(‘init’, ‘335401813750447’);
fbq(‘track’, ‘PageView’);
},3000);






