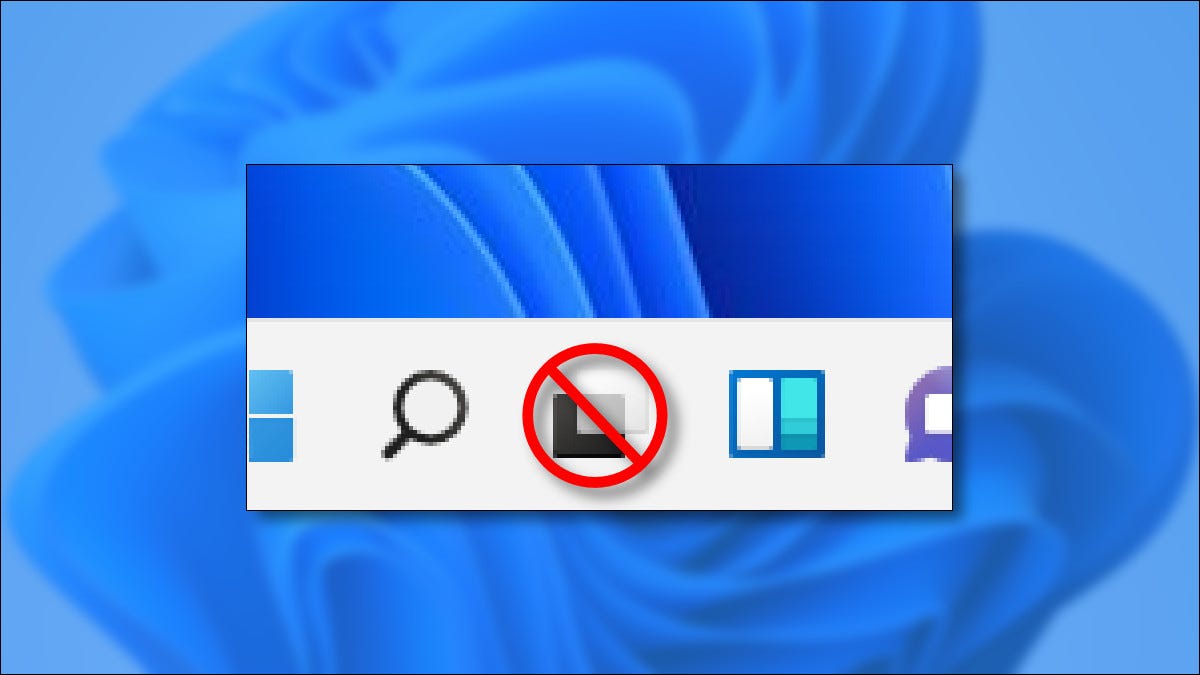
La función «Vista de tareas» de Windows 11 le posibilita ver rápidamente las ventanas abiertas y los escritorios virtuales, pero no todo el mundo necesita un botón específico para esto en su barra de tareas. A continuación, le indicamos cómo deshacerse del botón Vista de tareas y recuperarlo si cambia de opinión más adelante.
Cómo esconder el botón de vista de tareas de Windows 11
Es fácil deshabilitar el botón Vista de tareas en la barra de tareas de Windows 11. Primero, haga clic con el botón derecho en la barra de tareas y seleccione «Configuración de la barra de tareas» en la ventana emergente que aparece.



En Personalización> Barra de tareas, abra la sección «Ítems de la barra de tareas» haciendo clic en el encabezado (si aún no está expandido), posteriormente configure el interruptor «Vista de tareas» en «Desactivado».
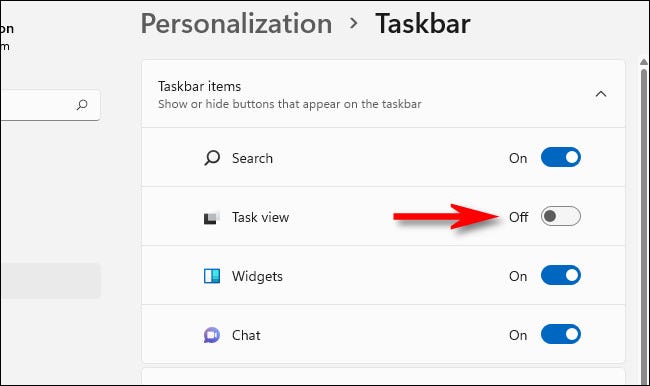
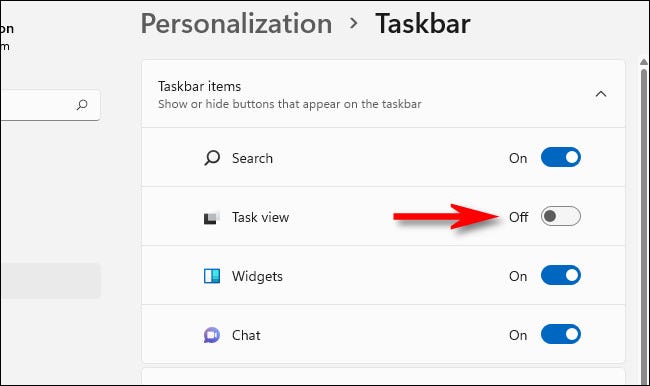
Después de eso, cierra Configuración y listo. Aún puede ver la Vista de tareas en cualquier momento presionando Windows + Tab en su teclado.
RELACIONADO: Cómo utilizar escritorios virtuales en Windows 10
Cómo mostrar el botón Vista de tareas de Windows 11
Si desea volver a habilitar el botón Vista de tareas en la barra de tareas más tarde, haga clic con el botón derecho en la barra de tareas y seleccione «Configuración de la barra de tareas».



La configuración de Windows se abrirá automáticamente en Personalización> Barra de tareas. Busque la sección «Ítems de la barra de tareas» y cambie «Vista de tareas» a «Activado».
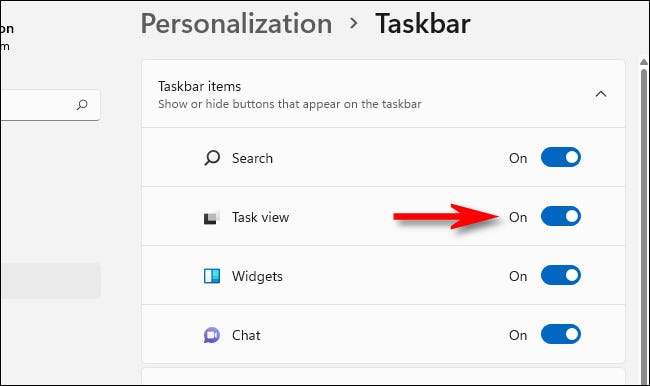
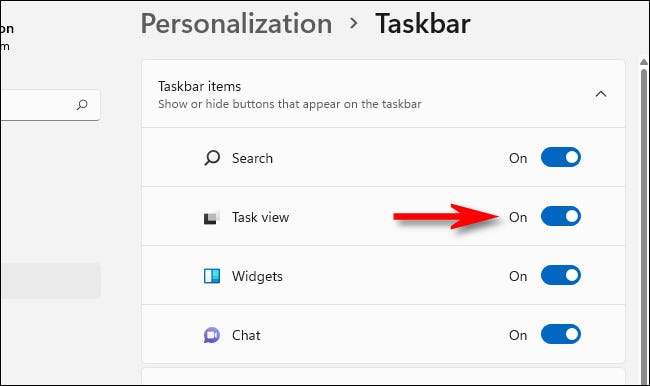
Cuando encienda el interruptor, verá el botón Vista de tareas nuevamente en su barra de tareas inmediatamente. Si hace clic en él, encontrará una forma práctica de administrar sus ventanas abiertas, así como de cambiar entre escritorios virtuales. ¡Divertirse!
RELACIONADO: Cómo cambiar rápidamente entre escritorios virtuales en Windows 10






