
La memoria del sistema, o RAM, es una parte esencial de cualquier PC que ejecute Windows 11. Si tiene muy poca RAM, su PC puede estar lenta, por lo que más RAM es casi siempre mejor. A continuación, le indicamos cómo verificar cuánta RAM tiene (y qué tipo y velocidad es) en Windows 11.
Cómo verificar la cantidad de RAM usando la configuración de Windows
Una forma de verificar la cantidad de RAM es en Configuración del sistema. Primero, inicie Configuración presionando Windows + i en su teclado. Cuando se abra Configuración, haga clic en «Sistema» en la barra lateral, posteriormente seleccione «Con relación a».
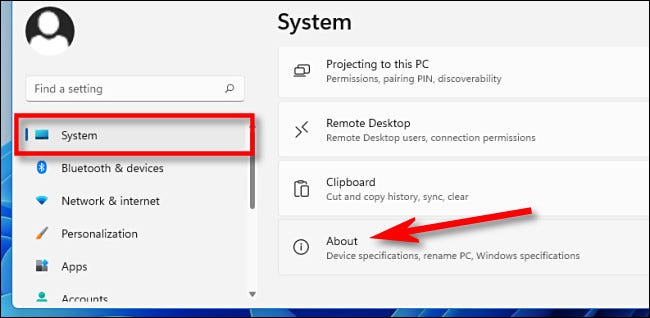
En la pantalla Sistema> Con relación a, expanda la sección «Especificaciones del dispositivo» en la parte de arriba de la lista haciendo clic en ella. Justo debajo de eso, verá cuánta RAM tiene su PC en la sección «RAM instalada». («16,0 GB» en nuestro ejemplo).
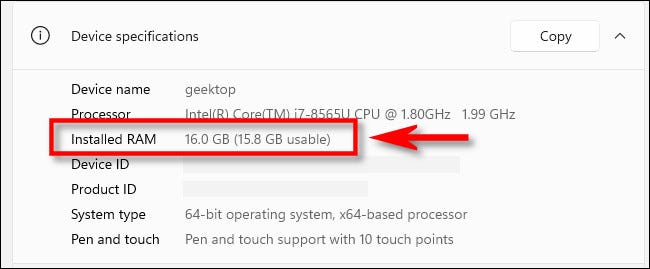
Esta misma pantalla a menudo es útil debido a que además muestra qué tipo de CPU tiene su PC en la categoría «Procesador». Si necesita copiar estas especificaciones para compartirlas más tarde, haga clic en el botón «Copiar» y podrá pegarlas en un mensaje o email según sea necesario.
RELACIONADO: Cómo verificar las especificaciones de su PC en Windows 11
Cómo verificar el tipo y la velocidad de RAM en Windows 11
Conocer el tipo y la velocidad de la RAM en su PC es esencial al actualizar su RAM. La forma más sencilla de averiguarlo es a través de el Administrador de tareas. Para hacerlo, primero abra el Administrador de tareas haciendo clic con el botón derecho en el botón Inicio y seleccionando «Administrador de tareas» en el menú.
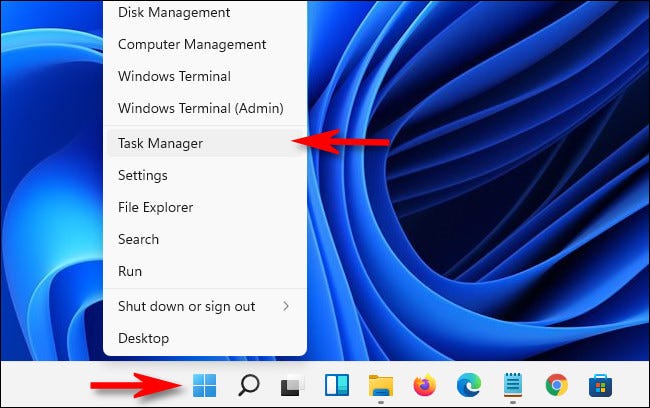
Cuando se abra el Administrador de tareas, haga clic en la pestaña «Rendimiento» en la parte de arriba, posteriormente seleccione «Memoria» en la barra lateral.
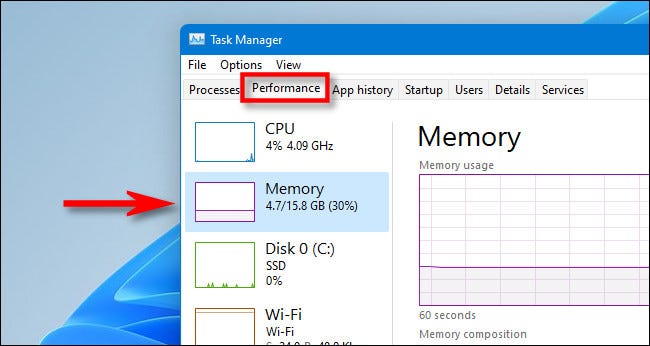
En la pantalla de información de la memoria, mire en la esquina superior derecha de la ventana. Allí, verá la capacidad RAM total de su PC (como «16.0 GB», a modo de ejemplo).
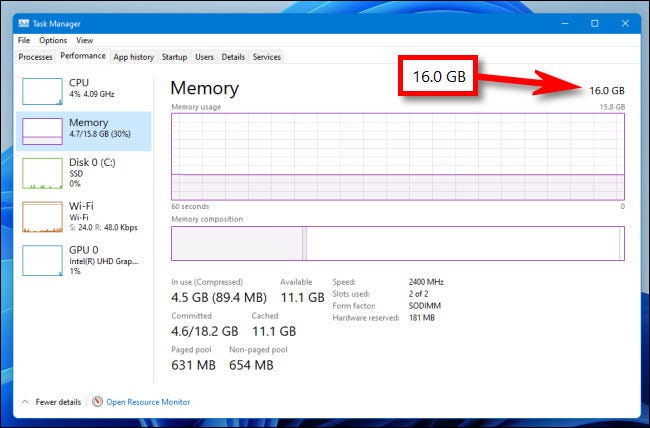
Para ver la velocidad y el tipo de memoria que ha instalado, mire hacia la parte inferior central de la pantalla «Memoria» del Administrador de tareas. Allí, encontrará una lista breve que le indica la velocidad y el factor de forma de su RAM y además cuántas ranuras de RAM física utiliza.

Cuando haya terminado, cierre el Administrador de tareas. Vuelva a consultar cada vez que necesite para ver qué tipo de RAM está ejecutando. ¡Buena suerte!
RELACIONADO: ¿Qué es la RAM? Todo lo que deseas saber






