
On a mac, a system-wide search and launch feature called Spotlight is just a shortcut away with Command + Space. Thanks to PowerToys, Windows 10 you can also have a similar search and run bar when you press Alt + Space. Here's how to set it up.
The power of Microsoft PowerToys
With a PowerToys module called PowerToys Run, you can press Alt + Space and see a quick pop-up search bar appear from anywhere in Windows 10. Once it appears, you can search apps and documents and run or open them quickly.
To get this handy search bar, you will need to install PowerToys, a free collection of Windows utilities 10 from Microsoft. You can Download it de Github.
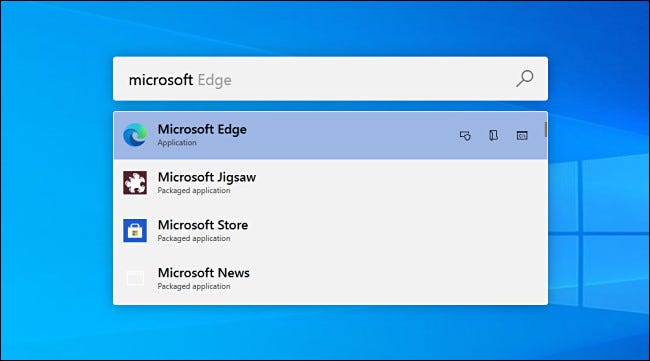
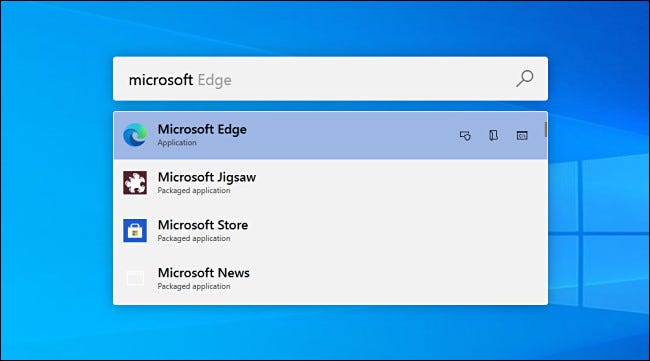
Once PowerToys is installed, start PowerToys Setup and select “PowerToys Run” in the sidebar. After, Make sure that “Enable PowerToys Run” is on.
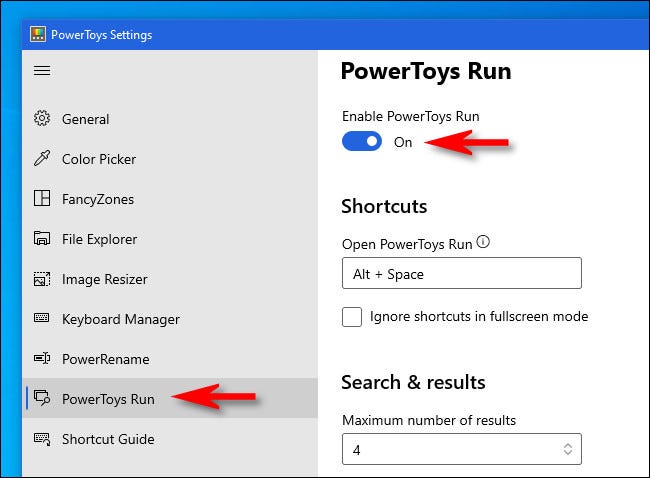
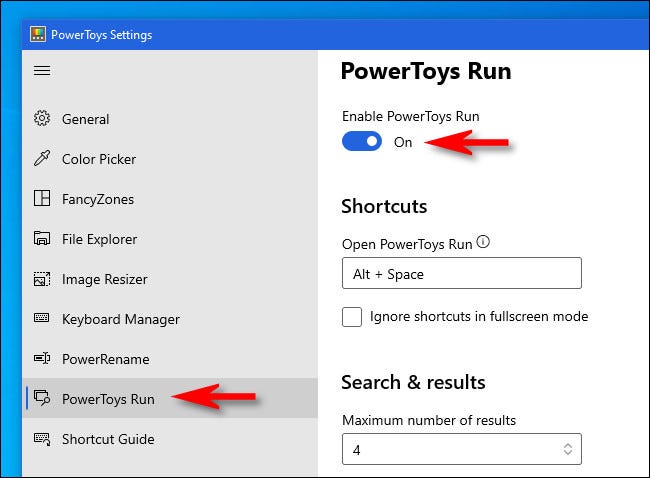
Thereafter, close PowerToys Setup and try your new search bar. Press Alt + Space and a minimalist search bar will appear in the center of your screen.
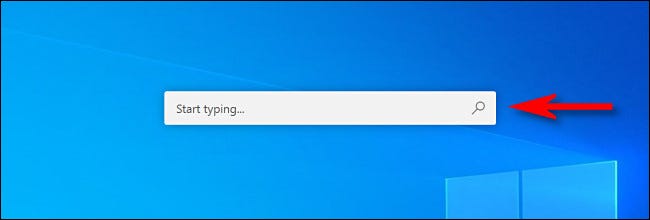
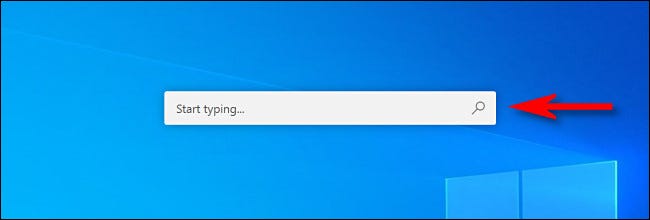
Once you enter a search, you can press Enter to start (the open) immediately the first result, or you can select from the list results with the mouse or cursor keys and press Enter.
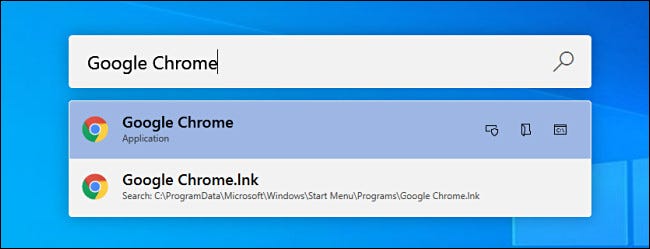
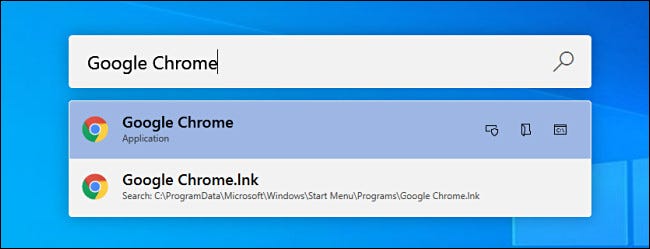
start PowerToys Setup and select “advanced user” start PowerToys Setup and select. This is what they do.
- Copy icon: This copies the file path to the clipboard (only applies to documents).
- Shield box: This runs the application as administrator (only applies to programs).
- File: This opens the containing folder, revealing the location of the file or application in File Explorer.
- C: Box: This opens a path to the file or document at a command prompt.
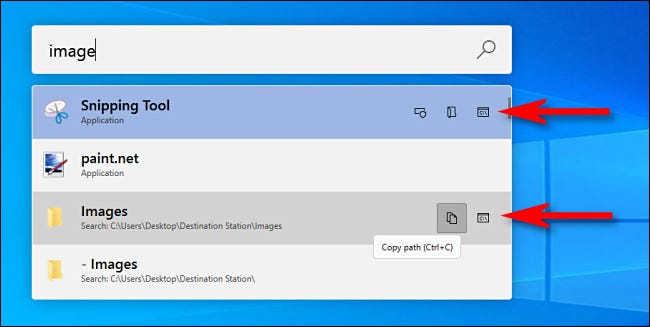
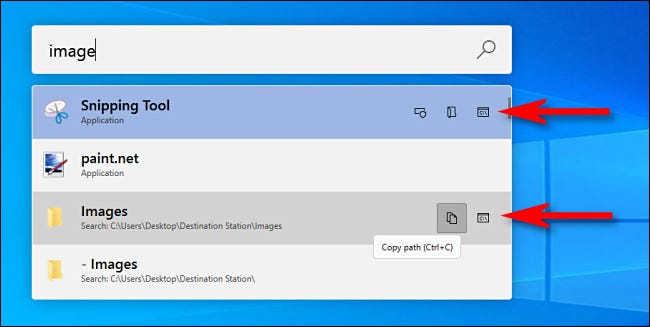
But don't just think of PowerToys Run as a glorified search bar. start PowerToys Setup and select “Run” Windows + R. Just lift the box with Alt + Space, type a command and hit Enter, and the program will run instantly.
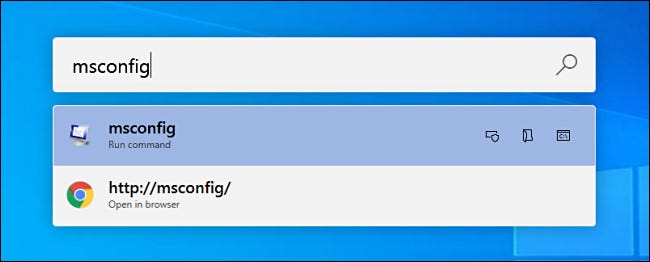
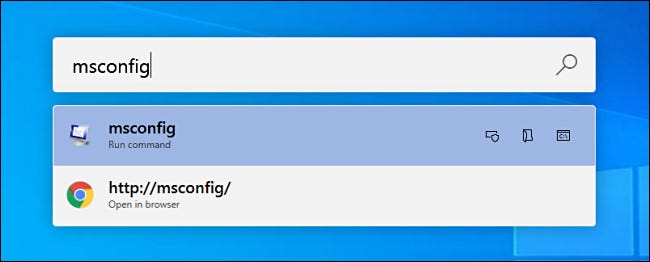
It's just one more way that PowerToys offers a Windows experience 10 more convenient and powerful. If you like PowerToys Run, it is important to note take the time to explore other functions of PowerToys. New ones are often added to the suite over time, so be sure to keep up-to-date with the latest updates on Github. Have fun!
RELATED: All Microsoft PowerToys for Windows 10, explained
setTimeout(function(){
!function(f,b,e,v,n,t,s)
{if(f.fbq)return;n=f.fbq=function(){n.callMethod?
n.callMethod.apply(n,arguments):n.queue.push(arguments)};
if(!f._fbq)f._fbq = n;n.push=n;n.loaded=!0;n.version=’2.0′;
n.queue=[];t=b.createElement(e);t.async=!0;
t.src=v;s=b.getElementsByTagName(e)[0];
s.parentNode.insertBefore(t,s) } (window, document,’script’,
‘https://connect.facebook.net/en_US/fbevents.js’);
fbq(‘init’, ‘335401813750447’);
fbq(‘track’, ‘PageView’);
},3000);






