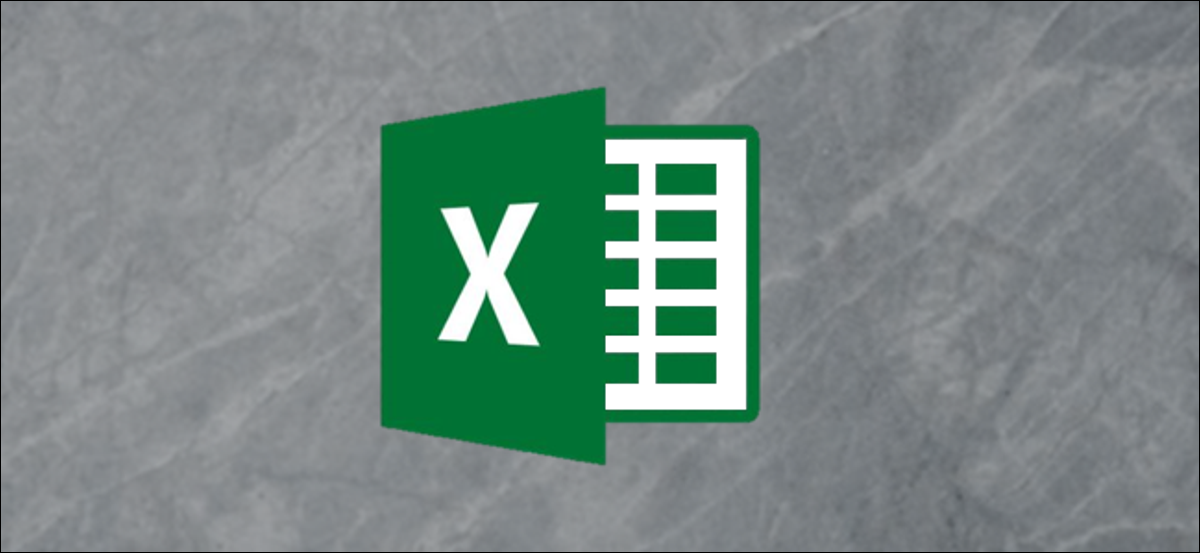
Hay un par de alternativas para borrar el año de una fecha que se muestra en Microsoft Excel. Puede utilizar un formato de celda personalizado para ocultarlo o utilizar varias herramientas como CONCATENAR para eliminarlo por completo. Así es cómo.
Formato de número personalizado
Mientras que un valor de fecha en una celda de Excel es técnicamente un número, Microsoft Excel utiliza un tipo particular de formato para mostrarlo. Lo mismo ocurre con los valores monetarios, donde los símbolos monetarios se agregan a los valores para mostrar que se relacionan con el dinero. Cuando agrega una fecha en Excel en un formato que reconoce, Excel cambia automáticamente el formato de número de celda al tipo «Fecha».
Puede personalizar este tipo para mostrar el valor de la fecha de diferentes formas. A modo de ejemplo, puede cambiar entre «11/02/2021» (en el formato DD / MM / AAAA que se utiliza comúnmente en el Reino Unido) y «2021-02-11» para el 11 de febrero de 2021.
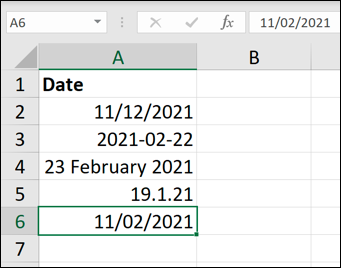
A pesar de esto, puede personalizar este formato de número para quitar el año por completo de la vista. El valor en sí no cambiará, pero Excel no mostrará el valor del año gracias al formato de número personalizado.
Para hacer esto, resalte las celdas que contienen sus valores de fecha originales, después seleccione la pestaña «Inicio» en la barra de la cinta. Desde allí, seleccione la flecha junto al menú desplegable de formato de número y elija la opción «Más formatos de número».
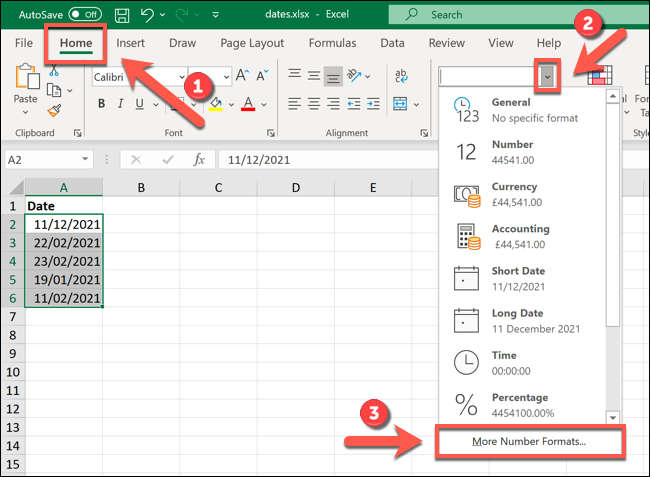 Formato de número> Más formatos de número.» width=»650″ height=»477″ onload=»pagespeed.lazyLoadImages.loadIfVisibleAndMaybeBeacon(this);» onerror=»this.onerror=null;pagespeed.lazyLoadImages.loadIfVisibleAndMaybeBeacon(this);»>
Formato de número> Más formatos de número.» width=»650″ height=»477″ onload=»pagespeed.lazyLoadImages.loadIfVisibleAndMaybeBeacon(this);» onerror=»this.onerror=null;pagespeed.lazyLoadImages.loadIfVisibleAndMaybeBeacon(this);»>
En el menú «Formato de celdas», seleccione un estilo de formato que le guste de las alternativas de «Fecha» proporcionadas. Una vez que esté seleccionado, elija la opción «Personalizado».
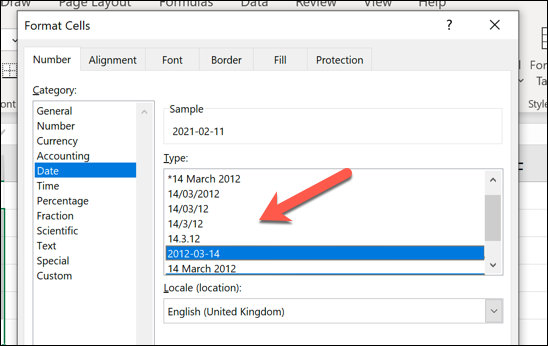
En la opción «Personalizado», verá el estilo de formato del número de fecha que se muestra como texto en el cuadro «Tipo». A modo de ejemplo, «11/02/2021» se mostraría como «dd / mm / aaaa» en este cuadro.
Para borrar el año, asegúrese de borrar cualquier referencia a «yyyy» o «yy» en el cuadro «Tipo», así como cualquier delimitador excedente, como un guión o una barra diagonal. A modo de ejemplo, «11/02/2021» requeriría que elimine «/ aaaa» del cuadro de tipo «dd / mm / aaaa», dejando «dd / mm» en su lugar.
Una vez que haya realizado los cambios, seleccione el botón «Aceptar».
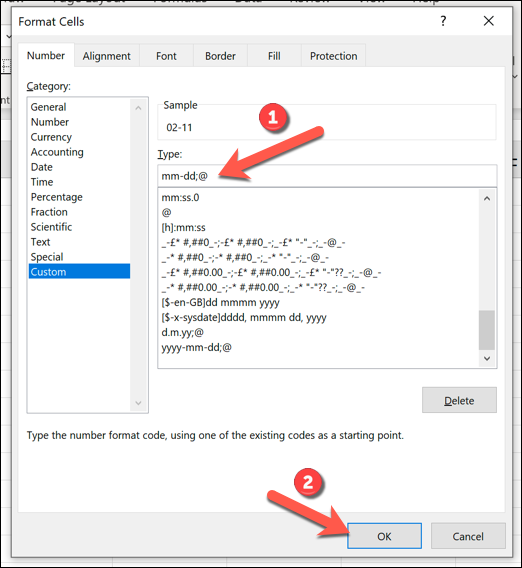
Cambiar el tipo de número de celda ocultará el año, pero no lo eliminará. Si desea restaurar el año, cambie su tipo de número de celda a un tipo de fecha que incluya nuevamente el año.
Función CONCATENAR
La concatenación es una definición que simplemente significa vincular o combinar dos o más datos. En términos de Microsoft Excel, la concatenación se puede usar para agregar varias cadenas de texto, números o valores de celda en una nueva celda.
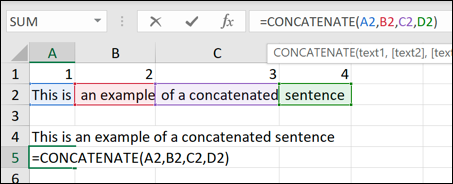
Si desea borrar el año de una fecha en Excel, puede combinar la salida de dos funciones (como DÍA o MES) juntas usando CONCATENAR. En lugar de esconder el año de la vista usando un formato numérico personalizado, CONCATENAR (con DÍA y MES) le posibilita crear un valor separado que no incluye el año en absoluto.
Para hacer esto, abra un libro de Excel que contenga sus valores de fecha, o cree un nuevo libro de trabajo y coloque los valores de fecha en celdas separadas. Para utilizar CONCATENAR con DÍA y MES, inserte una nueva función usando esta estructura, reemplazando la referencia de celda (A2) con una referencia a la celda que contiene su fecha:
=CONCATENATE(DAY(A2),"https://www.systempeaker.com/",MONTH(A2))
Los valores devueltos por DÍA y MES están separados por un carácter delimitador especial, como una coma o una barra, para mostrar que el valor devuelto es una fecha. Cada valor (DÍA, el delimitador y MES) están separados por una coma en la función CONCATENAR.
En este ejemplo, la celda A2 contiene un valor de fecha (12/11/2021) en el formato DD / MM / AAAA. Usando CONCATENAR con DÍA y MES, el día (11) y el mes (12) del valor de fecha en A2 se colocan en otra celda separada por el delimitador, que, en esta circunstancia, es una barra inclinada.
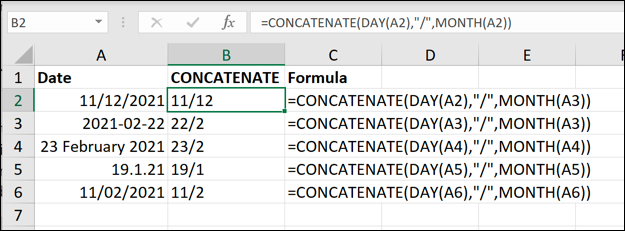
Puede personalizar esta fórmula para cambiar el orden de los valores de día y mes (a modo de ejemplo, MM / DD) o para usar un carácter delimitador distinto. Además puede utilizar el controlador de relleno para copiar esta fórmula en otras celdas de su columna para borrar el año de varios valores de fecha.
RELACIONADO: Cómo completar automáticamente datos secuenciales en Excel con el controlador de relleno
setTimeout(function(){
!function(f,b,e,v,n,t,s)
{if(f.fbq)return;n=f.fbq=function(){n.callMethod?
n.callMethod.apply(n,arguments):n.queue.push(arguments)};
if(!f._fbq)f._fbq=n;n.push=n;n.loaded=!0;n.version=’2.0′;
n.queue=[];t=b.createElement(e);t.async=!0;
t.src=v;s=b.getElementsByTagName(e)[0];
s.parentNode.insertBefore(t,s) } (window, document,’script’,
‘https://connect.facebook.net/en_US/fbevents.js’);
fbq(‘init’, ‘335401813750447’);
fbq(‘track’, ‘PageView’);
},3000);






