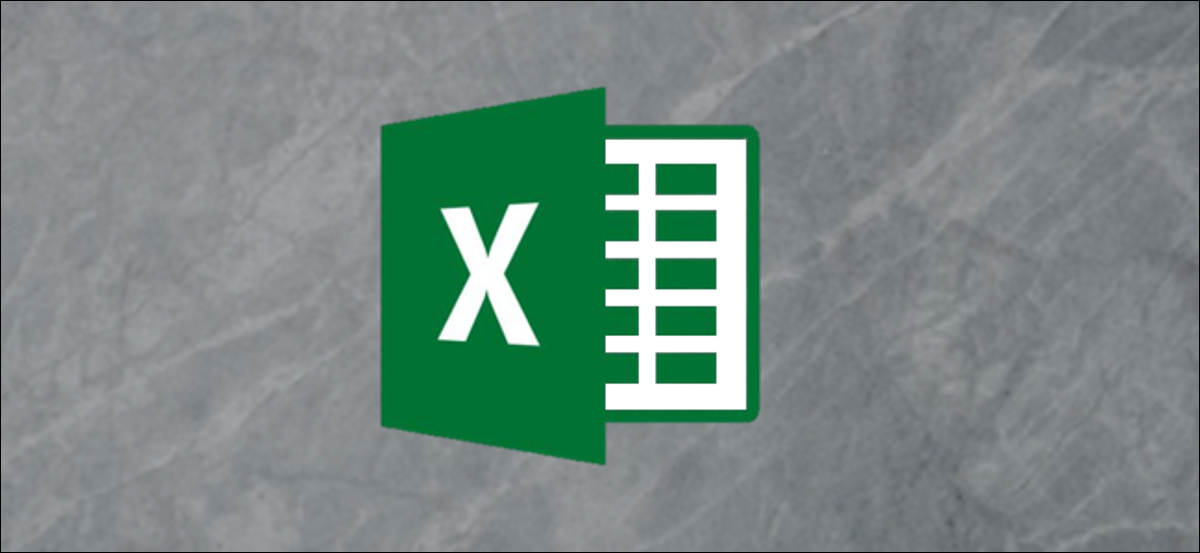
La función FRECUENCIA de Excel le posibilita contar cuántas veces los valores se encuentran dentro de rangos específicos. A modo de ejemplo, si tuviera las edades de un grupo de personas en su hoja de cálculo, podría calcular cuántas personas se encuentran en diferentes rangos de edad. Echemos un vistazo a cómo calcular las distribuciones de frecuencia y, con una ligera modificación, los porcentajes de frecuencia.
¿Qué hace la función FREQUENCY?
La función de matriz FREQUENCY de Excel le posibilita calcular la distribución de frecuencia de un conjunto de datos. Proporciona el conjunto de datos numéricos (que son las celdas reales que utiliza como fuente), una lista de umbrales de ubicación (esas son las categorías en las que está ordenando los datos) y después presione Ctrl + Shift + Enter.
Entonces, ¿cómo podrías usarlo? Bueno, aquí tienes un ejemplo rápido. Supongamos que es un maestro con una hoja de cálculo que muestra todos los puntajes numéricos de las pruebas de su estudiante. Puede utilizar la función FRECUENCIA para averiguar cuántos estudiantes obtuvieron una A, B, C, D o F. Las calificaciones numéricas de las pruebas son el conjunto de datos y las calificaciones en letras forman sus umbrales de contenedor.
Aplicaría la función FRECUENCIA a una lista de los puntajes de las pruebas de los estudiantes, y la función contaría cuántos estudiantes obtuvieron qué calificación en letras comparando cada puntaje de prueba con el rango de valores que definen las diferentes calificaciones en letras.
Si redondea las puntuaciones a la décima de porcentaje más cercana, se aplicarán estos rangos:
F <= 59,9 < D <= 69,9 < C <= 79,9 < B <= 89,9 < A
Excel asignaría una puntuación de 79,9 al rango C, mientras que una puntuación de 98,2 entraría en el rango A. Excel revisaría la lista de puntajes de las pruebas, categorizaría cada puntaje, contaría el número total de puntajes que caen en cada rango y devolvería una matriz con cinco celdas que muestran el número total de puntajes en cada rango.
La función FREQUENCY necesita dos matrices como entradas: una «Data_array» y una «Bins_array». Las matrices son simplemente listas de valores. El «Data_array» debe contener valores, como las calificaciones numéricas de los estudiantes, que Excel puede comparar con una serie de umbrales definidos en el «Bins_array», como las calificaciones con letras en ese mismo ejemplo.
Veamos un ejemplo
Para nuestro ejemplo, calcularemos la distribución de frecuencia y los porcentajes de frecuencia de un conjunto de 18 números entre 0 y 10. Es solo un ejercicio simple en el que vamos a determinar cuántos de esos números se encuentran entre uno y dos, entre dos y tres y así sucesivamente.
En nuestra hoja de cálculo de ejemplo simple, tenemos dos columnas: Data_array y Bins_array.
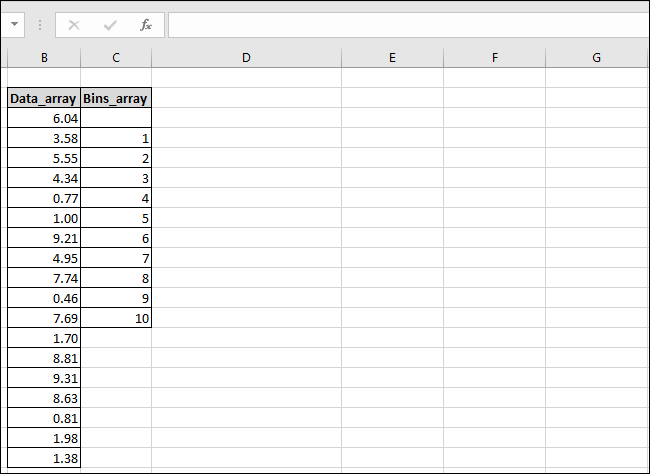
La columna «Data_array» contiene los números, y la columna «Bins_array» contiene los umbrales de los contenedores que usaremos. Tenga en cuenta que hemos dejado una celda en blanco en la parte de arriba de la columna «Bins_array» para dar cuenta del número de valores en la matriz de resultados, que siempre contendrá un valor más que el «Bins_array».
Además vamos a crear una tercera columna donde pueden ir nuestros resultados; lo llamamos «Resultados».
Primero, seleccione las celdas donde desea que vayan los resultados. Ahora cambie al menú «Fórmulas» y haga clic en el botón «Más funciones». En el menú desplegable, apunte al submenú «Estadística», desplácese un poco hacia abajo y después haga clic en la función «FRECUENCIA».
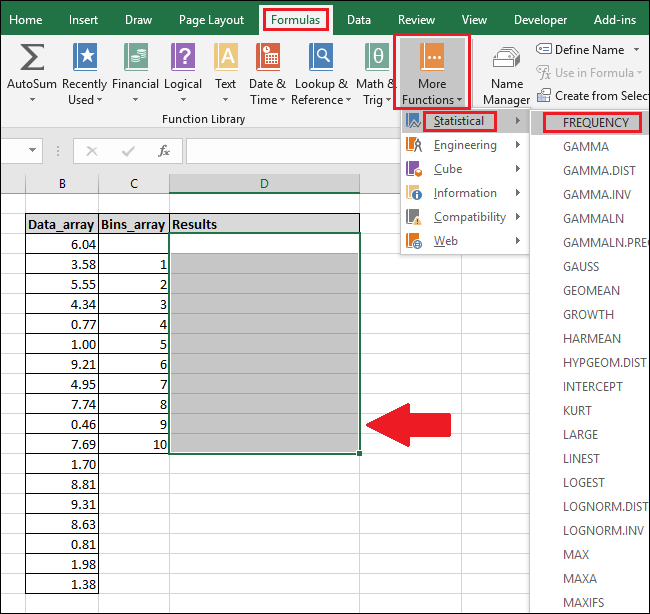
Aparecerá la ventana de argumentos de función. Haga clic en el cuadro «Data_array» y después resalte las celdas en la columna «Data_array» (además puede escribir los números de celda si lo prefiere).
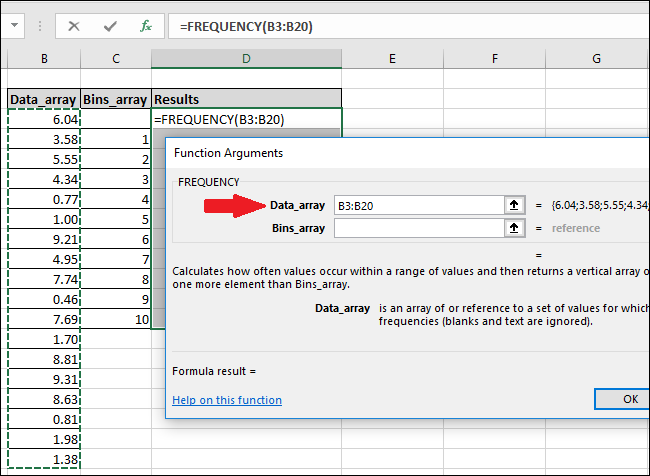
Si recibe un mensaje de error que le dice que no puede editar solo una parte de una matriz, significa que no seleccionó todas las celdas de la matriz. Haga clic en «Aceptar» y después presione la tecla Esc.
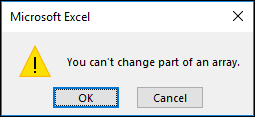
Para editar la fórmula de una matriz o quitar la matriz, debe resaltar todos de las celdas de la matriz primero.
Ahora, haga clic en el cuadro «Bins_array» y después seleccione las celdas llenas en la columna «Bins_array».
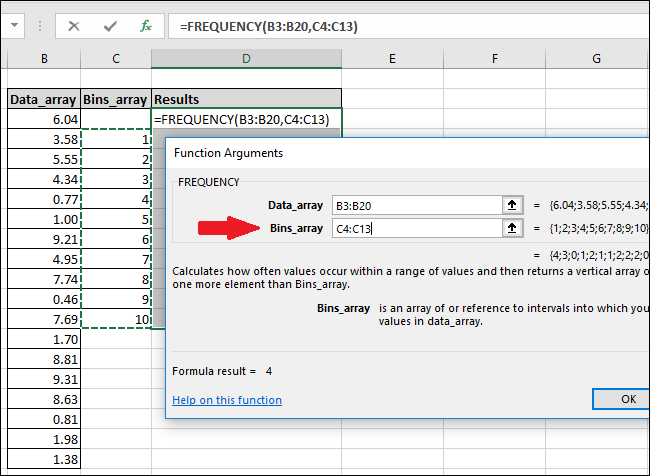
Haga clic en el botón «Aceptar».
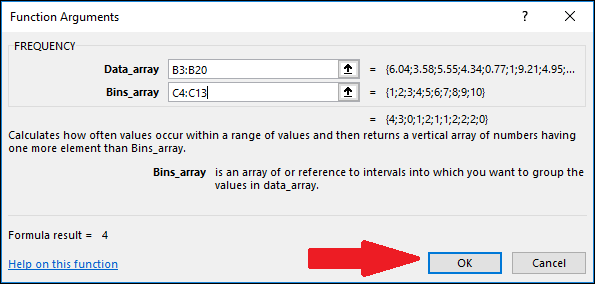
Verá que solo la primera celda de la columna «Resultados» tiene un valor, el resto están en blanco.
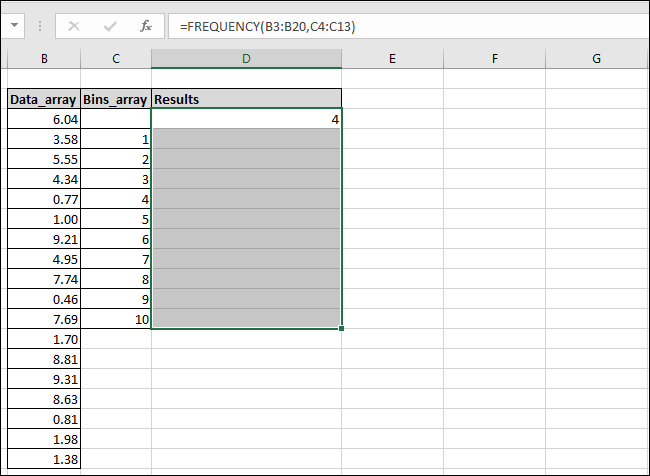
Para ver los otros valores, haga clic dentro de la barra «Fórmula» y después presione Ctrl + Shift + Enter.

La columna Resultados ahora mostrará los valores faltantes.
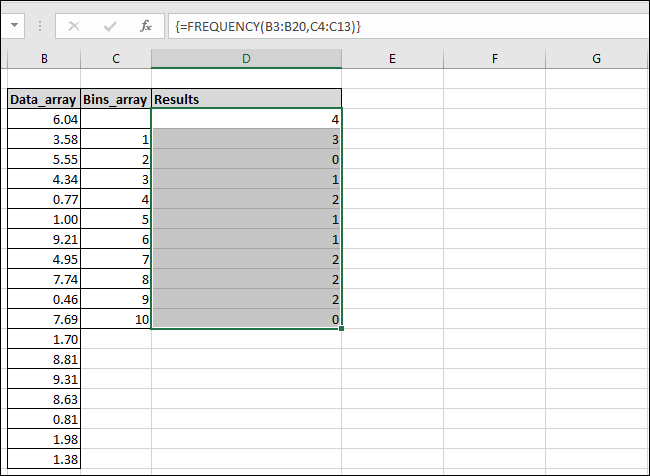
Puede ver que Excel encontró cuatro valores que eran menores o iguales a uno (resaltados en rojo) y además encontró los recuentos de cada uno de nuestros otros rangos de números. Hemos agregado una columna de «Descripción de resultado» a nuestra hoja de cálculo para que podamos explicar la lógica que utiliza Excel para calcular cada resultado.
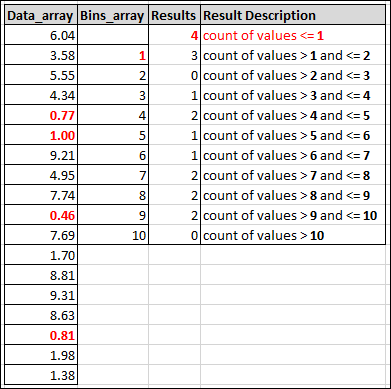
Cómo calcular los porcentajes de frecuencia
Eso está muy bien, pero ¿y si en lugar de conteos en bruto en los resultados, quisiéramos ver porcentajes? ¿Qué porcentaje de nuestros números cayó entre uno y dos, a modo de ejemplo?
Para calcular los porcentajes de frecuencia de cada bin, podemos modificar la fórmula de matriz usando la barra de funciones de Excel. Resalte todas las celdas en la columna «Resultados» y después agregue lo siguiente al final de la fórmula en la barra de funciones:
/COUNT(B3:B20)
La fórmula final debería verse así:
=FREQUENCY(B3:B20,C3:C20)/COUNT(B3:B20)
Ahora, presione Ctrl + Shift + Enter nuevamente.
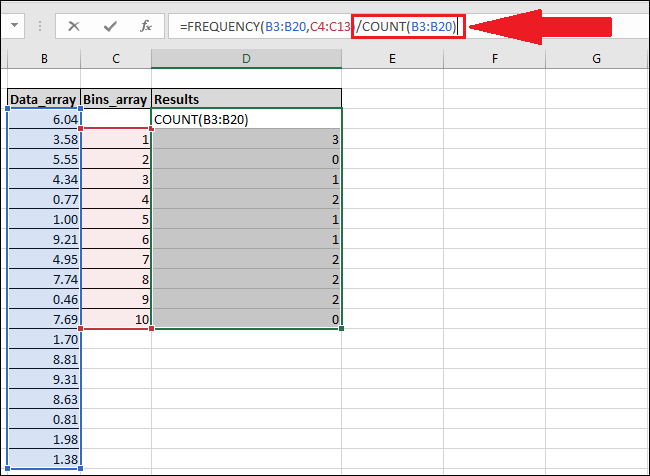
La nueva fórmula divide cada elemento de la matriz Results por el recuento total de valores en la columna «Data_array».
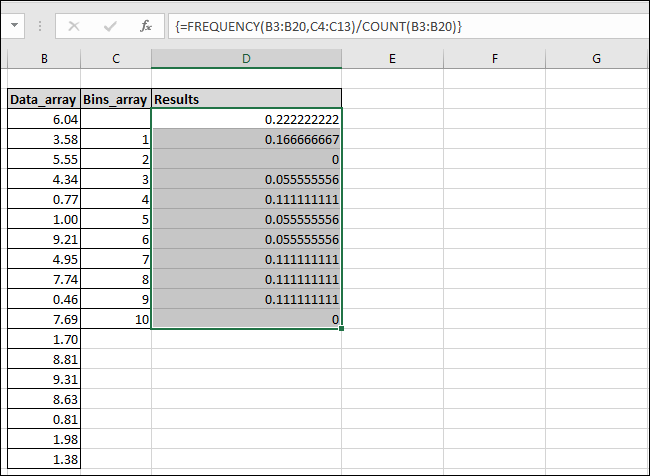
Los resultados no se formatean automáticamente como porcentajes, pero eso es bastante sencillo de cambiar. Cambie al menú «Inicio» y después presione el botón «%».

Los valores ahora aparecerán como porcentajes. Entonces, a modo de ejemplo, ahora puede ver que el 17% de los números en la columna «Data_array» cayeron en el rango 1-2.
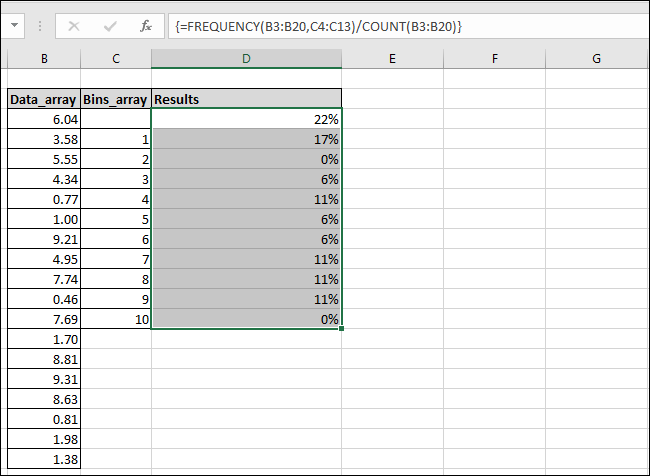
Lo mejor de todo es que ahora que la fórmula está en su lugar en la columna «Resultados», puede modificar cualquiera de los valores en las columnas «Data_array» y «Bins_array» y Excel actualizará automáticamente los resultados con los valores actualizados.
Omitir el menú de fórmulas y usar la barra de funciones
Si prefiere escribir y conoce cómo nombrar columnas y celdas, siempre puede omitir la búsqueda en el menú «Fórmulas» simplemente escribiendo funciones de forma directa en la barra de funciones de Excel y después presionando Ctrl + Shift + Enter.
Para calcular la distribución de frecuencia, utilice la próxima sintaxis:
{=FREQUENCY(Data_array,Bins_array)}
Para calcular los porcentajes de frecuencia, utilice esta sintaxis en su lugar:
{=FREQUENCY(Data_array,Bins_array)/COUNT(Data_array)}
Solo recuerde que esta es una fórmula de matriz, por lo que debe presionar Ctrl + Shift + Enter en lugar de solo Enter. La presencia de {corchetes} alrededor de la fórmula indica que se ha ingresado como una fórmula de matriz.






