
Este post analiza el intercambio de administradores de archivos en Mint 20. Se recomienda especialmente para la versión xcfe de Mint 20, pero se comentan todas las versiones, ¡con una gama de administradores de archivos disponibles para su selección!
Que es un Administrador de archivos?
Si está acostumbrado a usar los sistemas operativos Microsoft Windows, probablemente conozca explorer.exe, ese procedimiento que a veces falla y posteriormente la mayoría de los íconos del escritorio, la barra de herramientas, etc. desaparecen hasta que reinicia el procedimiento o reinicia su computadora. Explorer.exe es el administrador / explorador de archivos predeterminado en Windows, y cambiarlo es bastante desafiante y es mejor reservarlo solo para usuarios profesionales.
En Linux, hay mucha más libertad. El explorador de archivos no cuenta con una conexión tan estrecha con el escritorio / GUI como Windows, e inclusive puede instalar dos o más administradores de archivos diferentes al mismo tiempo y usarlos indistintamente de una manera que funcione para usted.
Mint 20 es un gran sistema operativo Linux y una alternativa digna al uso de Microsoft Windows. A pesar de esto, al tener todas las ventajas de una distribución moderna basada en Ubuntu y una experiencia de usuario más fluida, es factible que le falte una cosa, y especialmente si está usando la versión xcfe: ¡un mejor administrador de archivos!
Mint 20 Cinnamon se libera con el nemo administrador de archivos. Este administrador de archivos se basa en el popular Nautilo administrador de archivos que a su vez es el predeterminado en Ubuntu. Mint 20 Mate, por otra parte, utiliza el administrador de archivos de Caja. Y en conclusión Mint 20 xcfe utiliza thunar. La versión xcfe es una versión más liviana, con una respuesta ágil y una interfaz de usuario mínima y no desordenada.
Cada uno de estos administradores de archivos se puede instalar y desinstalar a voluntad y, a modo de ejemplo, puede instalar Nautilo (nativo) al mismo tiempo thunar en xcfe. A continuación, puede usar ambos, del mismo modo que con otros programas; disponen su propio icono (que parece algo semejante en color pero no en diseño), y cada administrador de archivos (cada programa) tiene sus propias características que pueden ser de interés.
En principio, además puede desinstalar thunar y solo utiliza Nautilo, o Nemo etcétera.
A pesar de esto, uno advertido advertencia aquí es que desinstalar el administrador de archivos predeterminado (a modo de ejemplo thunar en Linux Mint) puede dejar su escritorio parcialmente inoperable después de un reinicio (faltan asociaciones de iconos, etc.). Por eso, se recomienda dejar el administrador de archivos predeterminado instalado con su sistema operativo, inclusive si instala otro administrador de archivos secundario.
Aún así, los resultados dependerán de los administradores de archivos específicos instalados o desinstalados, el sistema operativo en uso y las capacidades del administrador de archivos seleccionado como reemplazo del predeterminado del sistema operativo. si tiene dificultades, verifique el contenido de ~/.xsession-errors puede ayudar.
Echemos un vistazo a cómo se puede instalar y desinstalar cada administrador de archivos:
Instalando Nemo
Instalar Nemo en su distribución de Mint Linux, ejecute el siguiente comando en su terminal:
sudo apt install nemo
Instalando Nautilo
Instalar Nautilo en su distribución de Mint Linux, ejecute el siguiente comando en su terminal:
sudo apt install nautilus
Instalando Caja
Instalar Caja en su distribución de Mint Linux, ejecute el siguiente comando en su terminal:
sudo apt install caja
Desinstalar un administrador de archivos
Para desinstalar cualquiera de estos, simplemente use el mismo comando que se proporciona en las secciones de instalación respectivas, pero cambie la palabra install con purge (que purgará totalmente ese administrador de archivos de su sistema), o uninstall que eliminará el administrador de archivos pero dejará la configuración para el mismo en su sistema.
Personalmente me gusta y prefiero el nemo administrador de archivos. Es un administrador de archivos avanzado y altamente configurable (echa un vistazo a los menús). Personalmente no me gusta el thunar administrador de archivos, y no me importa Nautilo. Caja además tiene muchas características, pero menos entonces nemo que además es más configurable y ocupa menos espacio en la pantalla (el espacio en pantalla es una definición que indica cuán óptimamente está diseñada la pantalla de un programa).
Si en algún momento no está seguro de qué administrador de archivos está usando en un momento dado (puede resultar confuso si instaló algunos), simplemente haga clic en Ayuda> Con relación a en el administrador de archivos. Verá un cuadro de diálogo emergente semejante al siguiente:
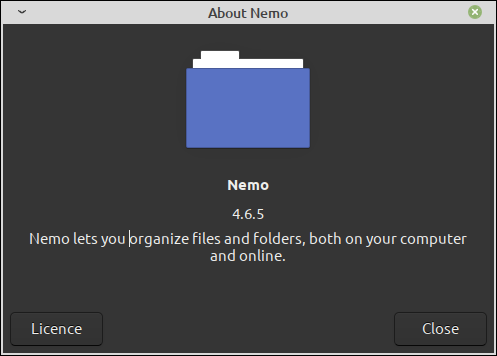
Reconfigurando Mint hacia otro administrador de archivos
Una vez que haya jugado con algunos administradores de archivos y haya probado sus opciones, menús y funcionamiento, es probable que sea el favorito de uno y no le gusten a la mayoría de los demás.
Si decidió continuar y desinstalar el administrador de archivos que venía con su sistema operativo (tenga en cuenta la advertencia de precaución anterior), puede hacer un clic en el icono de Mint en su barra de tareas y comenzar a escribir administrador de archivos. Muy pronto aparecerá lo siguiente (dependiendo de su versión de Mint, la selección de color y la configuración del escritorio, esto puede verse algo distinto):
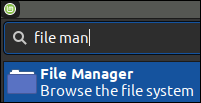
Este icono de ‘Administrador de archivos’ está vinculado al administrador de archivos predeterminado en su sistema. Es probable que (a menos que haya mantenido el administrador de archivos predeterminado anterior en su sistema) vea el siguiente cuadro de diálogo:
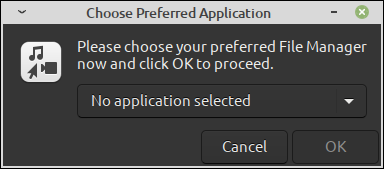
Esto se debe a que Mint ya no sabe qué administrador de archivos utilizar. No se preocupe, esto es fácil de configurar. Haga clic en el icono desplegable (el triángulo invertido a la derecha). Si su elección de administrador de archivos está presente, simplemente selecciónela y confirme con «OK». Si su administrador de archivos preferido no está presente, haga clic en ‘Otro …’, y ahora debería ver este cuadro de diálogo:
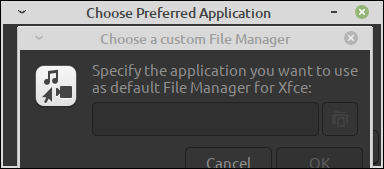
Este suele ser el caso de nemo administrador de archivos. los Nautilo y Caja El procedimiento de instalación de los administradores de archivos de forma general crea una opción preseleccionable aquí.
Aquí, simplemente puede escribir el nombre de su administrador de archivos (como nemo o nautilo, aún cuando con caja esto no funciona, use la selección preinstalada para ese). Si hace clic en Aceptar después de hacerlo y vuelve a ingresar, verá que el software ha agregado automáticamente una opción "%s":

¡Práctico! Haga clic dos veces en Aceptar y ya está todo listo. Si regresa al ícono de Mint> Administrador de archivos, ahora encontrará que se abre su administrador de archivos favorito (que se puede confirmar haciendo clic en Ayuda> Con relación a)
Terminando
Mint es un gran sistema operativo, aún cuando puede carecer de un administrador de archivos útil por defecto, especialmente en su versión xcfe. La versión Mint 20 MATE además presenta a Caja como administrador de archivos, que puede resultarle menos útil que el administrador de archivos completo instalado por defecto en Mint 20 Cinnamon; nemo.
Se habló sobre la instalación, el intercambio, la desinstalación y la depuración de administradores de archivos y son sencillas de hacer inclusive para un usuario novato. Inclusive se pueden usar dos administradores de archivos al mismo tiempo y usar lo mejor de ambos mundos. ¡Disfrutar!
Si está interesado en obtener más información sobre Linux, consulte los posts vinculados a Artículos sobre Linux de David McKay y posts sobre Linux de Roel Van de Paar.






