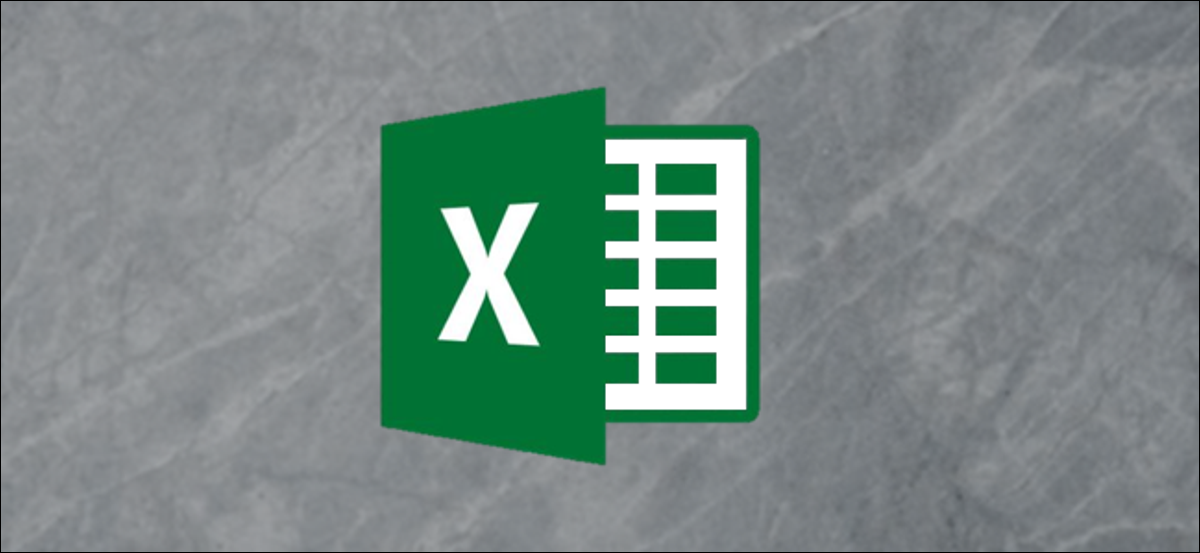
Microsoft Excel se convierte en una potencia una vez que ingresa a su amplia lista de alternativas de clasificación. Aquí cubriremos su opción más sencilla para ordenar, una opción simple que nos posibilita reordenar los datos en columnas específicas.
En su hoja de cálculo, resalte la fila con los encabezados que desea ordenar. Si no desea ordenar todos los datos, además puede elegir las celdas que necesita resaltándolas o manteniendo presionada la tecla Ctrl y haciendo clic para seleccionar varias celdas no conectadas.
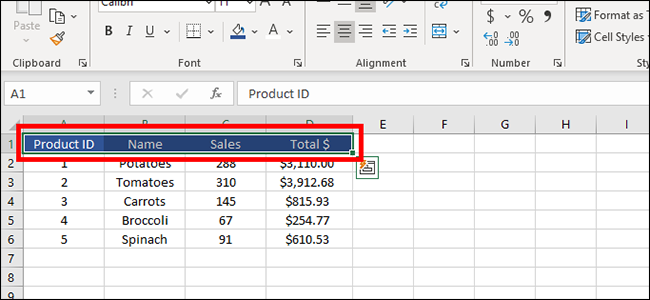
Desde la parte de arriba de la página, haga clic en «Datos» para cambiar de pestaña.
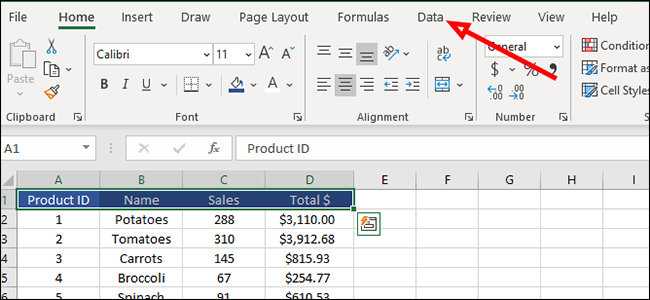
Busque «Ordenar y filtrar», después haga clic en el icono «Filtro». Esto agregará una pequeña flecha hacia abajo a la derecha de cada título.
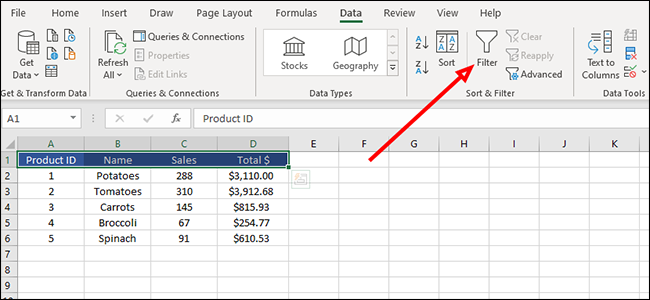
Haga clic en la flecha junto a «Total $» y ordene de mayor a menor o de menor a mayor haciendo clic en la opción respectivo en el menú desplegable. Esta opción funciona para cualquier número, por lo que además podemos usarla para las secciones «Ventas» e «ID de producto».
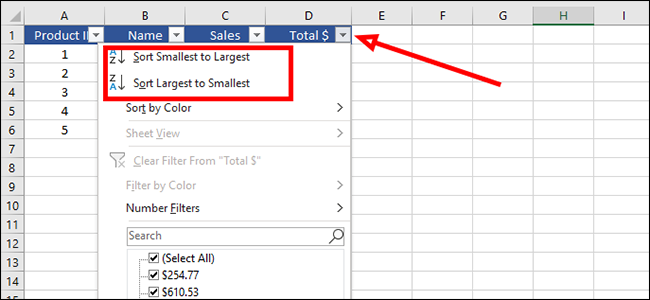
Las palabras, por otra parte, se ordenan de manera distinto. Podemos ordenarlos alfabéticamente (de la A a la Z o de la Z a la A) haciendo clic en la flecha junto a «Nombre» y después eligiendo la opción adecuada en el menú desplegable.

La clasificación además funciona por fecha. Si agregamos una columna adicional (siguiendo los pasos anteriores para que se pueda ordenar) con fechas, podemos ordenar el inventario por lo que está fresco y lo que se acerca a su fecha de caducidad. Hacemos esto haciendo clic en la flecha junto a «Recibidos» y eligiendo ordenar de más antiguo a más nuevo o de más nuevo a más antiguo.

Siguiendo con este ejemplo, digamos que queremos etiquetar posts que deben venderse rápidamente. Podemos etiquetar las fechas con un simple sistema verde, amarillo y rojo para mostrar los posts que estarán buenos por unos días, los que se acercan a su fecha de caducidad y los que deben irse de inmediato. Después, podemos ordenarlos por color, para colocar los ítems rojos en la parte de arriba de la lista.
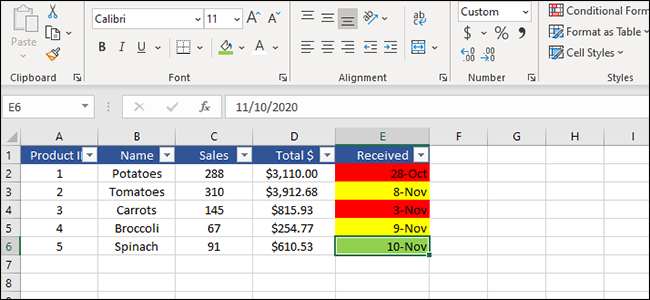
Para ordenar esto, haga clic en la flecha junto a «Recibidos» y elija «Ordenar por color».
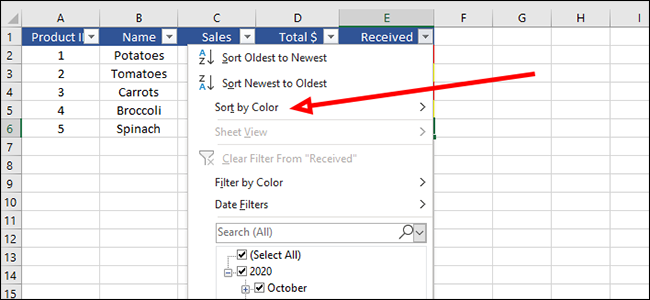
Haga clic en el color de celda que desee en la parte de arriba de su lista. En nuestro caso, seleccionaremos rojo para que podamos ver los posts a punto de estropearse. Esto es fácil de visualizar en nuestro ejemplo, dado que solo tenemos cinco ítems. Pero imagínese si se tratara de una lista con 500 entradas. La clasificación por color se torna mucho más útil entonces.
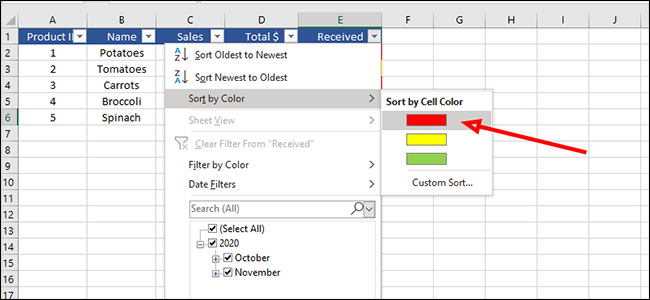
Ahora puede ordenar cualquier tipo de datos de una hoja de cálculo de Excel con solo unos pocos clics.
setTimeout(function(){
!function(f,b,e,v,n,t,s)
{if(f.fbq)return;n=f.fbq=function(){n.callMethod?
n.callMethod.apply(n,arguments):n.queue.push(arguments)};
if(!f._fbq)f._fbq=n;n.push=n;n.loaded=!0;n.version=’2.0′;
n.queue=[];t=b.createElement(e);t.async=!0;
t.src=v;s=b.getElementsByTagName(e)[0];
s.parentNode.insertBefore(t,s) } (window, document,’script’,
‘https://connect.facebook.net/en_US/fbevents.js’);
fbq(‘init’, ‘335401813750447’);
fbq(‘track’, ‘PageView’);
},3000);






