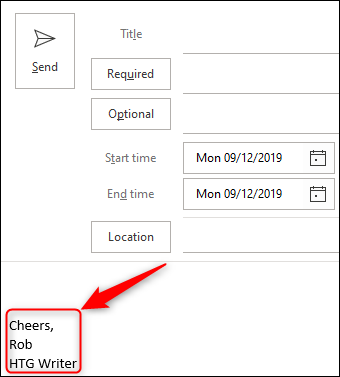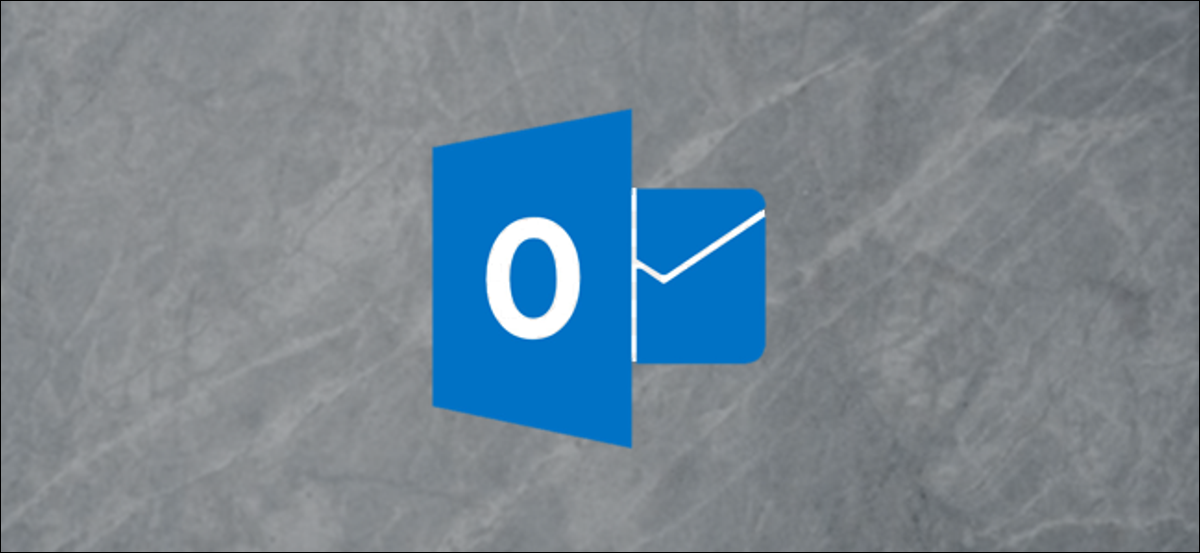
Una peculiaridad extraña en Outlook es la imposibilidad de agregar una firma predeterminada a las solicitudes de reunión. Esta es una forma rápida y sencilla de configurar una solución con un solo clic que evita cortar y pegar cada vez que crea una reunión.
Hemos cubierto la creación, edición y aplicación de firmas de Outlook en detalle antes, pero estas solo se pueden aplicar a los correos electrónicos. Si su empleador le exige que agregue una firma, o si simplemente cree que es más profesional utilizar una, entonces enviar una solicitud de reunión necesita que copie y pegue una firma o use Insertar> Firma.

Para agregar un nuevo paso rápido, haga clic en la opción «Crear nuevo» en el cuadro Pasos rápidos.
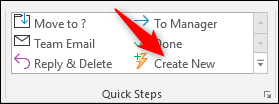
Esto abre una nueva ventana donde puede nombrar su Quick Step y seleccionar las acciones que desea realizar.
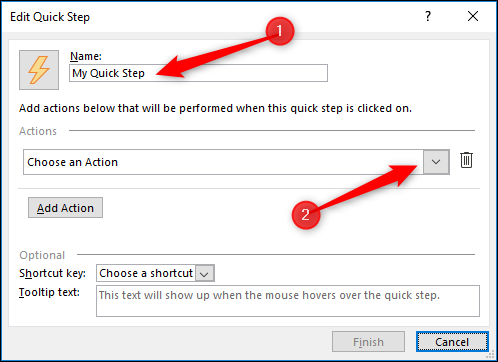
Después de hacer un clic en el menú desplegable «Seleccionar una acción», desplácese hacia abajo hasta la sección «Cita» y haga clic en «Nueva reunión».
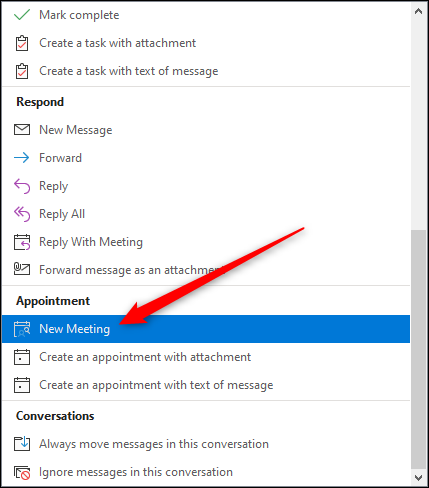
Ahora, haga clic en el link «Mostrar opciones».
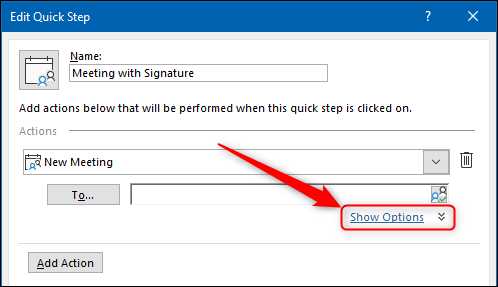
En el campo Texto, agregue su firma.
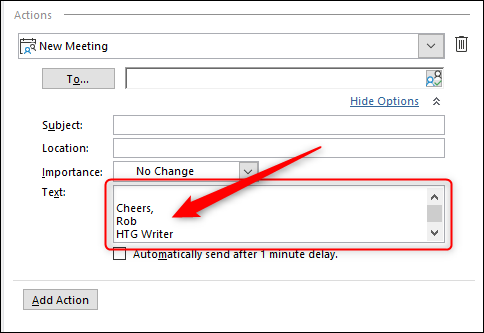
Ahora elija una tecla de método abreviado, si desea una, y haga clic en «Finalizar».
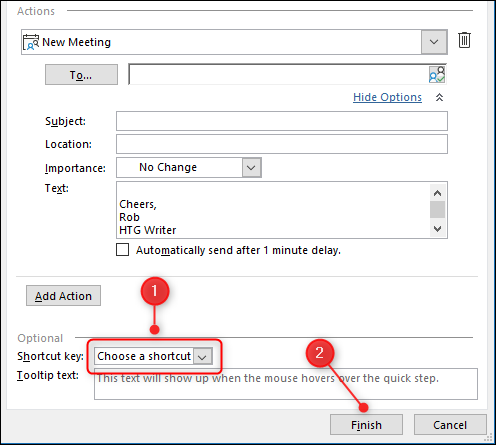
Eso es todo: su Quick Step está completo. Para abrir una nueva convocatoria de reunión con su firma ya agregada, haga clic en el paso rápido «Nueva reunión» o use la tecla de acceso directo que elija.
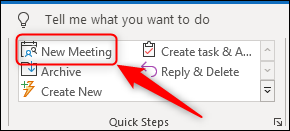
Se abrirá su convocatoria de reunión, con su firma ya agregada.