
Después de años de utilizar el iPhone o iPad, es fácil terminar con demasiadas páginas de pantalla de inicio. Mover decenas de aplicaciones lleva mucho tiempo. En su lugar, elimine todas las páginas de la pantalla de inicio y comience su diseño de nuevo.
A partir de iOS 15 y iPadOS 15, puede quitar todas las páginas de la pantalla de inicio (previamente, solo podía ocultarlas). Si desea comenzar a utilizar la biblioteca de aplicaciones, esta es la forma más rápida de deshacerse de todas las páginas de la pantalla de inicio, excepto la primera.
RELACIONADO: Cómo utilizar la biblioteca de aplicaciones en iPhone
Cómo quitar páginas de la pantalla de inicio
Para comenzar, mantenga presionada una parte vacía de la pantalla de inicio de su iPhone o iPad. Posteriormente, seleccione el botón Páginas (píldora con puntos) en la parte inferior de la pantalla.
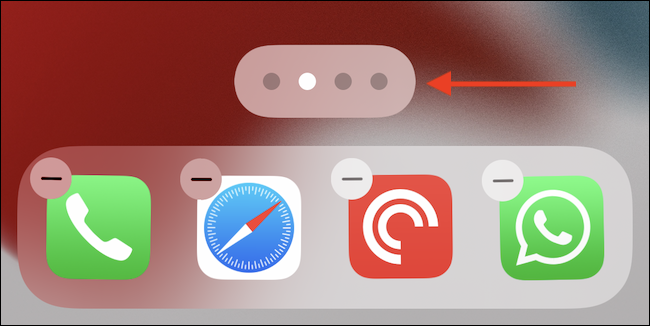
Ahora verá todas las páginas de la pantalla de inicio dispuestas. Primero, toque el botón Marca de verificación debajo de la página que desea quitar. Esto ocultará la página.
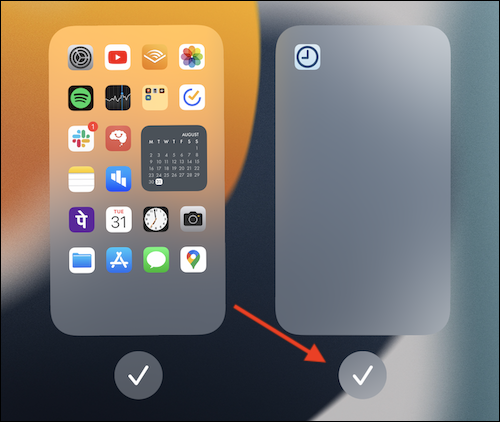
Posteriormente, toque el pequeño ícono Menos en la esquina superior izquierda de la página.
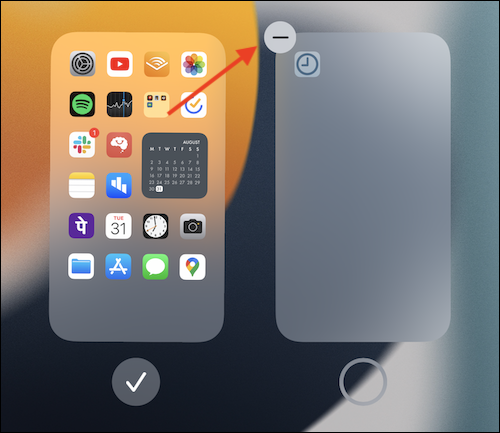
En la ventana emergente, toque el botón «Borrar» para confirmar.
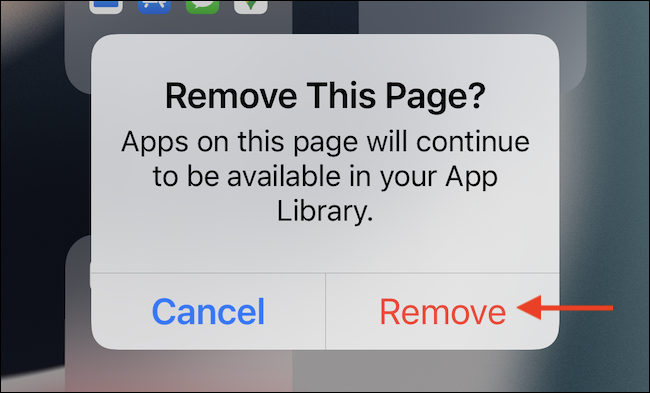
La pantalla de inicio, junto con todas las aplicaciones de la página, desaparecerá. No se preocupe, las aplicaciones no se eliminarán; estarán disponibles en la biblioteca de aplicaciones. Repita este procedimiento para todas las pantallas de inicio que desee quitar. Puede quitar todas las páginas de la pantalla de inicio menos una.
Ahora, toque el botón «Listo» en la parte de arriba para salir de la vista de páginas de la pantalla de inicio. Toque el botón «Listo» una vez más para guardar el diseño de la pantalla de inicio (además puede deslizar hacia arriba desde la barra de Inicio o presionar el botón de Inicio).
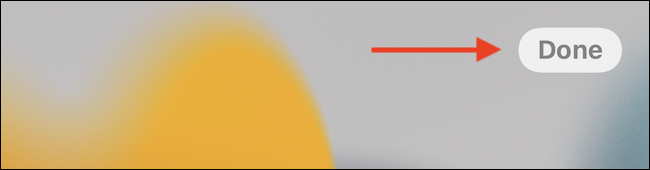
Y eso es todo, su configuración de pantalla de inicio limpia y esbelta está lista. Ahora es el momento de darle una estética con algunos íconos de aplicaciones personalizados. Si lo desea, siempre puede recuperar los íconos de aplicaciones de la Biblioteca de aplicaciones.
RELACIONADO: Cómo mover aplicaciones de iPhone de la biblioteca de aplicaciones a una pantalla de inicio
Posts relacionados
- Cómo copiar una imagen o video de archivos a fotos en iPhone o iPad
- Cómo obtener una vista previa de los enlaces de Safari antes de abrirlos en iPhone, iPad y Mac
- Cómo cambiar la aplicación de contraseña de Autocompletar predeterminada en iPhone y iPad
- Cómo recuperar la aplicación Calendario en iPhone






