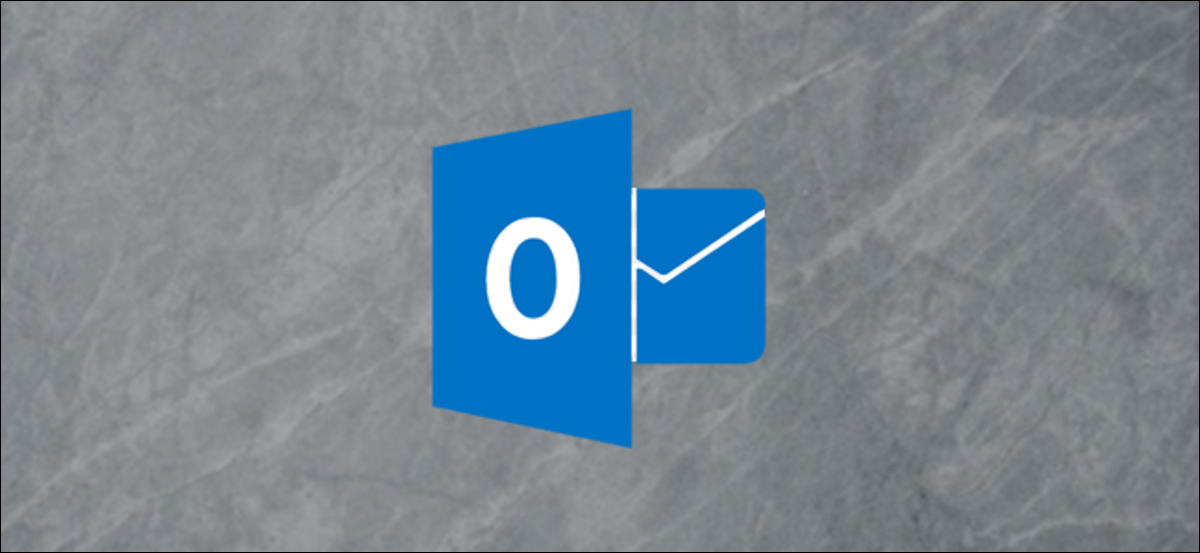
A pesar del auge de herramientas como Slack, el email no desaparece y, a veces, puede resultar abrumador. Una forma de controlar su email es hacer que Outlook clasifique automáticamente los mensajes entrantes en carpetas específicas.
Para hacer esto, usaremos las reglas de Outlook. Estos funcionan automáticamente cuando envía o recibe email y realiza las tareas que ha escogido con anticipación.
RELACIONADO: Cómo administrar mejor el email en Outlook con pasos rápidos y reglas
Hay dos alternativas para crear una regla para hacer esto. El primer método es más fácil y funciona mejor con una sola dirección de email que desea mover automáticamente. Esto es ideal para correos electrónicos que siempre provienen de una sola dirección, como un sistema de alerta o emisión de boletos.
El segundo método es un poco más complejo, pero sigue siendo bastante sencillo. Funciona mejor para un dominio completo, como todos los correos electrónicos de personas de la misma compañía, o si desea configurar un montón de reglas una tras otra.
Crear reglas simples
Para crear una regla de forma simple, abra su bandeja de entrada de Outlook, haga clic con el botón derecho en un email que desee ordenar automáticamente y posteriormente haga clic en Reglas> Crear regla.
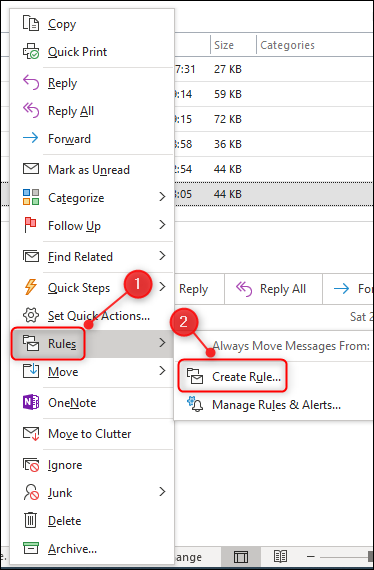
Se abre la ventana Crear regla. Haga clic en la casilla de verificación junto al nombre de la persona. Esto le dice a Outlook que aplique la regla a cualquier email de esa dirección. A continuación, haga clic en la casilla de verificación «Mover el elemento a la carpeta:».
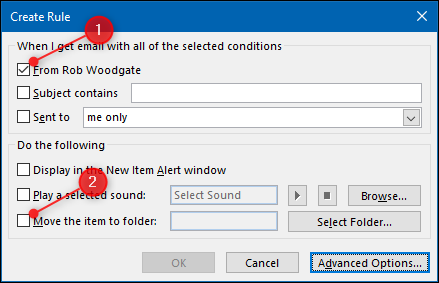
En la ventana que se abre, seleccione la carpeta a la que desea mover los correos electrónicos (o haga clic en «Nuevo» para crear una nueva carpeta), y posteriormente haga clic en «Aceptar».
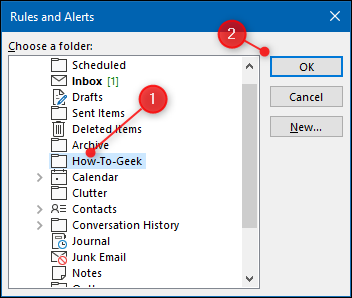
Su regla ya está lista, por lo tanto haga clic en «Aceptar».
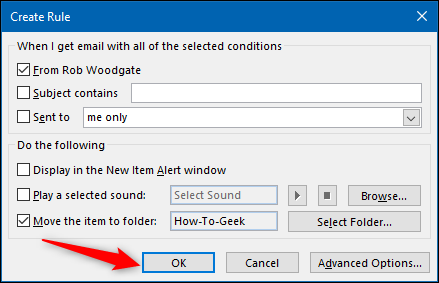
Aparece un diálogo de confirmación. Haga clic en la casilla de verificación «Ejecutar esta regla ahora en los mensajes que ya están en la carpeta actual» y posteriormente haga clic en «Aceptar».
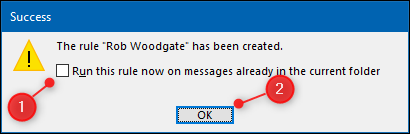
De ahora en más, cualquier email de esa dirección irá a la carpeta que elija.
Crear reglas más complicadas
Para determinar una regla desde cero, haga clic en Inicio> Reglas> Administrar reglas y alertas.
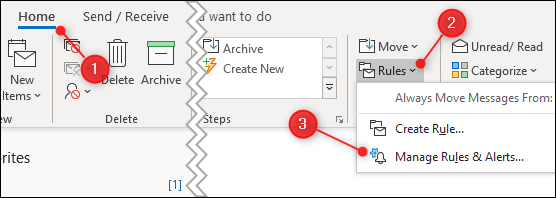
Se abre la ventana «Reglas y alertas». Haga clic en «Nueva regla».
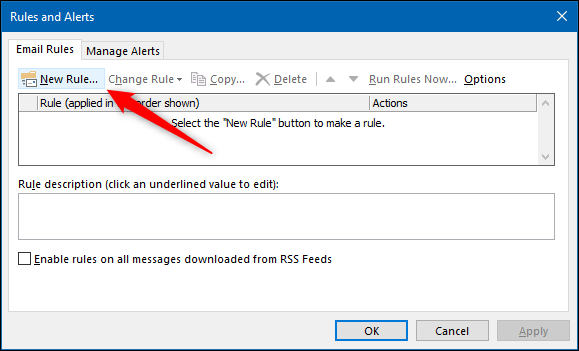
Esto abre la ventana «Asistente de reglas». En la sección «Comenzar desde una regla en blanco», haga clic en «Aplicar regla a los mensajes que reciba» y posteriormente haga clic en «Siguiente».
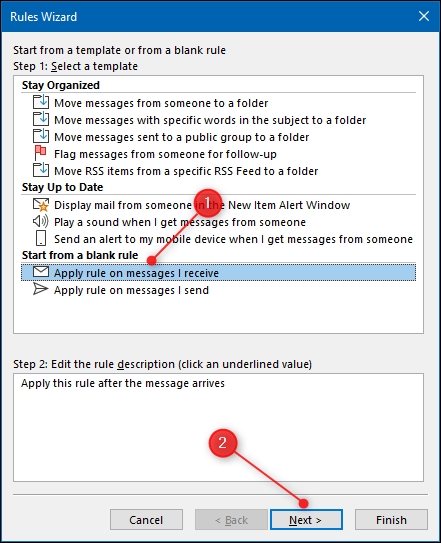
Aquí, selecciona las condiciones que debe cumplir un email para aplicar la regla. Vamos a determinar las condiciones que se aplicarán a cada email que provenga del dominio @ systempeaker.com.
Seleccione la casilla de verificación «Con palabras específicas en la dirección del remitente» y posteriormente, en el cuadro de texto en la parte inferior, haga clic en «Palabras específicas».
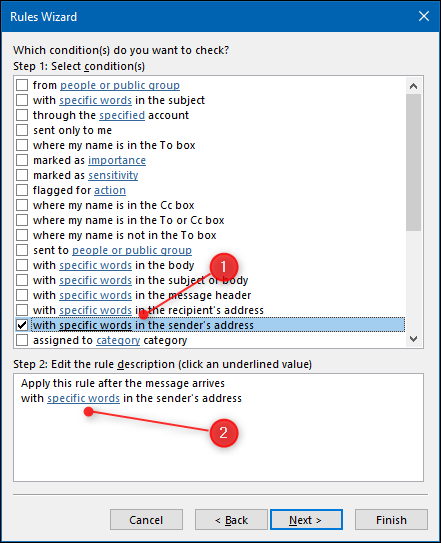
En la ventana que se abre, escriba el dominio al que desea que se aplique la regla. Si los correos electrónicos provienen de personas con direcciones que terminan en «@ acmeanvils.com», escríbalo y posteriormente haga clic en «Agregar».
Puede escribir más de un elemento aquí, por lo que si tiene un par de clientes importantes, puede agregarlos todos aquí. Cuando haya terminado, haga clic en «Aceptar».
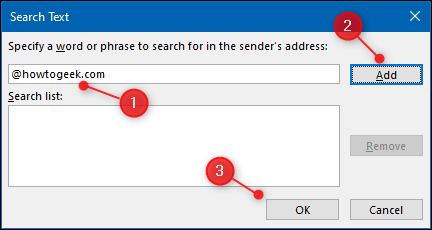
El asistente de reglas muestra los dominios de email elegidos. Puede hacer un clic en los términos para editarlos si cambian. Una vez que todo esté configurado, haga clic en «Siguiente».
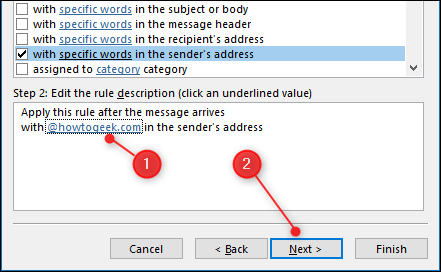
Vamos a elegir esta carpeta en la próxima página del asistente para mover estos correos electrónicos. Marque la casilla «Moverlo a la carpeta especificada» y posteriormente haga clic en «Especificado» en el cuadro de texto en la parte inferior.
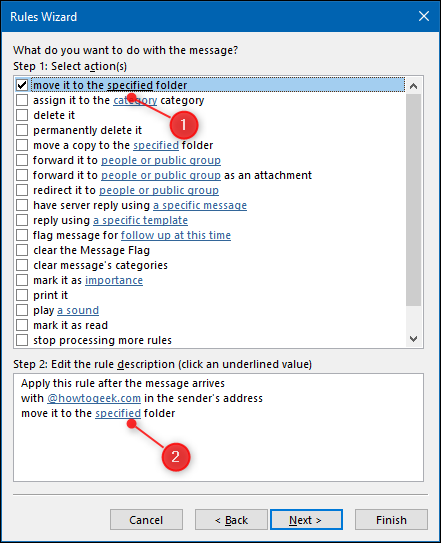
En la ventana que se abre, seleccione la carpeta a la que desea mover los correos electrónicos (o haga clic en «Nuevo» para crear uno), y posteriormente haga clic en «Aceptar».
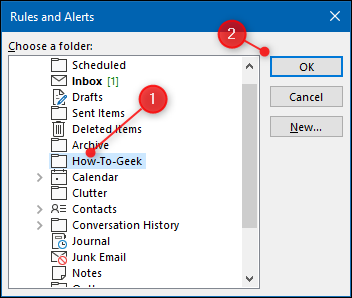
El asistente de reglas muestra la carpeta que seleccionó. Si no es la carpeta correcta, haga clic en ella para cambiarla y posteriormente haga clic en «Siguiente».
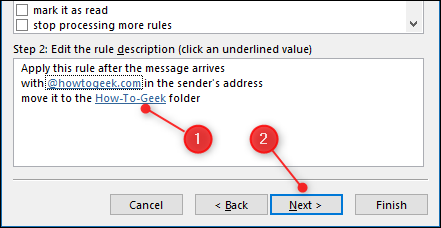
Ahora puede especificar cualquier excepción; haga clic en «Siguiente» si no desea agregar ninguno.
Escriba un nombre para la regla, seleccione la casilla de verificación «Ejecutar esta regla ahora en los mensajes que ya están en ‘Bandeja de entrada'» y posteriormente haga clic en «Finalizar».
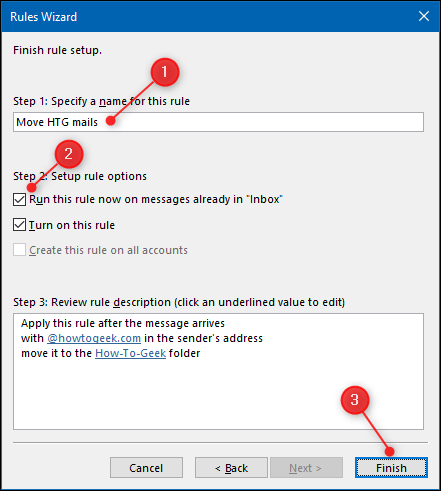
Su regla ahora está completa y aparece en la ventana «Reglas y alertas». Haga clic en «Aplicar» para completar el procedimiento.
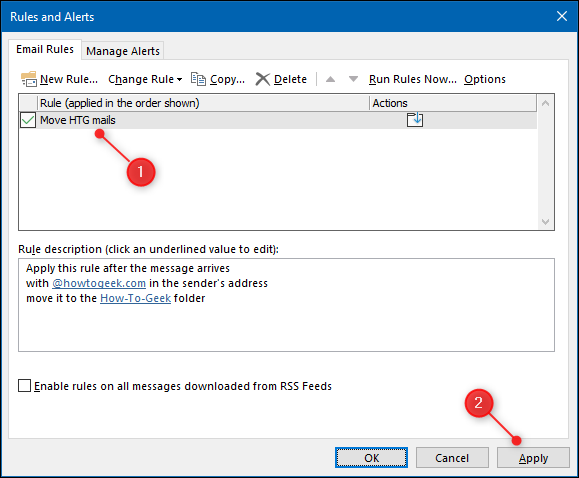
Tu regla ahora está activa. Cualquier email que cumpla con las condiciones que eligió irá a la carpeta seleccionada. Al mismo tiempo, cualquier regla que cree en el cliente de Outlook se refleja en la aplicación web de Outlook.






