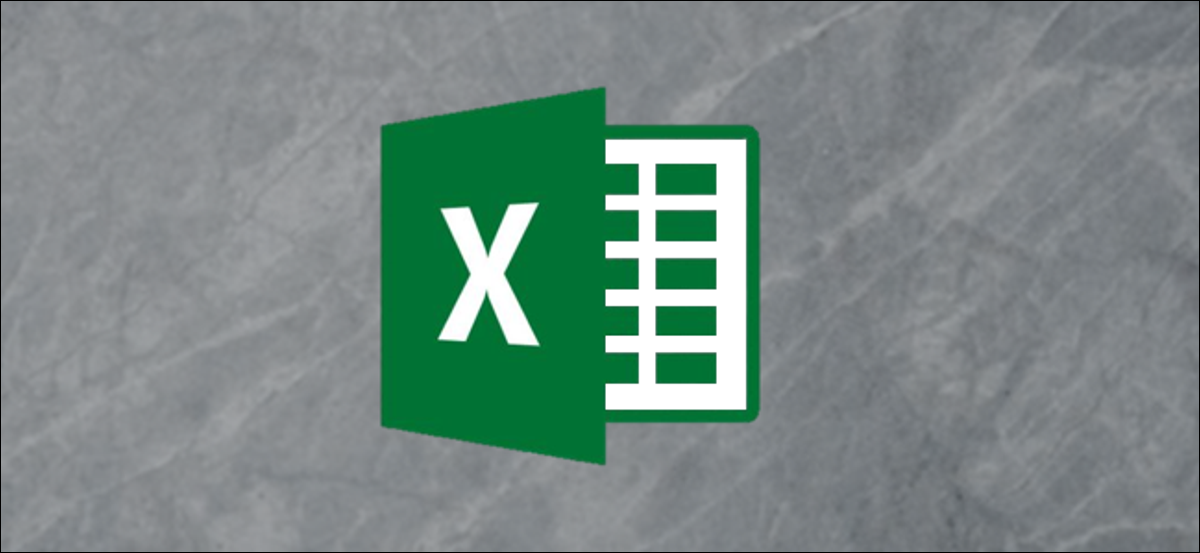
Demasiados datos en una sola columna pueden dificultar la lectura de la hoja de cálculo de Microsoft Excel. Para mejorarlo, debería considerar dividir su columna usando las funciones «Texto a columnas» o «Relleno flash».
«Texto a columnas» reemplazará su única columna con varias columnas que usan los mismos datos. «Flash Fill» replicará los datos, dividiéndolos en nuevas columnas individuales mientras deja la columna original intacta.
Cómo utilizar texto en columnas en Excel
Microsoft Excel incluye una función especial que le posibilita dividir columnas extra largas. Para esto, separa las columnas a través de delimitadores, como comas o punto y coma, que dividen los datos.
La función funciona a través de el uso de Texto a columnas, a la que puede ingresar desde la pestaña «Datos» en la barra de cinta de Microsoft Excel.
RELACIONADO: Cómo utilizar texto en columnas como un Excel Pro
Para probar esta función, usaremos un conjunto de datos (una lista de trabajadores, que muestra nombres, fechas de nacimiento y otra información) en una sola columna. Cada sección de datos está en una sola celda, separada por un punto y coma.
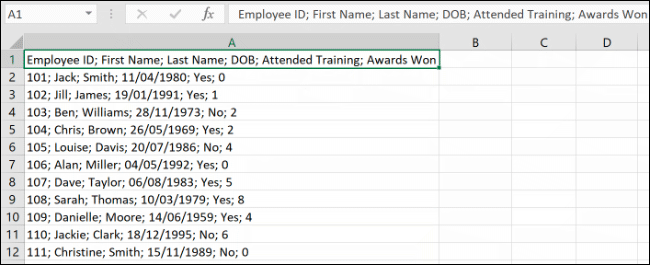
Primero deberá elegir las celdas que contienen sus datos (celdas A1 a A12 en el ejemplo anterior).
Desde la pestaña «Datos» de Excel, haga clic en el botón «Texto a columnas» que se encuentra en la sección «Herramientas de datos».
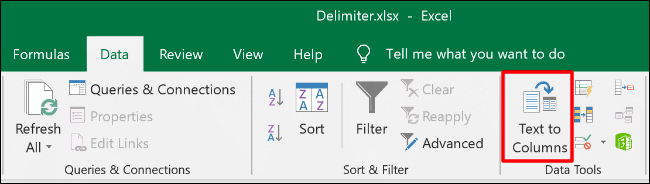
De forma predeterminada, Excel elegirá intentar separar los datos de una sola columna por cada pestaña que encuentre. Esto está bien, pero para nuestro ejemplo, estamos usando datos separados por punto y coma.
Elija su opción de delimitador en el menú lateral. Para nuestro ejemplo, nuestro delimitador escogido es un punto y coma.
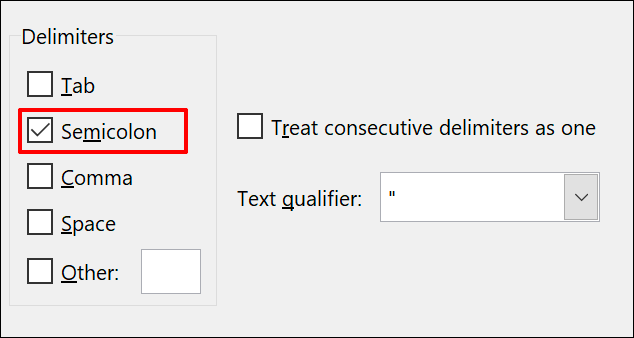
Puede ver cómo se verán los datos convertidos en la sección «Vista previa de datos» en la parte inferior del menú.
Una vez que esté listo, haga clic en «Siguiente» para continuar.
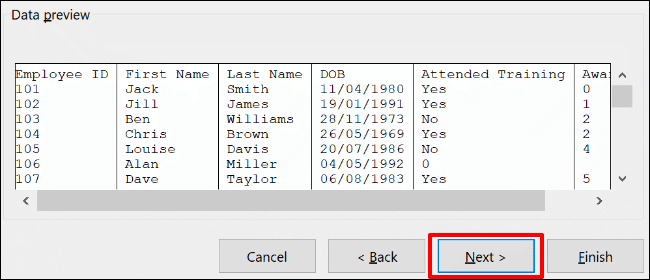
Ahora deberá configurar los tipos de celda para cada columna. A modo de ejemplo, si cuenta con una columna con fechas, puede determinar el formato de fecha apropiado para esa columna. De forma predeterminada, cada columna se establecerá en la configuración «General».
Con esta opción, Excel intentará determinar el tipo de datos para cada columna automáticamente. Para configurarlos manualmente, primero haga clic en su columna en la sección «Vista previa de datos». Desde allí, seleccione el tipo de datos apropiado de la sección «Formato de datos de columna».
Si desea omitir una columna por completo, seleccione su columna y después elija la opción «No importar columna (omitir)». Haga clic en «Finalizar» para comenzar la conversión.
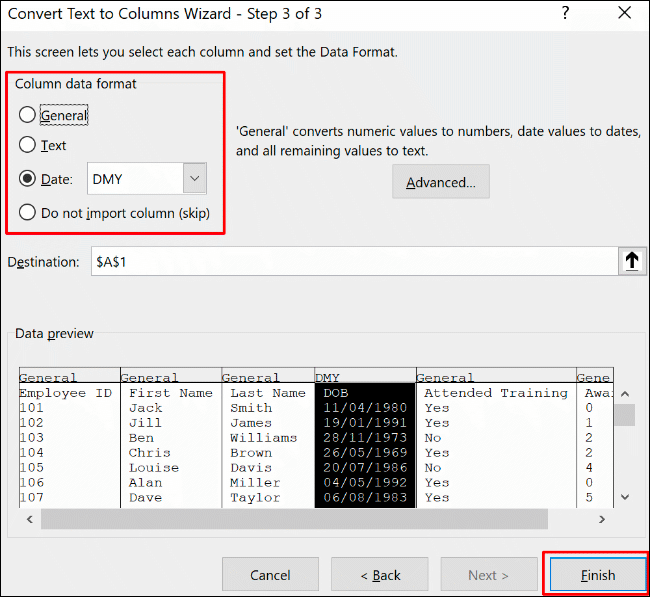
Su única columna separará cada sección, usando los delimitadores, en columnas individuales usando las alternativas de formato de celda que seleccionó.
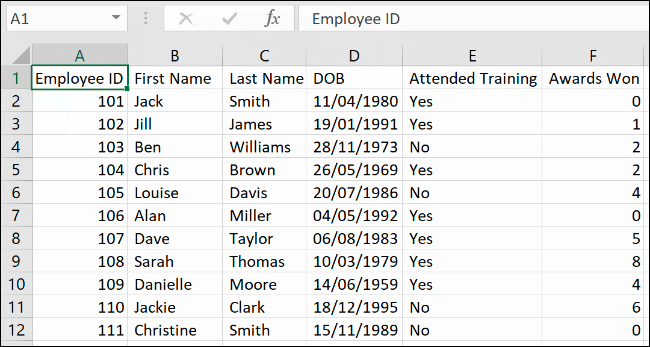
Cómo usar Flash Fill en Excel
Si desea mantener intactos sus datos originales, pero aún así separar los datos, puede usar la función «Relleno rápido» en su lugar.
Usando nuestro ejemplo de lista de trabajadores, tenemos una fila de encabezado de una sola columna (columna A), con un delimitador de punto y coma que separa cada bit de datos.
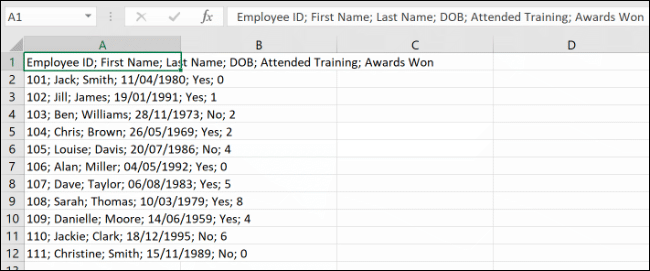
Para utilizar la función «Relleno rápido», comience escribiendo los encabezados de las columnas en la fila 1. Para nuestro ejemplo, «ID de empleado» iría en la celda B1, «Nombre» en la celda C1, etc.
Para cada columna, seleccione su fila de encabezado. Comience con B1 (el encabezado «ID de empleado» en este ejemplo) y después, en la sección «Herramientas de datos» de la pestaña «Datos», haga clic en el botón «Relleno rápido».
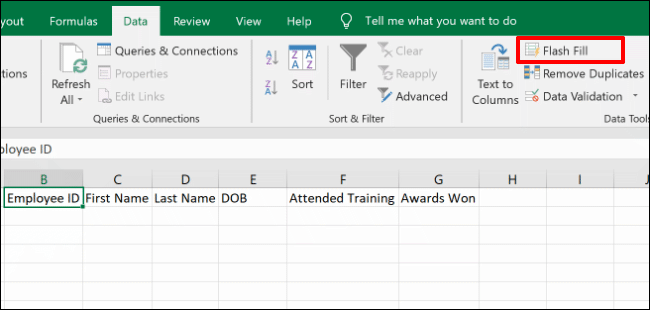
Cada nueva columna se llenará con los datos de la columna original, usando la primera o la segunda fila inicial como guía para seleccionar los datos correctos.
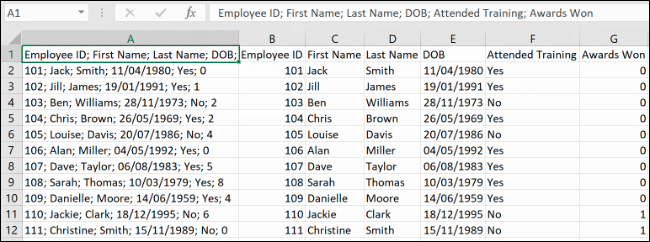
En el ejemplo anterior, la columna larga (columna A) se ha separado en seis nuevas columnas (B a G).
Debido a que el diseño de las filas 1 a 12 es el mismo, la función «Relleno rápido» puede copiar y separar los datos, usando la fila del encabezado y el primer bit de datos.






