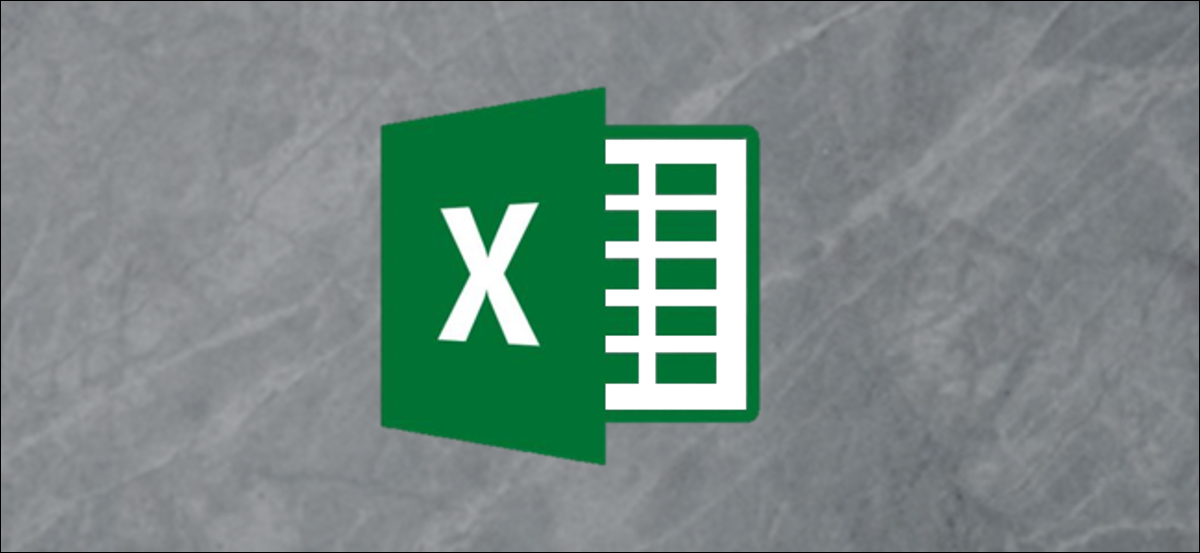
Los gráficos circulares son populares en Excel, pero son limitados. Tendrá que elegir por sí mismo entre utilizar varios gráficos circulares o renunciar a cierta flexibilidad a favor de la legibilidad combinándolos. Si desea combinarlos, aquí le mostramos cómo.
A modo de ejemplo, el siguiente gráfico circular muestra las respuestas de las personas a una pregunta.
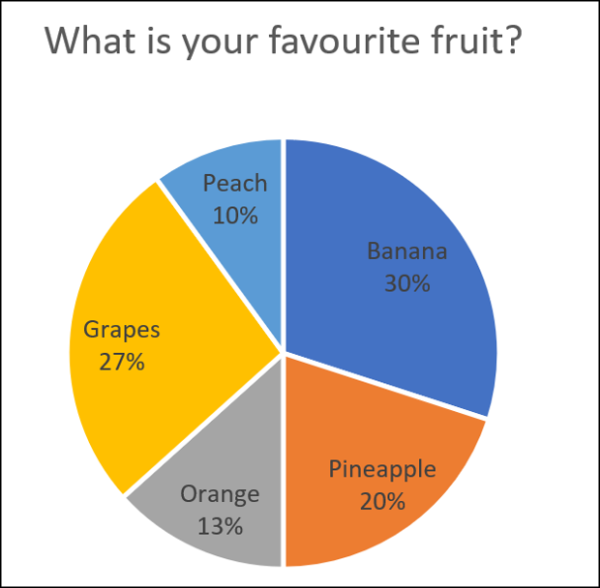
Esto está bien, pero puede resultar complicado si cuenta con varios gráficos circulares.
Los gráficos circulares solo pueden mostrar una serie de valores. Entonces, si tiene varias series y desea presentar datos con gráficos circulares, necesita varios gráficos circulares.
La próxima imagen muestra la contribución a los ingresos totales de cinco productos en tres ciudades diferentes. Tenemos un gráfico circular para cada ciudad con los rangos de datos que se muestran arriba.
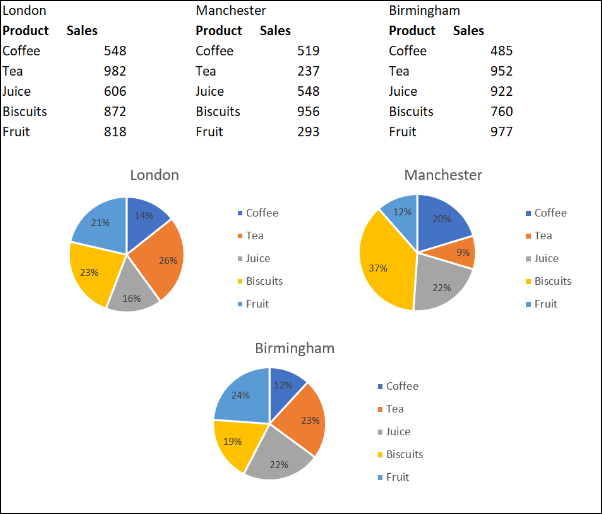
Esto nos posibilita comparar las ventas de productos en diferentes ciudades. Pero hay complicaciones cuando queremos cambiarlos todos de manera consistente o verlos como una sola figura.
En este post, veremos tres enfoques diferentes para combinar los gráficos circulares.
Consolide datos de varios gráficos
El primer enfoque busca combinar los datos utilizados por los gráficos circulares.
Tiene sentido mostrar un gráfico circular en lugar de tres. Esto crearía más espacio en el reporte y significaría menos «tenis de ojos» por parte del lector.
A pesar de esto, en este ejemplo, vendrá a costa de la comparación de la ciudad.
La forma más fácil y rápida de combinar los datos de los tres gráficos circulares es usar la herramienta Consolidar en Excel.
Consolidemos los datos que se muestran a continuación.
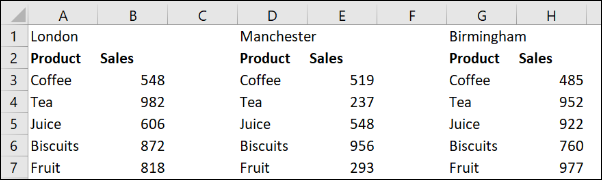
Haga clic en una celda de la hoja donde se colocarán los datos consolidados. Haga clic en Datos> Consolidar en la cinta.
Se abre la ventana Consolidar.
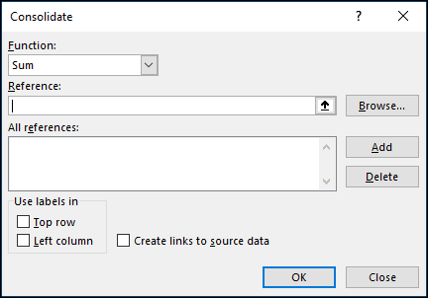
Usaremos la función Suma para totalizar las ventas de las tres ciudades.
A continuación, tenemos que recolectar todas las referencias que queremos consolidar. Haga clic en el cuadro «Referencia», seleccione el primer rango y posteriormente haga clic en «Agregar».
Repita este paso para las otras referencias.
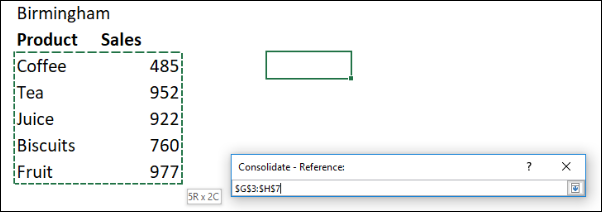
Marque la casilla «Columna izquierda» dado que el nombre del producto está a la izquierda de los valores en nuestros datos. Haga clic en Aceptar.»
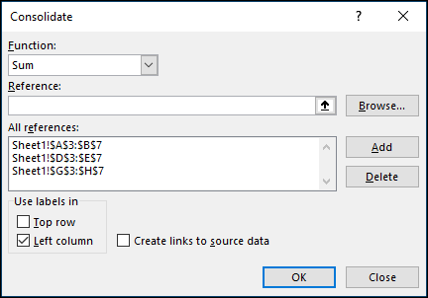
Ahora tenemos un rango consolidado a partir del cual crear nuestro gráfico circular.
Este gráfico circular facilita ver la contribución de cada tipo de producto a los ingresos totales, pero perdemos la comparación entre cada ciudad que teníamos con tres gráficos diferentes.
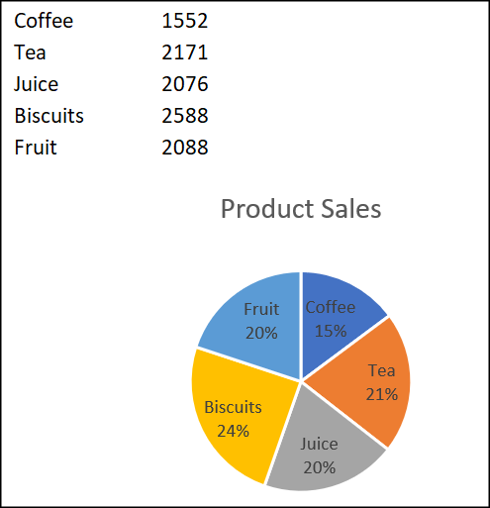
Combinar gráfico circular en una sola figura
Otra razón por la que puede querer combinar los gráficos circulares es para poder moverlos y cambiar su tamaño como uno solo.
Haga clic en el primer gráfico y posteriormente mantenga presionada la tecla Ctrl mientras hace clic en cada uno de los otros gráficos para seleccionarlos todos.
Haga clic en Formato> Grupo> Grupo.
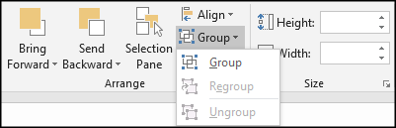
Todos los gráficos circulares ahora se combinan en una sola figura. Se moverán y cambiarán de tamaño como una sola imagen.
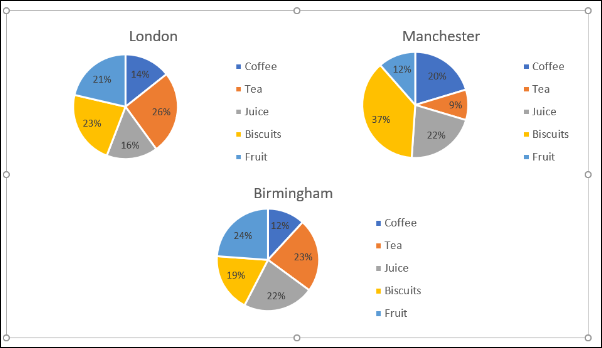
Elija diferentes gráficos para ver sus datos
Aún cuando este post trata sobre la combinación de gráficos circulares, otra alternativa sería decantarse por un tipo de gráfico distinto. Los gráficos circulares no son la única forma de visualizar partes de un todo.
Una buena alternativa sería el gráfico de columnas apiladas.
Tome los datos de ejemplo a continuación. Estos son los datos utilizados en este post, pero ahora combinados en una tabla.
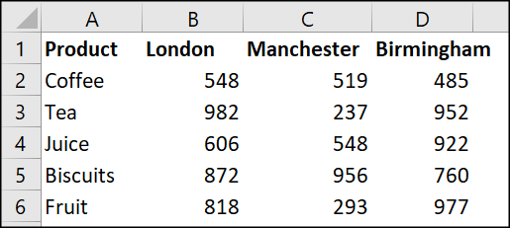
Seleccione el rango de celdas y haga clic en Insertar> Gráfico de columnas.
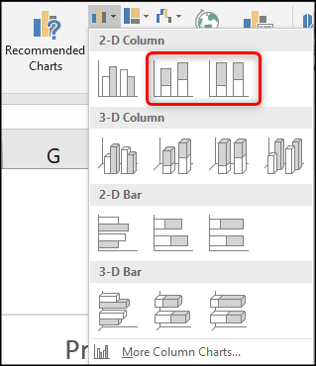
Hay dos tipos de columnas apiladas para seleccionar. El primero presentará sus datos como se muestra a continuación.
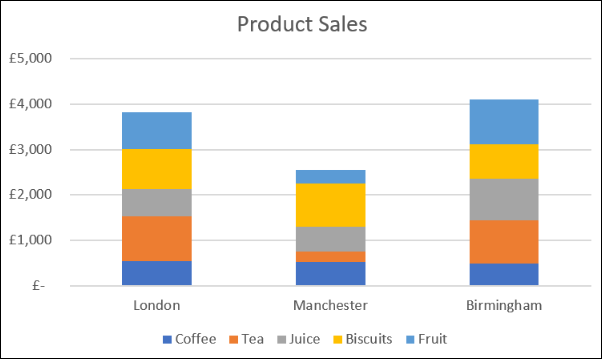
Es como tener tres gráficos circulares en un gráfico.
Hace un excelente trabajo al mostrar la contribución de los valores en cada ciudad, al mismo tiempo que nos posibilita comparar los costos entre ciudades.
A modo de ejemplo, podemos ver que Manchester produjo los ingresos más bajos y que las ventas de té y frutas fueron bajas en comparación con las otras tiendas.
La segunda opción de gráfico de columnas apiladas presentaría sus datos como se muestra a continuación.
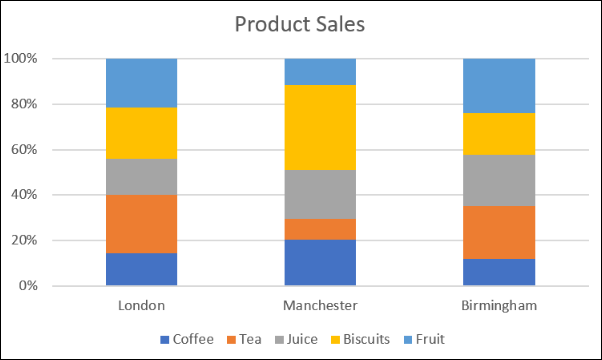
Esto utiliza un porcentaje en el eje.
Por lo tanto perdemos la capacidad de ver que Manchester produjo los ingresos más bajos, pero nos puede dar un mejor enfoque en la contribución relativa. A modo de ejemplo, la mayoría de las ventas de la tienda de Manchester fueron de galletas.
Puede hacer un clic en el botón «Cambiar fila / columna» en la pestaña Diseño para cambiar los datos entre el eje y la leyenda.
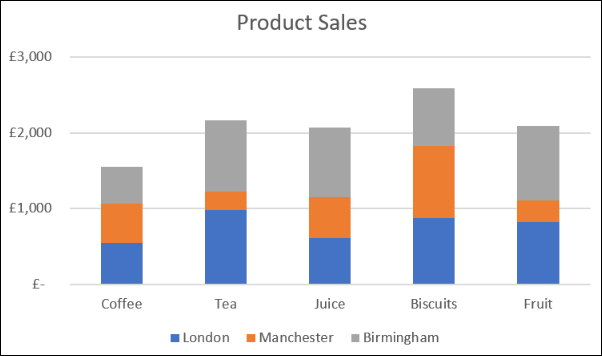
Dependiendo de sus motivos, hay diferentes alternativas para combinar gráficos circulares en una sola figura. Este post exploró tres técnicas como soluciones a tres escenarios de presentación diferentes.
Posts relacionados
- Cómo resaltar valores clasificados como superiores o inferiores en Microsoft Excel
- Cómo vincular o incrustar una hoja de cálculo de Excel en una presentación de PowerPoint
- Cómo agregar una marca de agua a una hoja de trabajo en Microsoft Excel 2013
- Cómo utilizar la función de acciones incorporadas en Microsoft Excel






