
Agregar hipervínculos a su documento de Word es una manera fácil de otorgar a sus lectores acceso rápido a información en la web o en otra parte de un documento. sin tener que incluir ese contenido de forma directa en la página. Veamos cómo insertar, administrar y quitar diferentes tipos de hipervínculos en sus documentos de Word.
Insertar un hipervínculo a una página web externa
Puede vincular una palabra o frase en su documento de Word a una página web externa, y funcionan de manera muy semejante a los vínculos que encontrará en la web. Primero, cargue la página web a la que desea vincular en su navegador web. Querrá copiar la URL en un momento.
En su documento de Word, resalte el texto que le gustaría vincular. Además puede usar esta misma técnica para agregar un link a una imagen.

Haga clic con el botón derecho en el texto seleccionado, señale la opción «Link» y posteriormente haga clic en el comando «Insertar link».
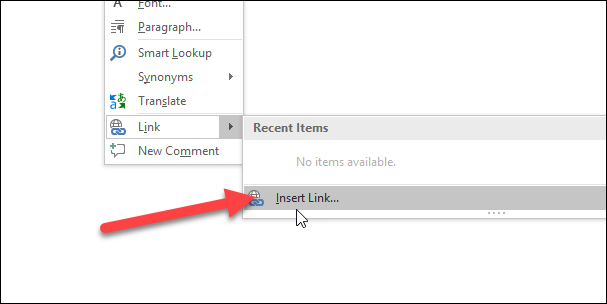
En la ventana Insertar hipervínculo, seleccione «Archivo o página web existente» a la izquierda.

Escriba (o copie y pegue) la URL de la página web en el campo «Dirección».
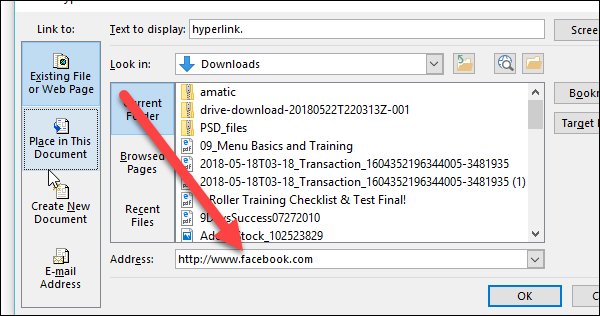
Y posteriormente haga clic en «Aceptar» para guardar su hipervínculo.
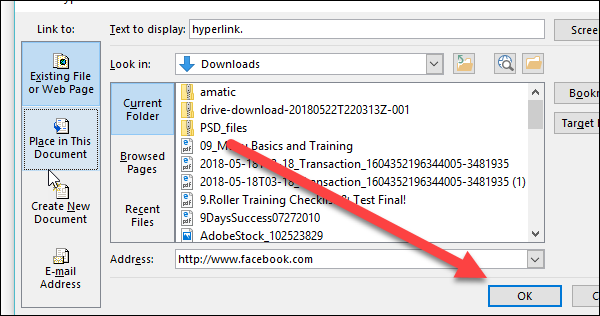
Y así, has convertido ese texto en un link.
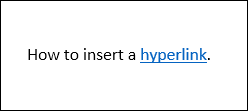
Insertar un hipervínculo a otra ubicación en el mismo documento
Si está trabajando con un documento de Word inmenso, puede facilitar las cosas a los lectores enlazando a otras partes del documento cuando las menciona. A modo de ejemplo, puede decirle a un lector que «encontrará más información sobre el tema en la Parte 2». En lugar de dejar que encuentren la Parte 2 por su cuenta, ¿por qué no convertirla en un hipervínculo? Es lo mismo que hace Word cuando genera automáticamente una tabla de contenido.
Para realizar un hipervínculo a una ubicación distinto dentro del mismo documento, primero debe configurar un marcador al que vinculará.
Coloque el cursor donde desea insertar el marcador.
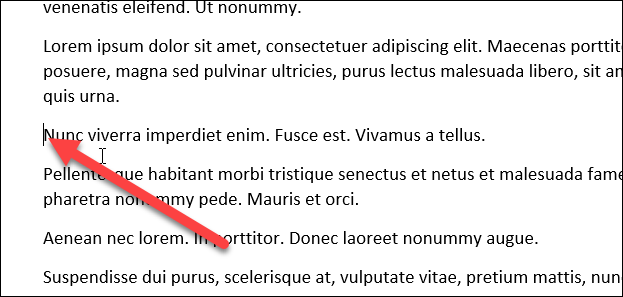
Cambie a la pestaña «Insertar» en la cinta de Word.
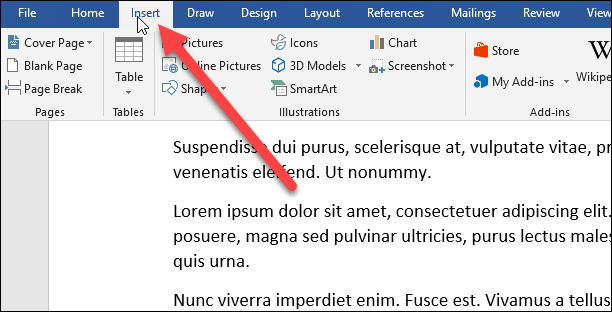
En la pestaña Insertar, haga clic en el botón «Marcador».
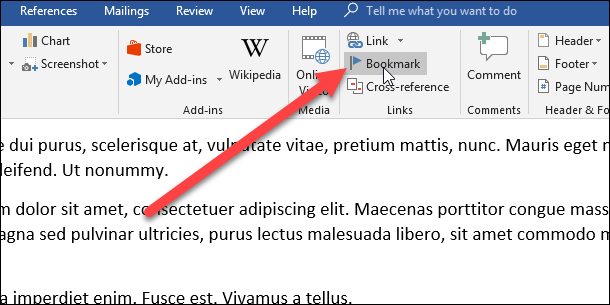
En la ventana Marcador, escriba el nombre que desee para su marcador. El nombre debe comenzar con una letra, pero puede incluir letras y números (solo sin espacios).
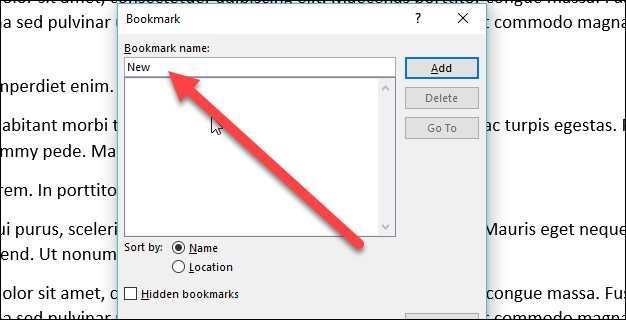
Haga clic en «Agregar» para insertar su marcador.
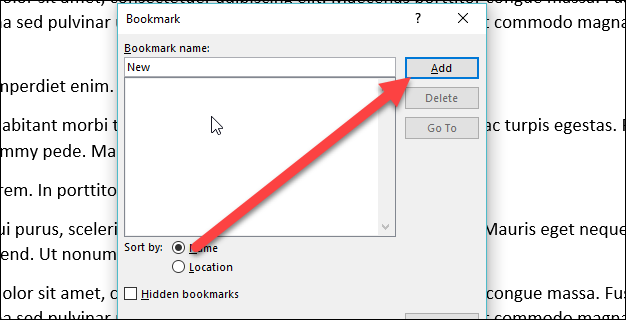
Ahora que ha configurado un marcador, puede agregarle un link. Seleccione el texto que desea convertir en un link.
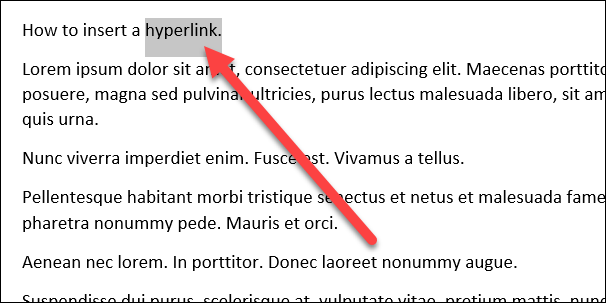
Haga clic con el botón derecho en el texto seleccionado, señale la opción «Link» y posteriormente haga clic en el comando «Insertar link».
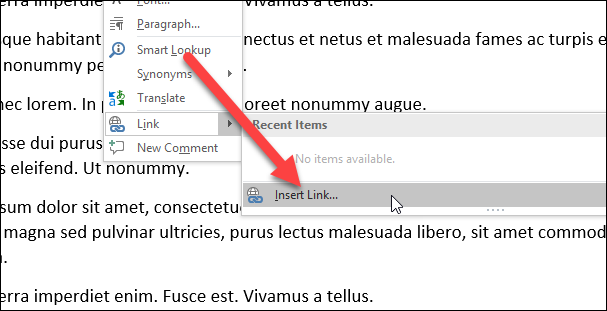
En la ventana Insertar hipervínculo, haga clic en la opción «Colocar en este documento» a la izquierda.
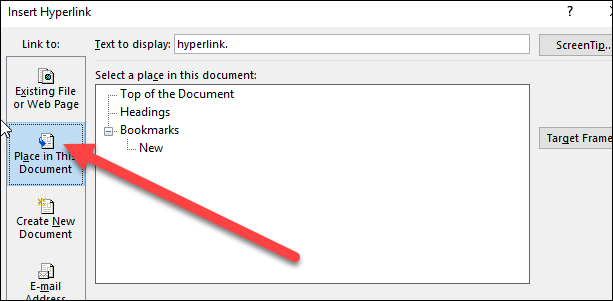
A la derecha, verá una lista de marcadores en el documento. Seleccione el que desee.
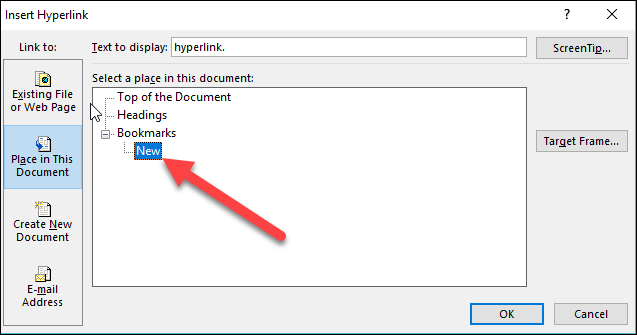
Y posteriormente haga clic en el botón «Aceptar».
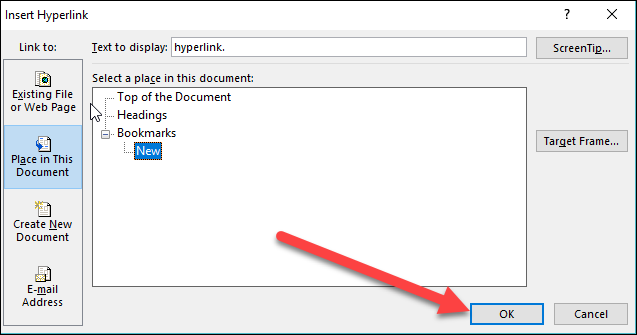
Ahora, cada vez que haga clic en ese link, Word saltará al marcador.
Insertar un hipervínculo a una dirección de email
Si incluye información de contacto en su documento, además puede vincularlo a una dirección de email.
Seleccione y posteriormente haga clic con el botón derecho en el texto que desea convertir en un link.

Señale la opción «Link» y posteriormente haga clic en el botón «Insertar link».
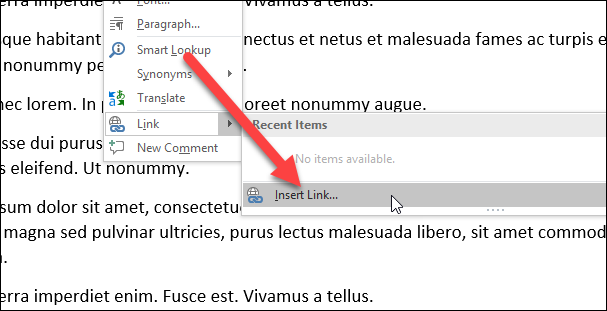
Seleccione la opción «Dirección de email» a la izquierda de la ventana Insertar hipervínculo.
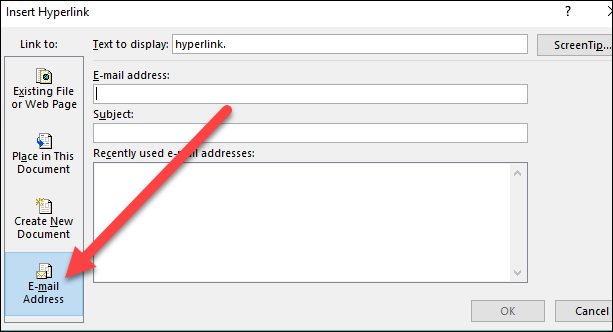
Escriba la dirección de email a la que desea vincular. Word agrega automáticamente el texto «mailto:» al principio de la dirección. Esto ayuda a que el link se abra en el cliente de correo predeterminado del lector.

Haga clic en «Aceptar» para insertar su link.
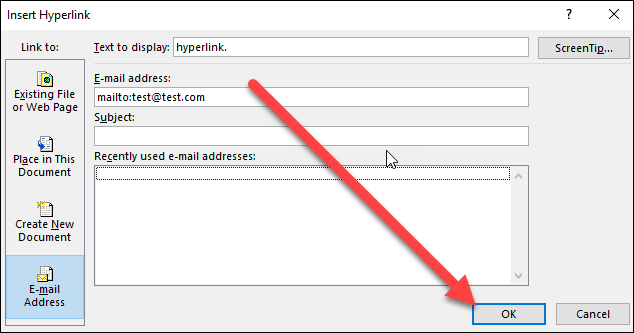
Y ahora, cada vez que haga clic en el link, debería abrirse un mensaje en blanco en el cliente de email predeterminado, ya dirigido al destinatario vinculado.
Insertar un hipervínculo que cree un documento nuevo
Además puede insertar un vínculo que crea un nuevo documento de Word en blanco al hacer un clic en él. Esto puede resultar útil cuando está creando un conjunto de documentos.
Seleccione el texto que le gustaría convertir en un link y posteriormente haga clic derecho en él.

Señale la opción «Link» y posteriormente seleccione el comando «Insertar link».
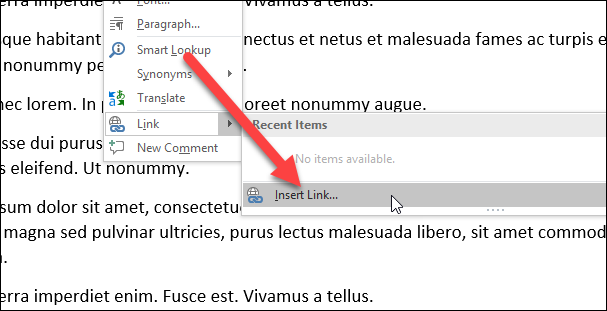
Seleccione «Crear nuevo documento» a la izquierda.
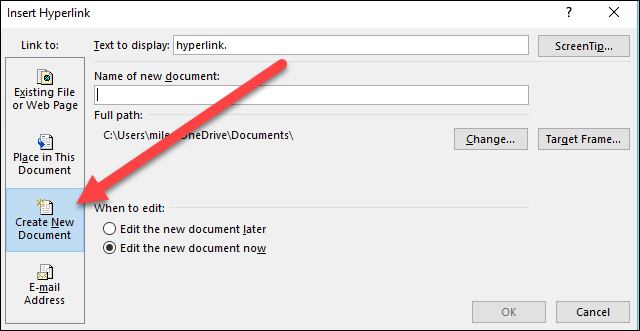
Escriba el nombre que desea usar para el nuevo documento.
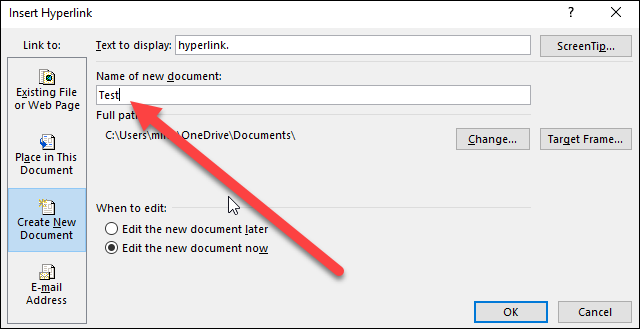
Seleccione si desea editar el nuevo documento más tarde o de inmediato. Si selecciona la opción para editar el nuevo documento ahora, Word crea y abre el nuevo documento se abrirá inmediatamente.
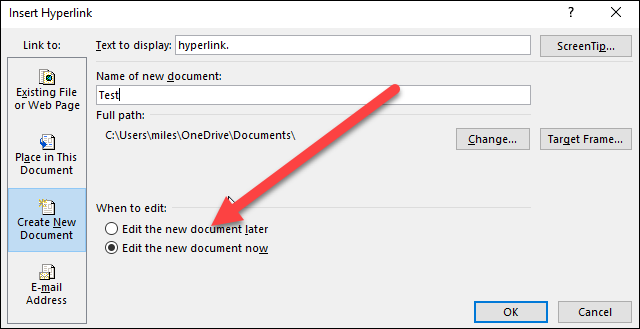
Haga clic en «Aceptar» cuando haya terminado.
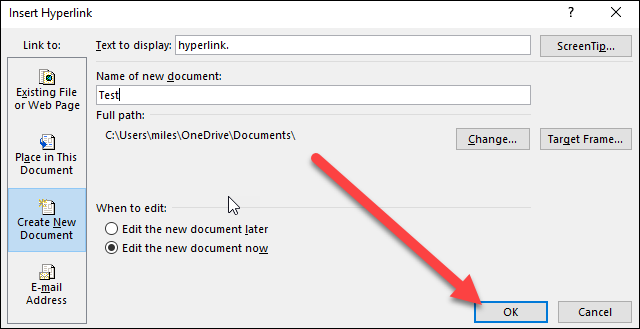
Cambiar un hipervínculo
De vez en cuando, es necesario cambiar un hipervínculo existente en su documento. Para hacerlo, rHaga clic con el botón derecho en el hipervínculo y posteriormente seleccione «Editar hipervínculo» en el menú contextual.
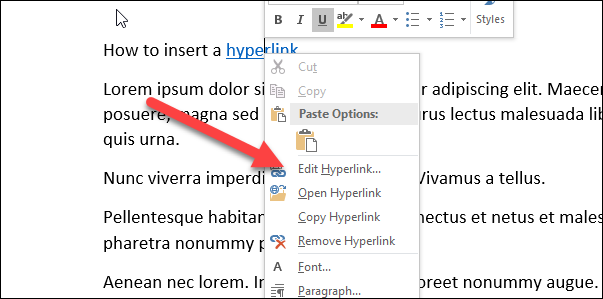
Cambie o escriba un nuevo hipervínculo en el cuadro «Dirección».
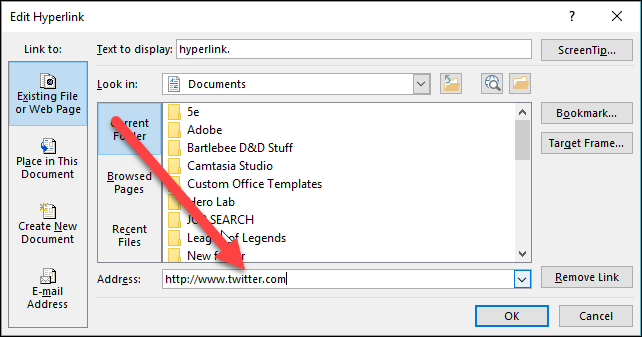
Y posteriormente haga clic en el botón «Aceptar».
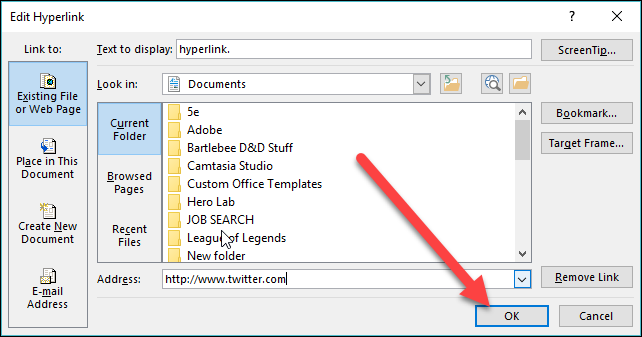
Quitar un hipervínculo
Quitar un hipervínculo de su documento además es fácil. Simplemente haga clic con el botón derecho en el texto vinculado y seleccione «Quitar hipervínculo» en el menú contextual.
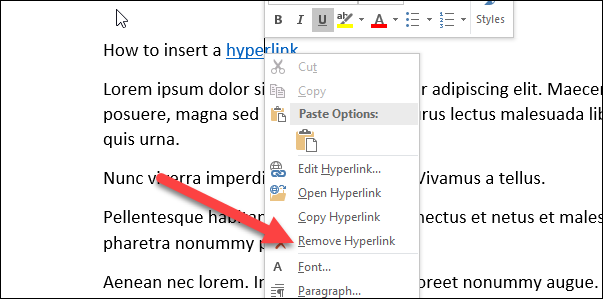
¡Y voilá! El hipervínculo desapareció.






