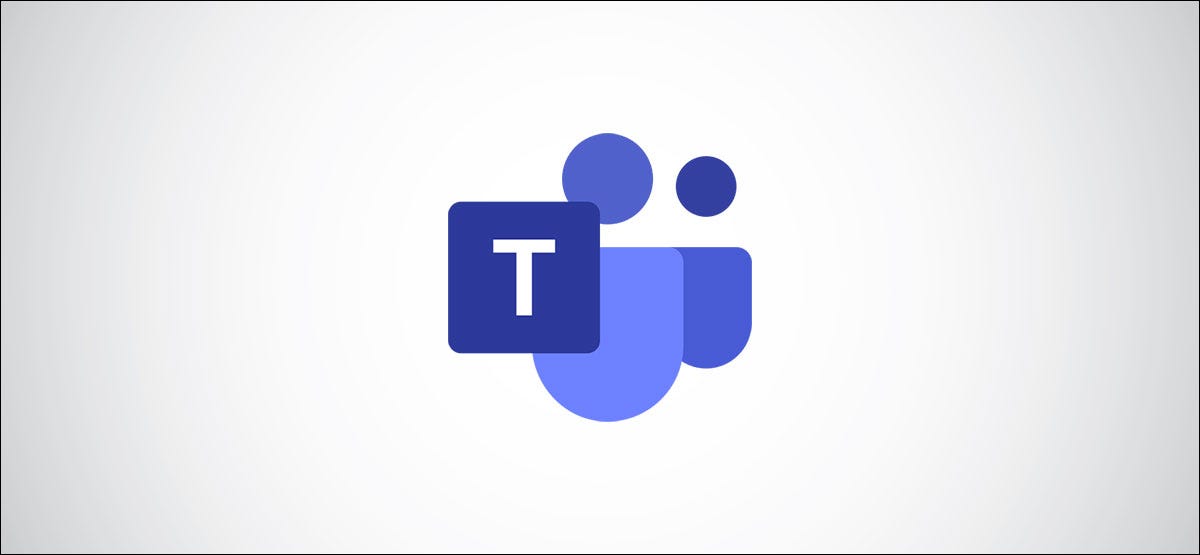
Es fácil perder chats individuales de Microsoft Teams, además conocidos como mensajes directos, en la larga lista de conversaciones. A continuación, le mostramos cómo controlar sus chats al esconder, anclar y filtrar mensajes en Teams.
Como no hay forma de agrupar chats como Slack, los ítems clave para organizar Microsoft Teams son la capacidad de esconder un chat (para que desaparezca de la lista), anclar un chat (para que los chats importantes estén siempre en la parte de arriba) y filtrar la lista (para que pueda hallar los chats que desee).
RELACIONADO: Cómo mostrar, esconder y anclar equipos y canales en Microsoft Teams
Si desea organizar sus chats, esconder los que no necesita ver es un buen lugar para comenzar. Para esconder un chat en Microsoft Teams, haga clic en el icono de menú de tres puntos junto a él y seleccione «Esconder» en el menú contextual.
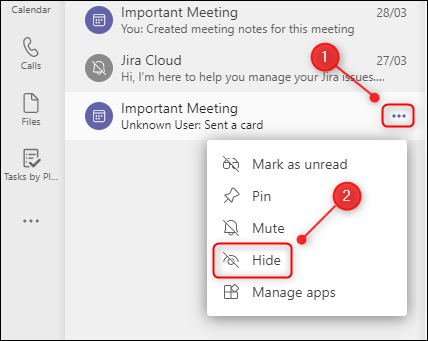
Esto eliminará el chat de su historial. Cuando inicie un chat con esa persona nuevamente, reaparecerá en el listado. Si ha ocultado un chat de reunión, vaya a la reunión en su calendario y acceda al chat desde allí.
Una vez que haya ocultado los chats que no necesita ver, puede anclar las conversaciones más importantes en la parte de arriba del panel de Chat. Haga clic en el icono de tres puntos junto a un chat y seleccione «Fijar» en el menú contextual.
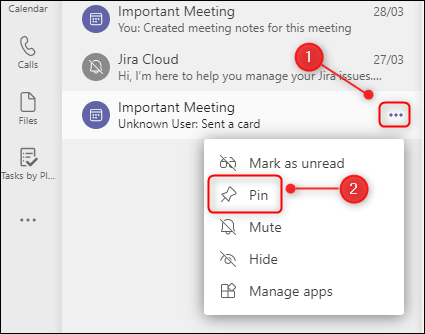
Esto agregará el mensaje directo a una nueva sección «Fijada» en la parte de arriba de la lista de chat.
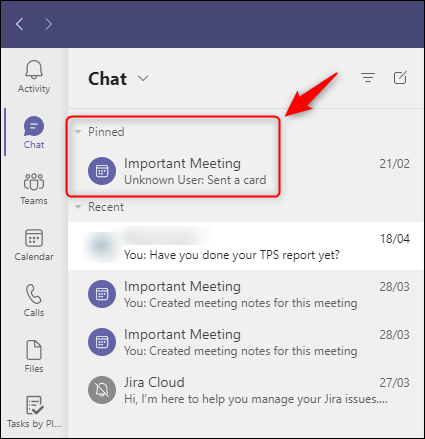
Los chats que fijes siempre permanecerán en la sección Fijos para que sean fáciles de hallar. Si tiene más de un chat anclado, puede arrastrar y soltar los chats para cambiar el orden dentro de la sección Anclado, que es algo que no puede hacer en el listado de chat principal.
Para desanclar un chat una vez que ya no sea una prioridad, haga clic en su icono de menú de tres puntos respectivo y seleccione «Desanclar» en el menú contextual.
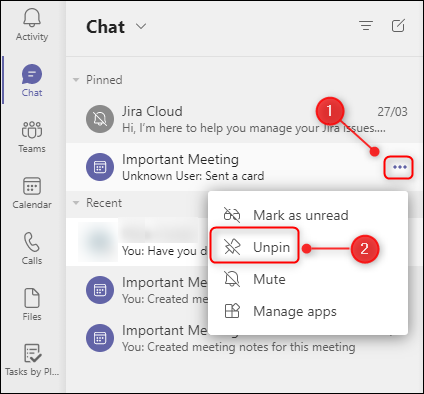
Esto devolverá el chat a la lista de chat principal.
Una vez que haya ocultado los chats irrelevantes y haya marcado los importantes, aún puede quedarse con una lista larga. Para hallar conversaciones de manera más eficiente que a través de el desplazamiento, debe usar los filtros integrados.
En la parte de arriba del panel de Chat hay un botón de Filtro, que está representado por tres líneas horizontales.
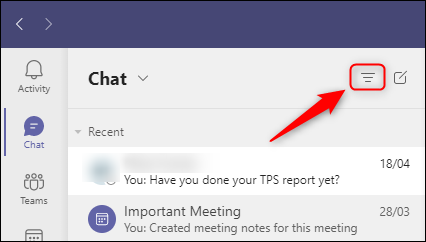
Al hacer un clic en esto, las alternativas de filtro están disponibles. Puede filtrar por nombre o por tipo de chat. Para filtrar por nombre, comience a escribir en el cuadro de texto «Filtrar por nombre».
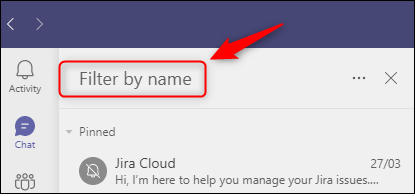
Esto traerá de vuelta los chats o los nombres de las reuniones que coincidan con sus criterios de filtro.
Para filtrar por tipo, haga clic en el ícono de menú de tres puntos y elija entre «No leídos», «Reuniones» o «Silenciados».
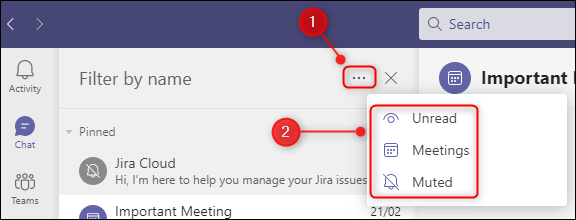
Esto recuperará todos los chats, incluidos los chats de reuniones, los chats que aún no ha leído o los chats que ha silenciado previamente para evitar notificaciones.
Cuando haya terminado de filtrar, haga clic en la «X» para cerrar la opción de filtro.
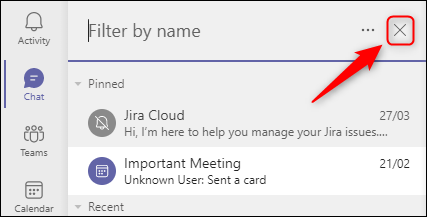
Entre esconder, anclar y filtrar, puede obtener un poco de control sobre sus chats y encontrarlos más fácilmente.
setTimeout(function(){
!function(f,b,e,v,n,t,s)
{if(f.fbq)return;n=f.fbq=function(){n.callMethod?
n.callMethod.apply(n,arguments):n.queue.push(arguments)};
if(!f._fbq)f._fbq=n;n.push=n;n.loaded=!0;n.version=’2.0′;
n.queue=[];t=b.createElement(e);t.async=!0;
t.src=v;s=b.getElementsByTagName(e)[0];
s.parentNode.insertBefore(t,s) } (window, document,’script’,
‘https://connect.facebook.net/en_US/fbevents.js’);
fbq(‘init’, ‘335401813750447’);
fbq(‘track’, ‘PageView’);
},3000);






