
Apple MacBooks y muchas Mac de escritorio disponen micrófonos incorporados. A pesar de esto, además puede conectar auriculares y otros micrófonos a través de USB, un conector de audio de 3,5 mm o Bluetooth. A continuación, le mostramos cómo reparar un micrófono que no funciona en su Mac.
Averigüe qué micrófono está usando su Mac
Para arreglar eficazmente los problemas del micrófono, es esencial saber cuál está usando su computadora.
Su Mac utilizará uno de los siguientes:
- El micrófono interno: Incluido en cualquier MacBook o iMac.
- Un micrófono USB externo: Conectado de forma directa a un puerto USB y autoalimentado.
- Un micrófono externo de 3,5 mm: Conectado a la entrada de micrófono de su computadora o una interfaz de audio separada, que puede requerir energía adicional.
- AirPods o un auricular Bluetooth semejante: Conectado de forma inalámbrica a tu Mac.
Si desea usar el micrófono interno de su Mac, puede pasar al siguiente paso. Si está usando un micrófono USB, conéctelo de forma directa a su Mac (evite utilizar un concentrador).
Si está usando un micrófono con cable que necesita un conector estéreo de 3,5 mm, asegúrese de que esté conectado al puerto correcto y que no requiera energía adicional (no funcionará si lo hace).
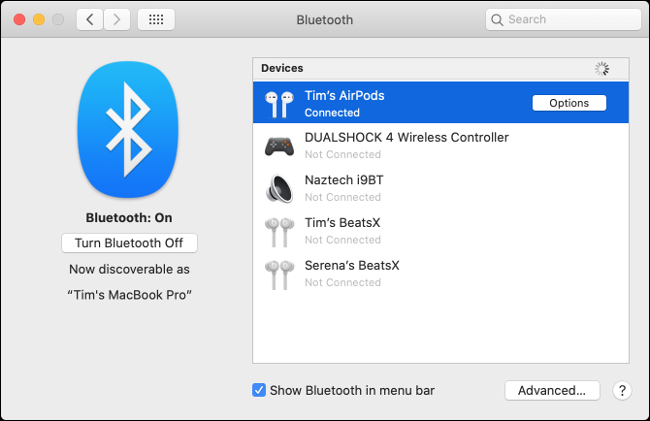
Por último, empareje sus AirPods o auriculares Bluetooth en Preferencias del sistema> Bluetooth. Si no puede hacer que sus auriculares Bluetooth funcionen, desvinculelos haciendo clic en la «X» junto a ellos en el listado «Dispositivos». Después, intente emparejarlo nuevamente.
Una vez que esté seguro de que el micrófono seleccionado está conectado y encendido, es hora de echar un vistazo a la configuración de audio.
RELACIONADO: Cómo arreglar problemas de Bluetooth en una Mac
Verifique la configuración de entrada de sonido
Una causa común de problemas con el micrófono es una entrada de sonido mal configurada. Dirígete a Preferencias del sistema> Sonido y posteriormente haz un clic en la pestaña «Entrada». Debería ver una lista de dispositivos que puede utilizar como fuente de sonido, incluido (con suerte) el micrófono que desea utilizar.
Para utilizar un dispositivo, como «Micrófono interno», haga clic en él. Si todo va según el plan, debería ver que las barras se llenan junto al «Nivel de entrada» mientras habla.
Si no ve nada, aumente el control deslizante «Volumen de entrada» e intente hablar de nuevo. Si el control deslizante está demasiado bajo, su Mac no detectará ningún sonido.
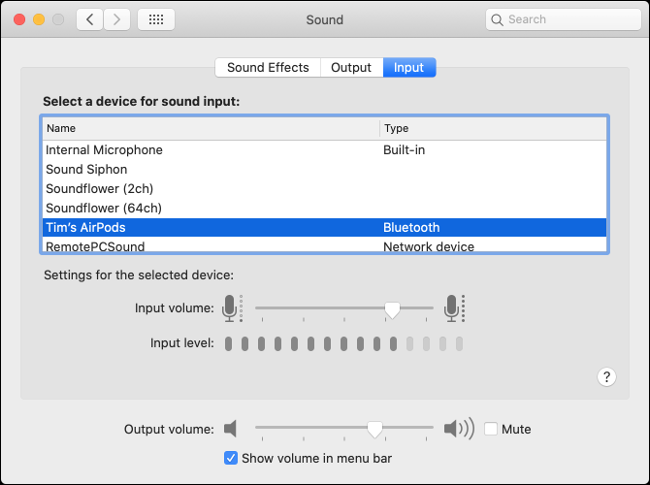
Si desea usar sus AirPods como micrófono, seleccione «AirPods» de la lista. Si está usando una interfaz de audio, selecciónela de la lista.
Es factible que además vea entradas para otras aplicaciones que haya instalado, como «Soundflower» o «Dispositivo agregado», pero no desea usar ninguna de ellas en este momento.
Si ve movimiento en el indicador de «Nivel de entrada», es una buena señal, pero es factible que sea necesario arreglar más problemas para que todo funcione correctamente.
Verifique los permisos del micrófono
Otra causa común de problemas con el micrófono es el sistema de permisos ampliado de Apple. Evita que las aplicaciones accedan al micrófono hasta que usted lo permita específicamente. Cuando las aplicaciones quieran entrar al micrófono, debería aparecer una notificación pidiéndole que apruebe o rechace la solicitud.
Si rechaza la solicitud, la aplicación no podrá entrar al micrófono de la computadora. A menudo, es una buena idea denegar el acceso de las aplicaciones a su hardware hasta que esté seguro de que lo necesita para funcionar correctamente.
Dirígete a Preferencias del sistema> Seguridad y privacidad> Privacidad y selecciona «Micrófono» en la barra lateral. Debería ver una lista de aplicaciones que han solicitado acceso a su micrófono. Cualquiera que haya aprobado tendrá una marca de verificación junto a ellos, mientras que aquellos que haya rechazado no.
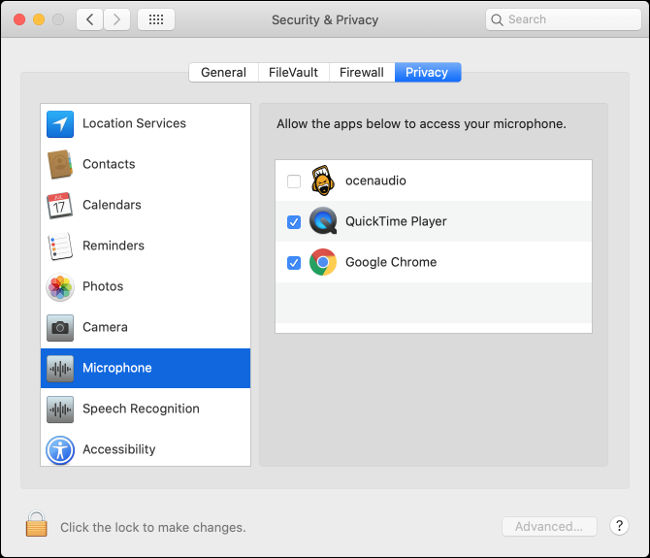
Haga clic en el ícono del candado en la parte inferior izquierda para autenticarse con su contraseña de administrador (o Touch ID o el indicador de Apple Watch). Después, puede aprobar o denegar el permiso como mejor le parezca marcando o desmarcando las casillas junto a las aplicaciones.
Borrar aplicaciones problemáticas
Con la fuente correcta seleccionada y los permisos requeridos otorgados, su micrófono debería funcionar. Intenta hablar con Siri para probar las cosas. Si una aplicación específica no funciona, puede ser la causa del problema.
Puede intentar verificar las preferencias de la aplicación para ver si hay configuraciones separadas para los dispositivos de entrada. Aplicaciones como Adobe Audition y Audacity te posibilitan especificar un dispositivo de entrada separado del seleccionado en la configuración de «Entrada» de audio en «Preferencias del sistema».
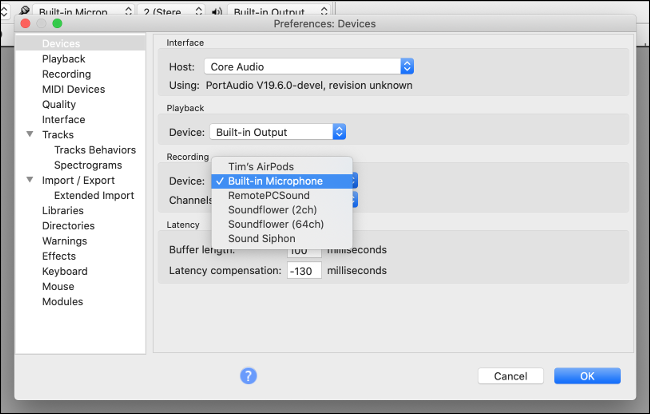
Si todo parece estar bien, intente borrar y reinstalar la aplicación. Busque una versión actualizada para descargar, en caso de que los problemas fueran causados por incompatibilidad. Apple ha realizado cambios importantes en el sistema de permisos de macOS durante las últimas revisiones, por lo que es factible que algunas aplicaciones obsoletas no funcionen.
Si no puede hacer que la aplicación funcione, podría ser el momento de reemplazarla por una semejante que sí lo haga.
Restablecer la NVRAM / PRAM
La RAM no volátil (NVRAM) o la RAM de parámetros (PRAM) es el tipo de memoria que utiliza su Mac para recordar configuraciones, como la hora y fecha y la configuración de volumen actual. Esta configuración persiste inclusive después de que su Mac se haya apagado. A veces, pueden surgir problemas y restablecer la NVRAM / PRAM puede ayudar.
Dado que esta memoria se encarga específicamente de la configuración de volumen y sonido, es concretamente pertinente para los problemas del micrófono. La forma de restablecerlo depende de la Mac que tenga, pero puede aprender cómo hacerlo en su modelo en particular aquí.
RELACIONADO: ¿Qué es NVRAM y cuándo debería restablecerlo en mi Mac?
Intente habilitar el dictado
Es un comodín, pero algunos informes afirman que habilitar la función de dictado de macOS puede ayudar a explicar algunos problemas del micrófono, en particular los relacionados con el interno. No es claro cómo ayuda esto, pero si ha llegado hasta aquí y su micrófono aún no está funcionando, es importante destacar intentarlo.
Dirígete a Preferencias del sistema> Teclado y posteriormente haz un clic en la pestaña «Dictado». Haga clic en el botón de opción «Activado» y espere a que se completen las descargas. Asegúrese de que el micrófono que desea utilizar esté seleccionado en el menú desplegable. Si todo está configurado correctamente, debería ver que los niveles se mueven.
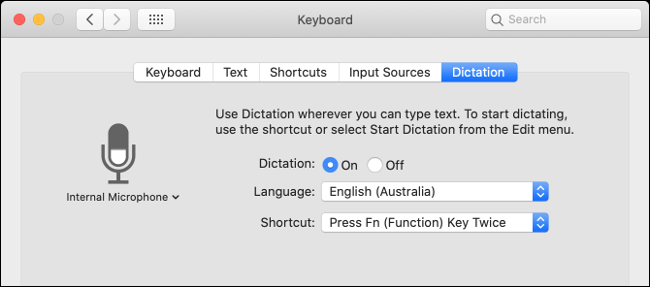
Si no lo ha usado antes, es factible que desee aprovechar esta posibilidad para probar la función de dictado de su Mac. De forma predeterminada, puede activarlo presionando dos veces la tecla Función (Fn). Además puede controlar el resto de su Mac con su voz, gracias a las amplias funciones de accesibilidad de Apple.
Verifique los niveles en su micrófono externo
La mayoría de los micrófonos externos le posibilitan cambiar los niveles de forma directa en el micrófono, mientras que otros disponen un interruptor de silencio. Revise su micrófono a fondo para asegurarse de que la ganancia esté lo suficientemente alta y que no lo haya silenciado accidentalmente.
Si está usando una interfaz de audio, es factible que deba ajustar la ganancia allí.
Reinicia tu Mac
A veces, solo necesita apagarlo y volver a encenderlo para solucionar cualquier problema. Además puede intentar instalar las actualizaciones de macOS pendientes en Preferencias del sistema> Actualización de software. O actualice a la última versión de macOS, si aún no lo ha hecho.
Si además está lidiando con un sonido crepitante y otros problemas de sonido en macOS, ¡vea cómo solucionarlos a continuación!
RELACIONADO: Cómo arreglar problemas de sonido de Mac y otros problemas de sonido






