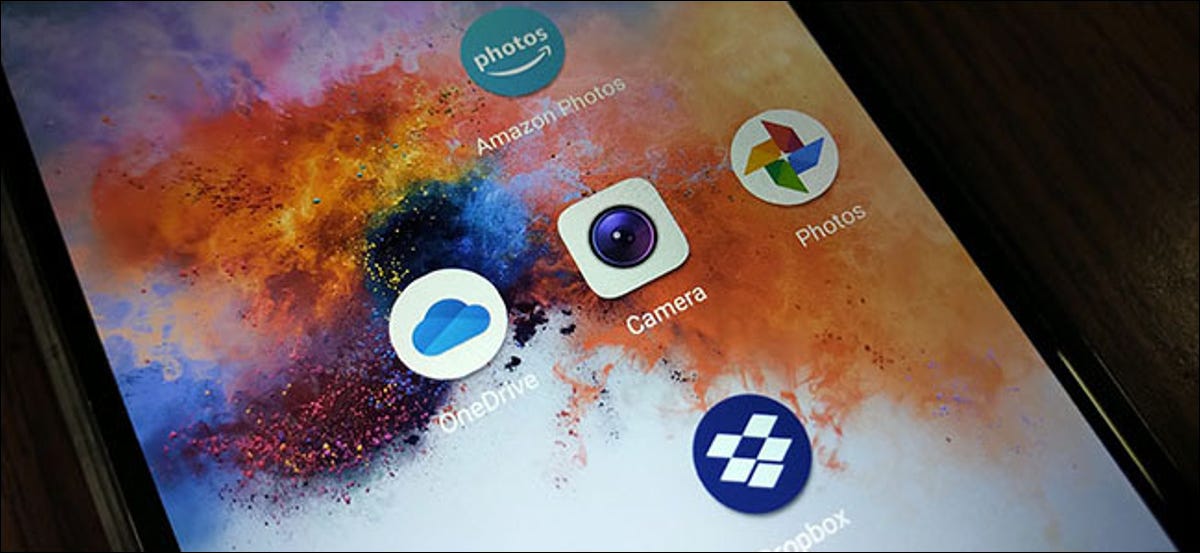
Tus fotos y videos son recuerdos preciosos y no querrás perderlos. Aquí hay cuatro servicios en su mayoría gratuitos que puede utilizar para hacer copias de seguridad automáticamente de sus fotos y videos y entrar a ellos desde cualquier lugar.
Si eres como la mayoría de las personas, tu teléfono es tu cámara principal. Como tal, contiene aspectos destacados de su vida o de la vida de sus hijos, y no quiere perder esos recuerdos. Si su teléfono se pierde, se lo roban o se rompe, todas sus fotos y videos pueden irse con él. Pero existen algunos servicios, la mayoría de los cuales son gratuitos, donde puede almacenar de forma segura sus fotos y videos en la nube. Una de las mejores partes del almacenamiento en la nube es que puede extraer esas fotos o compartirlas fácilmente desde cualquier lugar.
Fotos de Google
Google Photos es una de las mejores y más fáciles alternativas para mantener seguras las fotos de Android. La mayoría de los dispositivos obtienen almacenamiento ilimitado de fotos y videos, con una pequeña advertencia: sus fotos y videos se guardarán en una «alta resolución», en lugar de la resolución original. Google utiliza el aprendizaje automático para reducir el tamaño de estas fotos y videos y, al mismo tiempo, conserva un alto nivel de detalle y claridad; la mayoría de los usuarios ni siquiera notarán la diferencia. La única excepción aquí es para los teléfonos Pixel (menos el 3a), que obtienen almacenamiento sin costes e ilimitado con la resolución original.
Si no tiene un teléfono Pixel y no está satisfecho con la opción de «alta calidad», Google le posibilita almacenar fotos y videos en su calidad original usando el espacio de almacenamiento disponible en su cuenta de Google Drive. El plan sin costes ofrece 15 GB, lo que parece mucho, pero si eres un obsesivo, podrías absorber ese espacio rápidamente. A pesar de esto, puedes comprar más almacenamiento en Drive.
Al mismo tiempo del beneficio de ofrecer almacenamiento sin costes e ilimitado, Google Photos además viene con un Asistente que puede ayudarlo a sacar más provecho de sus fotos. Puede sugerir filtros automáticamente para sus fotos, pero tenga en cuenta que la foto original no se ve afectada. Puede mostrarte cosas como «En este día hace dos años». Al mismo tiempo, Google Photos te posibilita buscar rostros que reconoce que están cerca de ti (si no te parece demasiado espeluznante). Además puede buscar lugares o cosas como «Nueva York» o «estatuas».
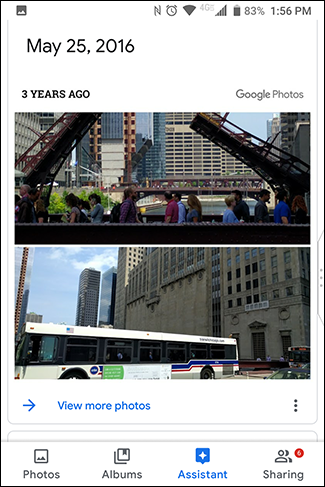
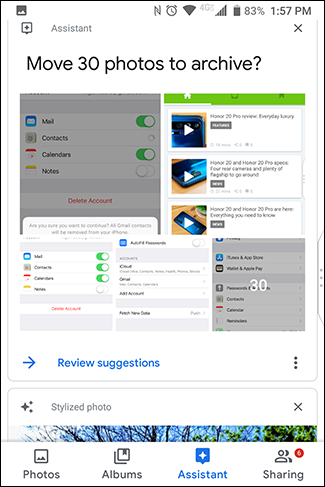
Su teléfono debe tener Google Photos preinstalado, pero si no, puede descarga la aplicación de la tienda de Google Play. Abra la aplicación y se le pedirá que inicie sesión en su cuenta de Google. De forma predeterminada, utilizará la cuenta principal de Google en el teléfono. Además verá la configuración de carga y almacenamiento. De forma predeterminada, utiliza la opción «Alta calidad» (nuevamente, guarde para los teléfonos Pixel, que obtienen almacenamiento ilimitado con la calidad original) y solo usará datos Wi-Fi. Para cambiar esa configuración, toque «Cambiar configuración».
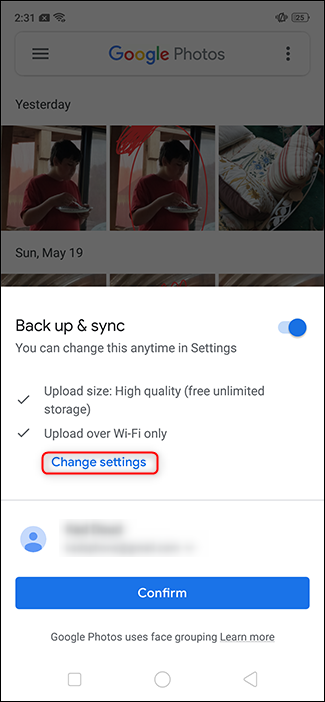
Seleccione las alternativas que desee y toque la flecha hacia atrás en la esquina superior izquierda.
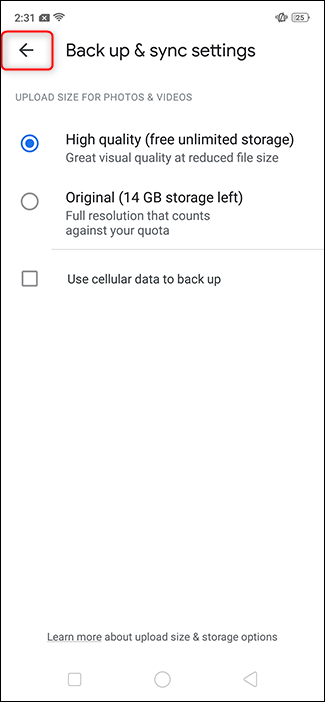
Toca «Confirmar».
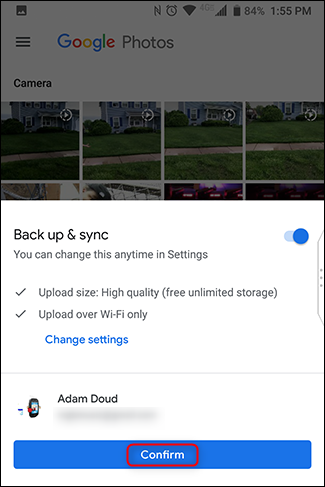
¡Eso es todo! Su teléfono comenzará a cargar las fotos en su dispositivo automáticamente y en segundo plano. En el futuro, si crea una nueva carpeta en el dispositivo (a modo de ejemplo, Instagram, capturas de pantalla, etc.), además se le pedirá que cargue esas fotos. De ahora en adelante, cada vez que inicie sesión en el buscador de Google Photos en cualquier teléfono o en photos.google.com, verá todas sus fotos.
OneDrive
OneDrive es el espacio de almacenamiento en la nube personal de Microsoft y además puede cargar y almacenar automáticamente sus fotos. A diferencia de Google Photos, OneDrive no ofrece almacenamiento de fotos sin costes, por lo que cualquier cosa que cargues cuenta en contra de tu cuota. La funcionalidad de búsqueda en la aplicación es bastante limitada, aún cuando el servicio le posibilita etiquetar fotos, lo que puede ayudar con la organización si así lo desea. En el lado positivo, por $ 9.99 por mes, el plan de 1TB viene con Office 365 que le da acceso al paquete de software de Microsoft Office: Word, Excel, Powerpoint, etc. Es un trato bastante sólido.
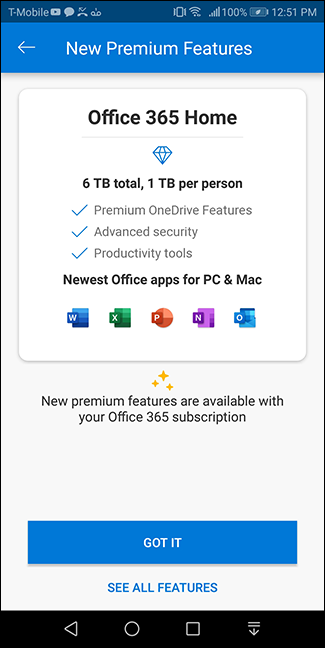
Para comenzar, descargar la aplicación OneDrive y toca «Iniciar sesión».
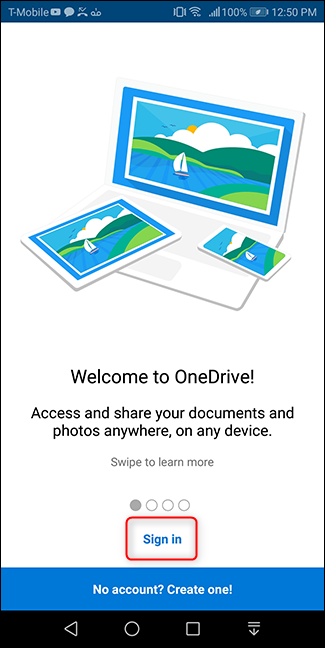
Inicie sesión con su cuenta de Microsoft.
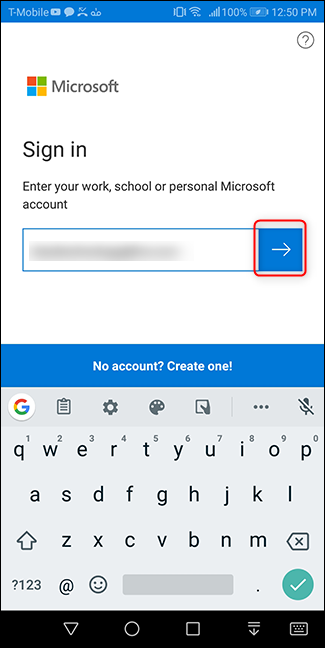
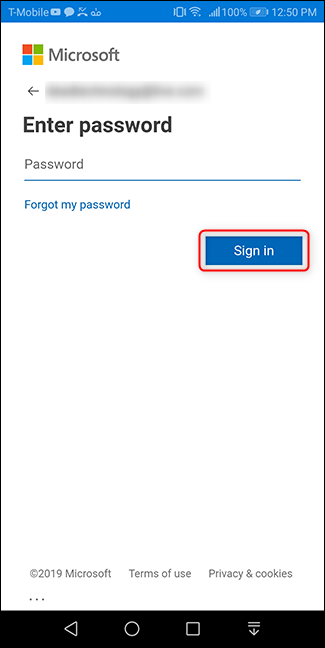
Suponiendo que esta es la primera vez que abre la aplicación, justo después de iniciar sesión, se le pedirá que cargue sus fotos. Toca «Iniciar carga de cámara». Después toque «Permitir» en la pantalla de permisos que se abre.
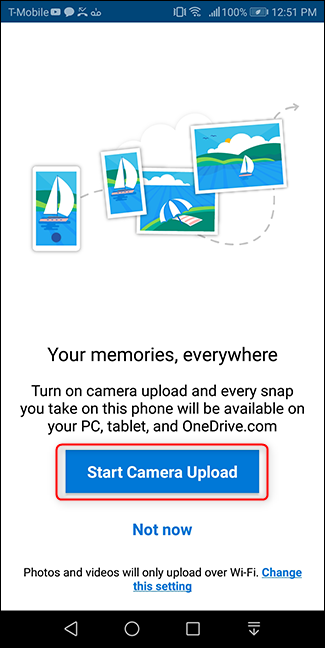
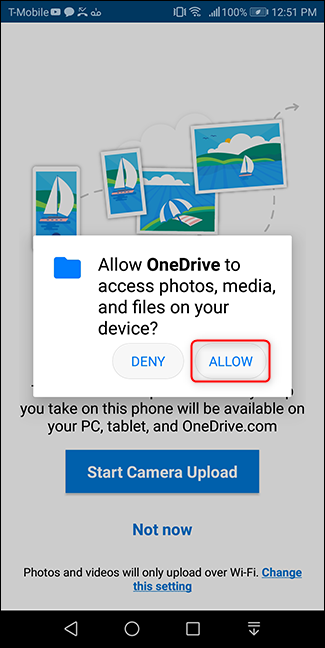
Si ha iniciado sesión previamente, pero no está usando la función de copia de seguridad de fotos, iniciar ese procedimiento además es muy fácil. Abra la aplicación y toque el botón «Fotos» en la parte inferior. Después, toque «Activar» en la parte de arriba de esa pantalla.
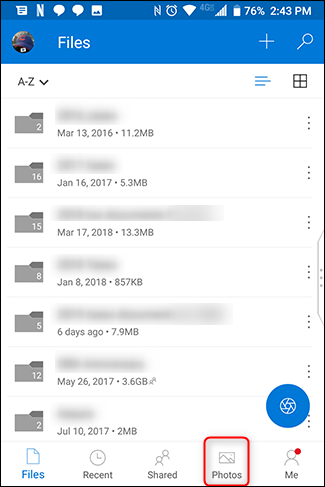
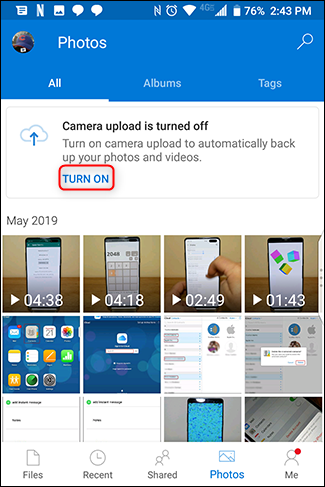
Confirme que desea hacer una copia de seguridad de sus fotos en OneDrive. Después confirme nuevamente, para aliviar la inseguridad de Microsoft.
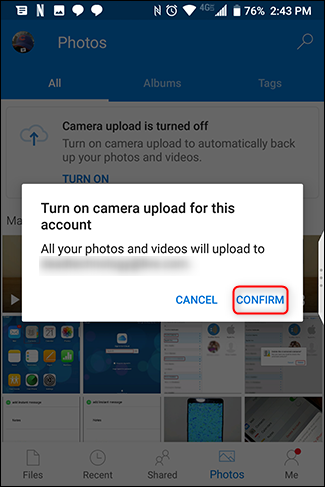
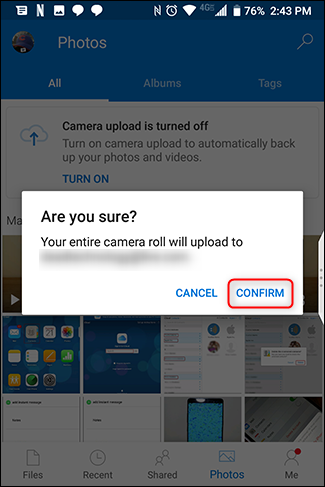
¡Y tu estas listo! Tus fotos se sincronizarán con OneDrive> Imágenes> Camera Roll automáticamente y en segundo plano, ni siquiera debes de pensar en ello. La forma más fácil de verlos es tocando el botón «Fotos» en la aplicación.
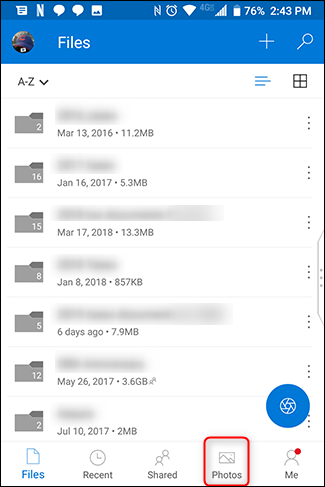
Si desea ajustar la configuración de sincronización de fotos en la aplicación, toque el botón «Yo» en la esquina inferior izquierda de la aplicación. Después, toca «Configuración».
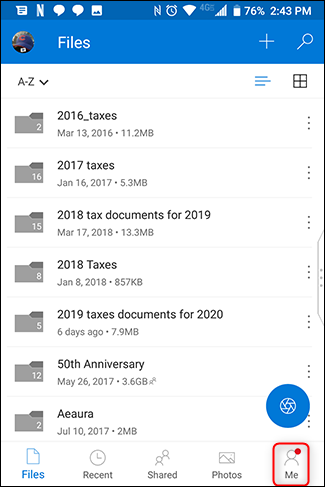
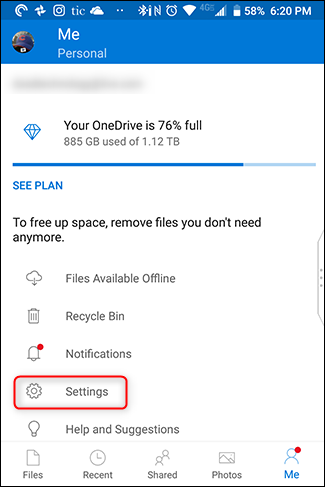
Después, toca «Subir cámara».
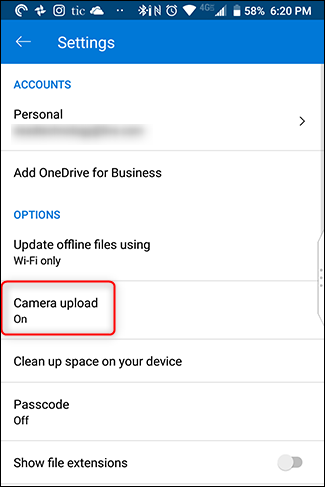
Ajusta la configuración y listo.
Dropbox
Dropbox es uno de los nombres más antiguos del almacenamiento en la nube, por una buena razón: es bastante rápido y fácil de utilizar. Cuando tu primero descarga la aplicación, inicie sesión con su cuenta. En la próxima pantalla, toca «Permitir».
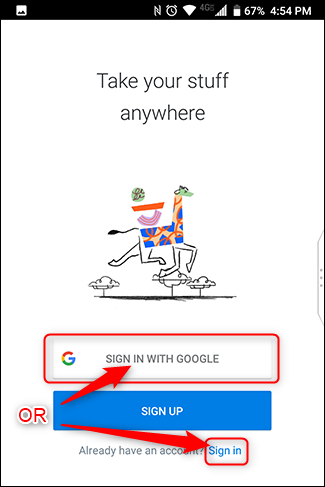
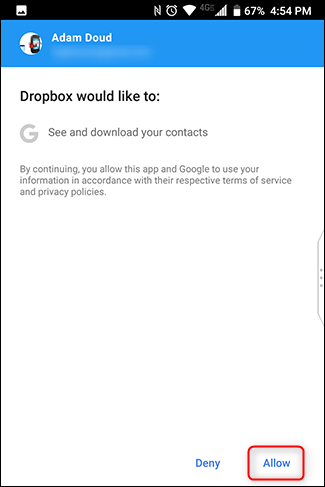
Durante la configuración, Dropbox ofrecerá realizar copias de seguridad de las fotos. Toca «Copia de seguridad de fotos». (Sí, debería leer «copia de seguridad» en lugar de «copia de seguridad», pero ¿qué puede hacer?) Después toque «Permitir» en el cuadro de permisos que se abre.
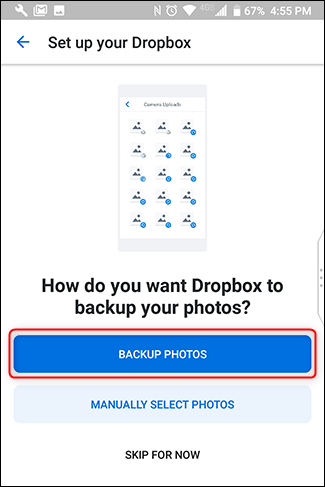
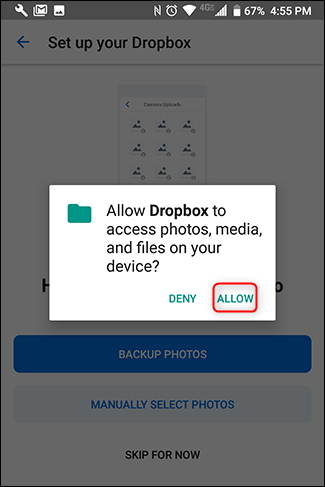
Si ya eres usuario de Dropbox y deseas comenzar a usarlo para hacer copias de seguridad de fotos, toca el botón de hamburguesa en la esquina superior izquierda. Después, toca «Fotos».
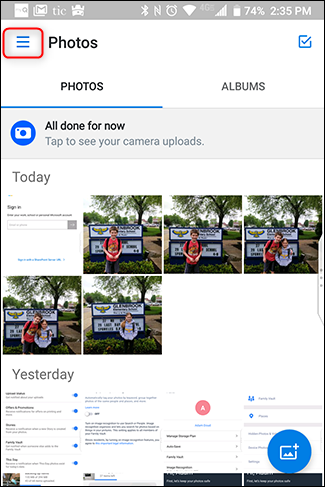
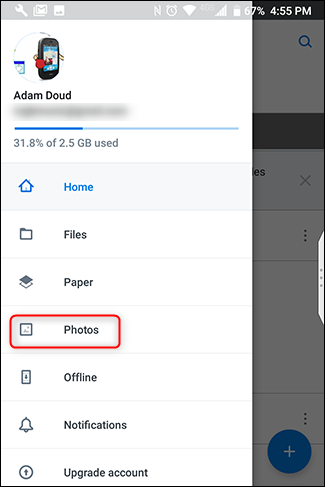
En la parte de arriba, presiona el botón que dice «Activar cargas de cámara».
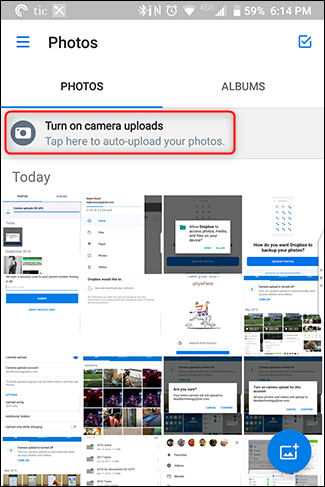
Si su dispositivo está conectado a Wi-Fi y la batería no está baja, Dropbox comenzará a sincronizar sus fotos automáticamente.
Para ajustar la configuración de sincronización, toque el Botón Hamburguesa> Configuración.
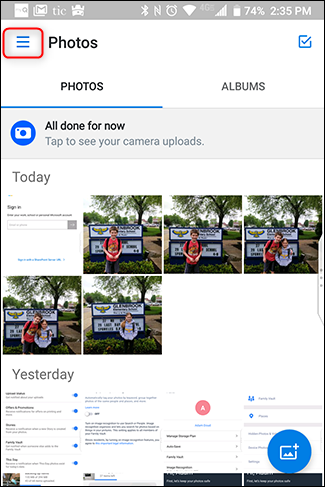
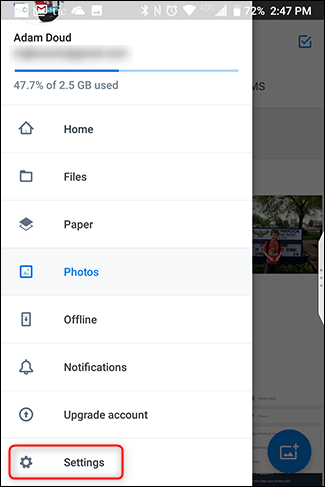
Toca «Subidas desde la cámara».
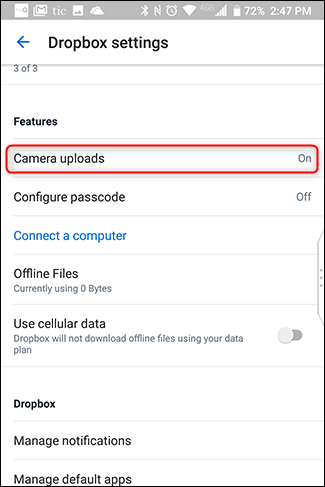
Eso es todo lo que hay que hacer. Dropbox no ofrece almacenamiento sin costes para fotos, por lo que todo lo que cargues se descontará de tu cuota. Obtienes 2 GB gratis, después de lo cual deberás de desembolsar el dinero por uno de los niveles pagados.
Amazon Prime
Esta es una alternativa que a menudo se pasa por alto y que verdaderamente no debería ser así. Si es un suscriptor de Amazon Prime, Amazon ofrece almacenamiento de fotos ilimitado y 5 GB de almacenamiento de video para todos los miembros Prime. Los miembros no principales obtienen 5 GB de fotos y videos combinados. Aún mejor, el almacenamiento ilimitado incluye fotos de resolución completa, no las fotos de “alta calidad” que promociona Google. Pero aquí además hay advertencias: tendrá que lidiar con anuncios, ofertas y promociones. En realidad, nada en la vida es gratuito.
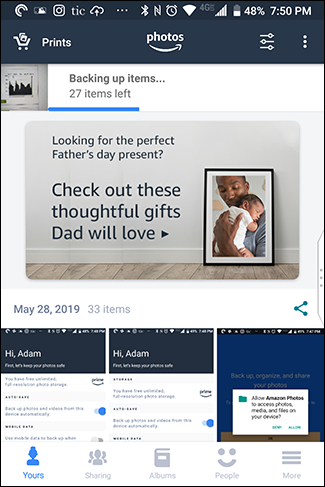
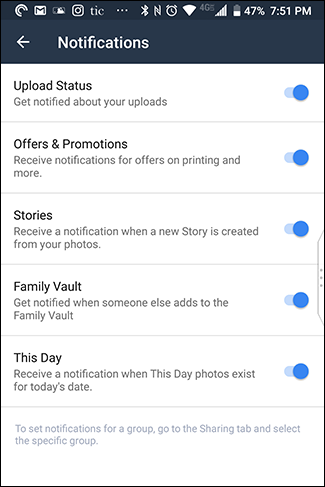
Para comenzar con Amazon Photos, descarga la aplicación. Cuando lo abra por primera vez, deberá iniciar sesión (o crear una cuenta). Si ya utiliza otra aplicación de Amazon, solo tendrá que confirmar su cuenta; toque «Continuar».
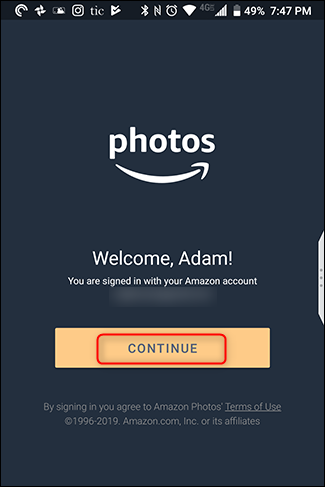
En la próxima pantalla, toque «Aceptar». Después, acepte el permiso para permitir que Amazon Photos acceda a los medios de su dispositivo tocando «Permitir».
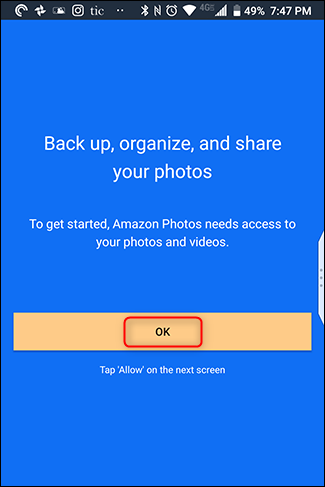
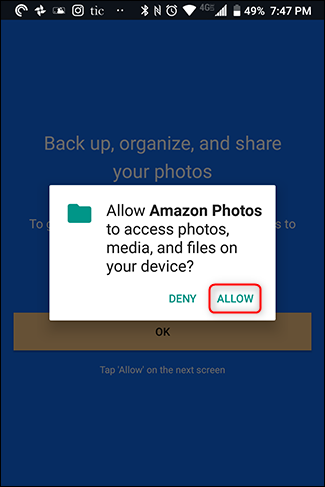
De inmediato, podrá configurar opciones como copias de seguridad automáticas (que están habilitadas de forma predeterminada) y permitir cargas mientras utiliza datos móviles. Toca «Listo» y tus fotos comenzarán a sincronizarse.
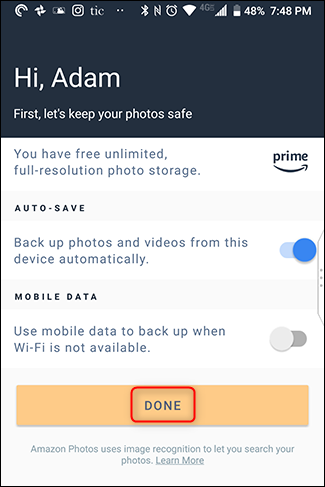
Para ajustar la configuración en la aplicación, toque «Más» en la esquina inferior derecha. Desplázate hacia abajo y toca «Configuración».
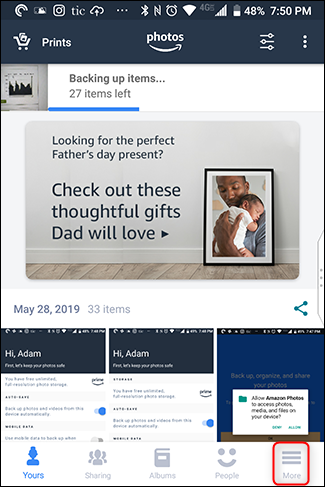
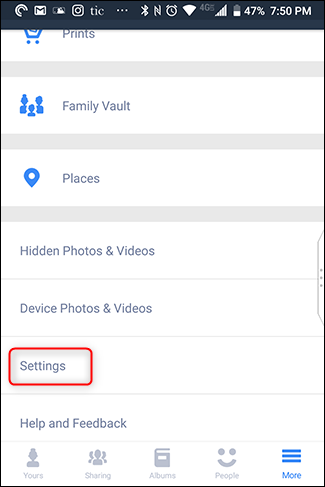
Una configuración que sugerimos activar es «Acreditación de imagen». Esto posibilita que Amazon Photos busque personas, lugares y cosas, lo que hace que la función de búsqueda sea mucho más útil. Esta configuración está desactivada de forma predeterminada, por lo que para activarla, toque «Acreditación de imagen» y después deslice la palanca a «Activado».

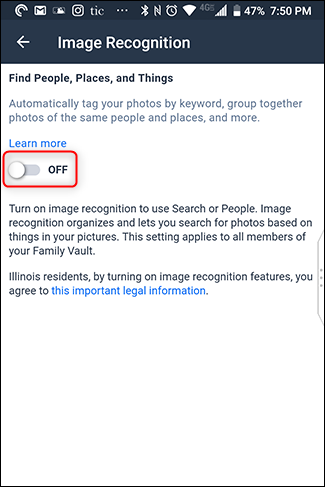
Conclusión
En general, sugerimos la copia de seguridad de fotos y videos. Nunca se sabe lo que le podría pasar a su teléfono y sería una pena perder todos esos recuerdos. Al mismo tiempo, si en algún momento cambia de teléfono, esto hace que la transferencia de fotos sea muy sencilla. Si no está usando una de estas soluciones, le sugerimos que comience hoy, si no antes.






