
A todos nos preocupa llegar al límite del espacio de almacenamiento de nuestra Mac. Necesitamos espacio para descargar nuevas aplicaciones, instalar actualizaciones y almacenar nuestros trabajos creativos. Estas son las dos formas más rápidas y útiles de ver cuánto espacio libre le queda.
Cómo chequear rápidamente el espacio libre en disco con Finder
La forma más básica de chequear el espacio libre en disco en una Mac es a través de Finder. Abra una nueva ventana del Finder presionando Comando + N o seleccionando Archivo> Nueva ventana del Finder en la barra de menú. (Además puede utilizar un atajo poco conocido para abrir uno desde cualquier lugar).
En la ventana que se abre, haga clic en la unidad que desea verificar en la barra lateral. En la parte inferior de la ventana, verá cuánto espacio queda en la unidad.
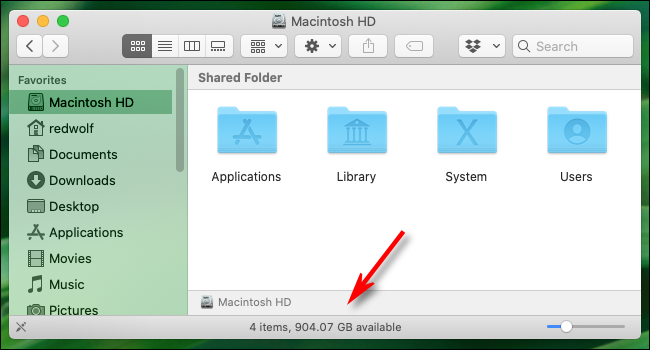
Está buscando una línea que diga algo semejante a “904 GB disponibles”, pero con un número distinto, dependiendo de cuánto espacio libre tenga verdaderamente en la unidad.
Puede repetir este paso con cualquier unidad conectada a su Mac haciendo clic en el nombre de la unidad en la barra lateral de la ventana del Finder. Una vez que solo tenga unos pocos gigabytes libres, es hora de pensar en borrar cosas para dejar espacio para que el sistema funcione correctamente.
RELACIONADO: Cómo abrir el Finder con un atajo de teclado en Mac
Cómo ver el uso detallado del disco en «Con relación a esta Mac»
Desde Mac OS 10.7, Apple además ha incluido una herramienta incorporada para ver tanto el espacio libre en disco como el uso detallado del disco al que se puede entrar a través de la ventana «Con relación a esta Mac». He aquí cómo verlo.
Primero, haga clic en el menú «Apple» en la esquina superior izquierda de la pantalla y seleccione «Con relación a esta Mac».
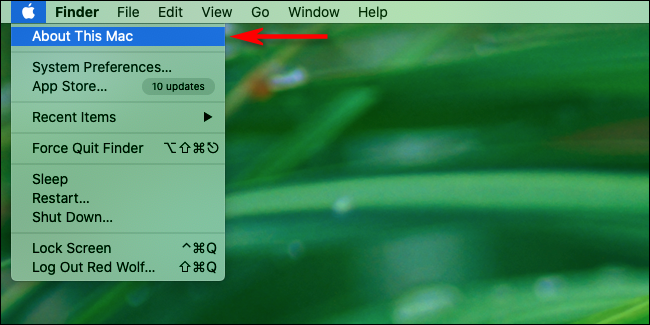
En la ventana que aparece, haga clic en el botón «Almacenamiento». (Dependiendo de su versión de macOS, esto puede parecer una pestaña en lugar de un botón).
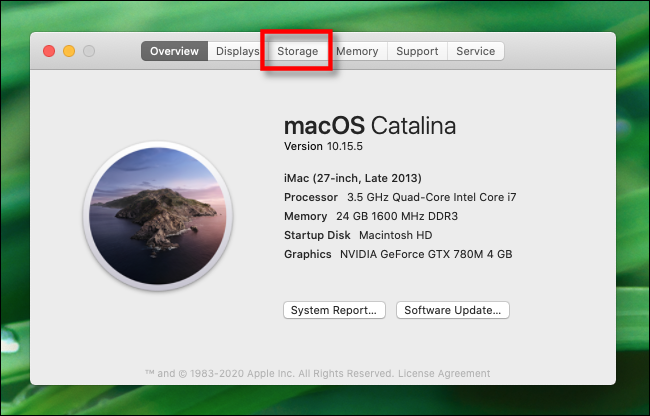
Verá una ventana que enumera el espacio disponible en disco para todas sus unidades de almacenamiento, incluidos discos duros, SSD y unidades USB externas. Para cada unidad, macOS además desglosa el almacenamiento por tipo de archivo en un gráfico de barras horizontal.
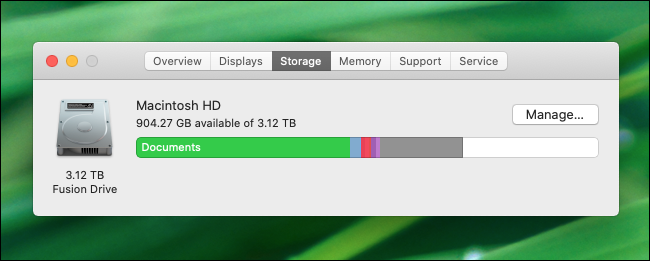
Si pasa el mouse sobre el gráfico de barras, macOS etiquetará lo que significa cada color y cuánto espacio ocupa esa clase de archivos.
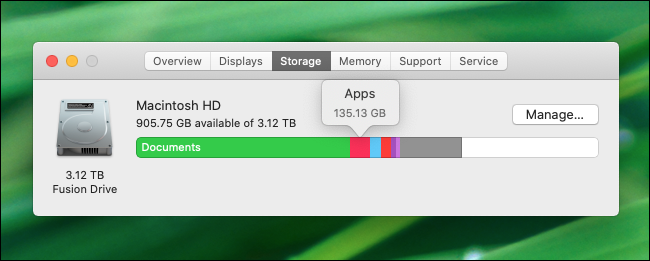
Si desea información aún más detallada sobre qué tipos de archivos ocupan más espacio, haga clic en el botón «Administrar». La ventana que aparece incluye un panel de «Recomendaciones» lleno de herramientas que le posibilitan liberar espacio en el disco limpiando archivos que tal vez ya no necesite, incluido el vaciado automático de la papelera de forma regular.
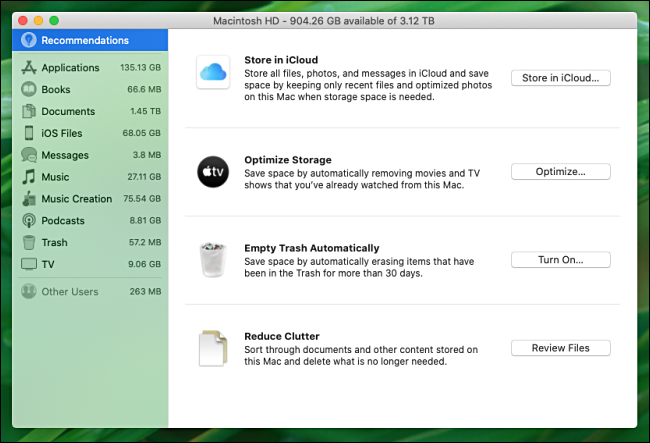
En esa misma ventana, puede hacer un clic en cualquiera de las alternativas de la barra lateral para ver un desglose del uso del disco por tipo de archivo.
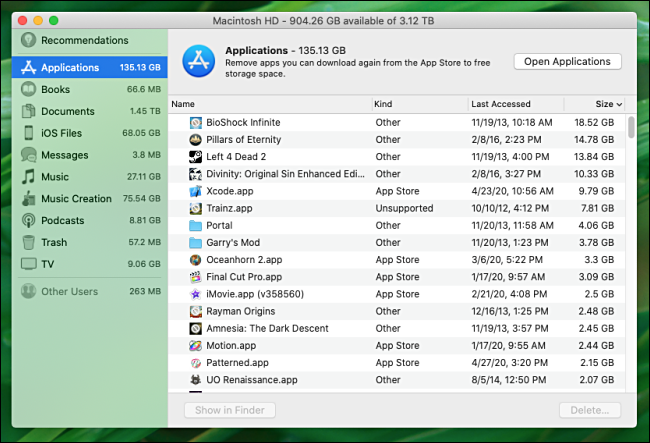
Esta interfaz además te posibilita borrar archivos que pueden ser importantes, por lo tanto ten cuidado. Pero si sabe lo que está haciendo, puede ser una forma rápida y práctica de liberar espacio en el disco en un apuro.
Hay muchas otras alternativas para liberar espacio en disco en una Mac, incluido el uso de utilidades de terceros, la eliminación de archivos duplicados y la eliminación de archivos de caché temporales. Limpiar una computadora sobrecargada puede ser satisfactorio, ¡por lo tanto diviértase!
RELACIONADO: 10 alternativas para liberar espacio en disco en el disco duro de tu Mac






