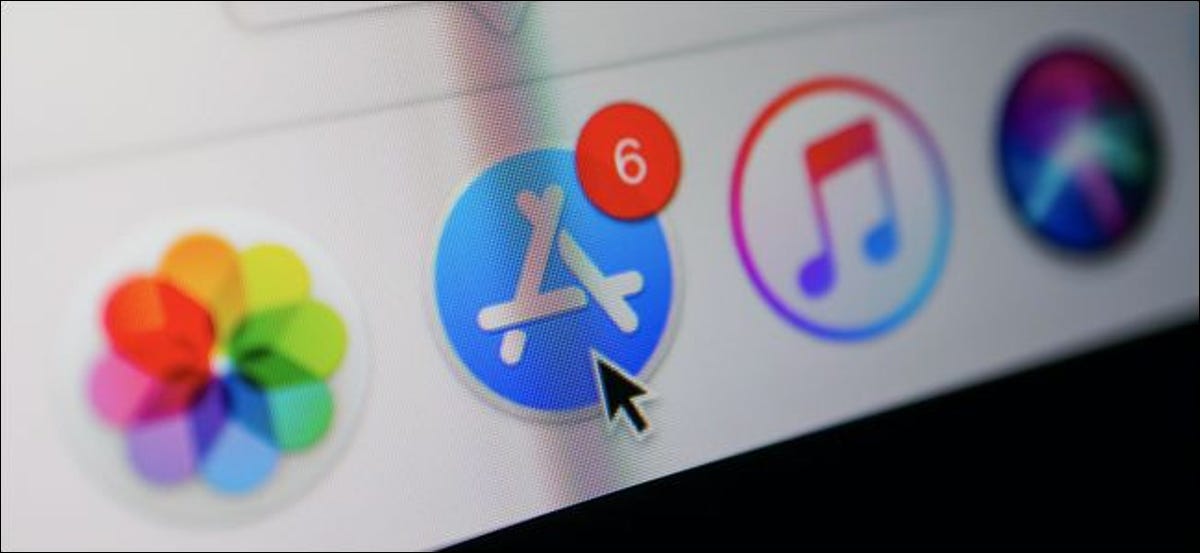
Para los nuevos usuarios de macOS que están haciendo la transición desde Windows, la forma en que inicias las aplicaciones puede ser la primera diferencia que notes. Aún cuando son diferentes, las herramientas de macOS son sencillas de utilizar y están diseñadas para simplificar el procedimiento.
Desde el muelle
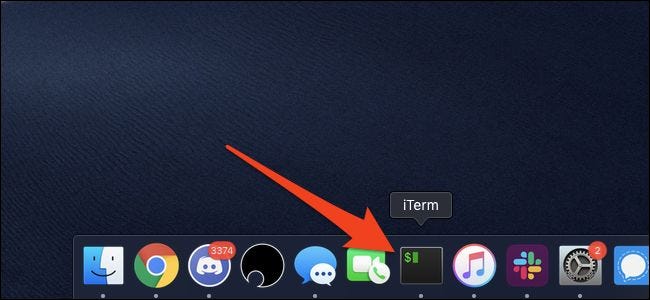
El Dock es, con mucho, la forma más sencilla de iniciar aplicaciones en macOS. Es muy parecido a la barra de tareas de Windows, que contiene un icono para cada aplicación en ejecución, excepto que macOS Dock viene con muchas aplicaciones predeterminadas ya ancladas. Además muestra notificaciones para cada aplicación y las aplicaciones que necesitan su atención comenzarán a rebotar.
Puede hacer un clic en cualquiera de estos iconos para iniciar la aplicación. Si la aplicación se está ejecutando, verá un pequeño punto blanco debajo del ícono. Puede hacer un clic en cualquier aplicación en ejecución para traer automáticamente esa aplicación al frente.
El Dock está diseñado para que lo personalices. Puede arrastrar las aplicaciones para cambiar el orden, puede arrastrar una aplicación fuera del Dock para eliminarla y puede arrastrar una al Dock para fijarla allí. Borrar una aplicación del Dock no la elimina y aún puede iniciarla de otras formas.
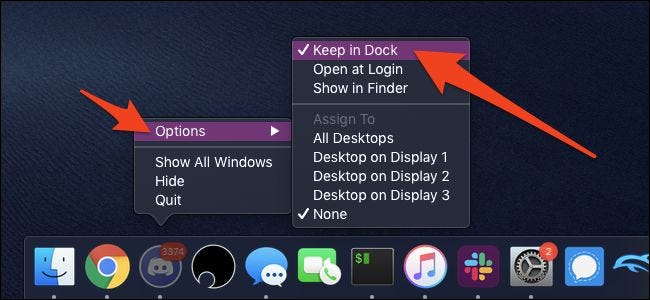
Si dispone de una aplicación en ejecución, puede forzarla a permanecer en el Dock haciendo clic con el botón derecho (toque con dos dedos en un panel táctil) en el ícono, colocando el cursor sobre «Opciones» y seleccionando «Mantener en el Dock».
Desde Launchpad
El Launchpad debería ser el tercer ícono en el Dock, un ícono gris con un cohete.
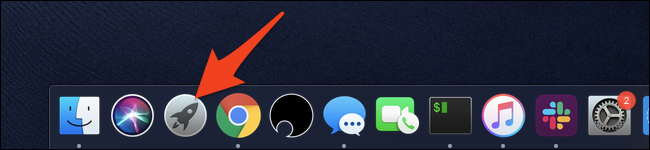
Esto abrirá una interfaz que parece que estás usando un iPad. Todas sus aplicaciones estarán aquí y puede iniciar cualquiera de ellas haciendo clic en el icono.
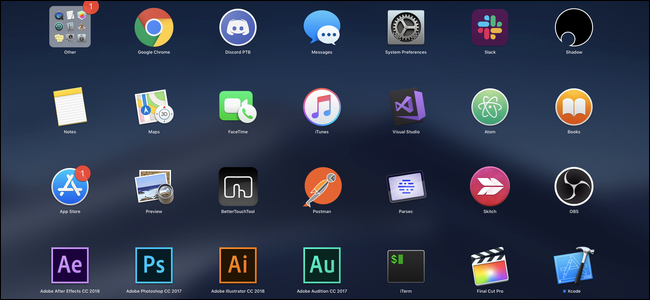
El Launchpad tiene varias páginas y puede deslizar entre ellas con tres dedos si está usando un dispositivo con un panel táctil. Del mismo modo que iOS, puede elegir cualquiera de las aplicaciones haciendo clic y manteniendo presionada la aplicación y posteriormente moviéndola. Si mueve dos aplicaciones una encima de la otra, puede crear una carpeta que almacene varias aplicaciones en un mosaico.
Launchpad con Hot Corners
Hot Corners es una función de macOS que puede activar Launchpad moviendo el mouse a la esquina de la pantalla. Puede activarlo abriendo la aplicación Preferencias del sistema desde el Dock y haciendo clic en «Mission Control».
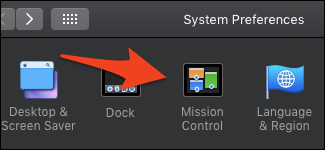
En la parte inferior de la ventana, haga clic en el botón «Hot Corners».
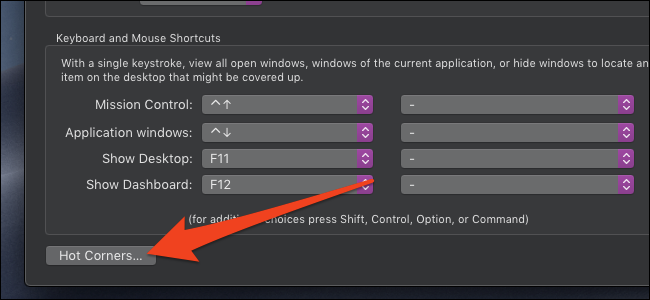
Debería aparecer la configuración de Hot Corners. Puede hacer un clic en cualquiera de los menús desplegables y configurarlo en «Launchpad».
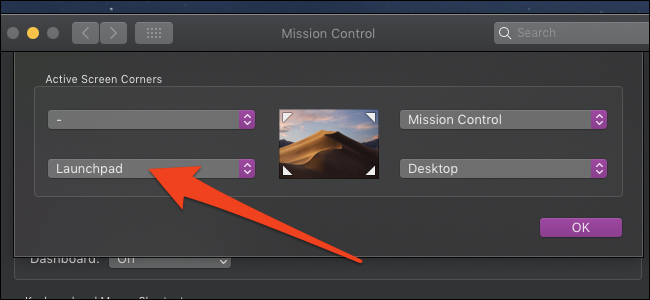
Intente mover el mouse a esa esquina. Launchpad debería abrirse y, si desea cerrarlo, puede volver a mover el mouse a la esquina.
Mientras está en este menú, es una buena idea determinar otra esquina para Mission Control, que muestra sus escritorios y ventanas de aplicaciones abiertas. Sugerimos evitar configurar nada en la esquina superior izquierda, puesto que puede dificultar hacer un clic en el menú de Apple.
De Spotlight
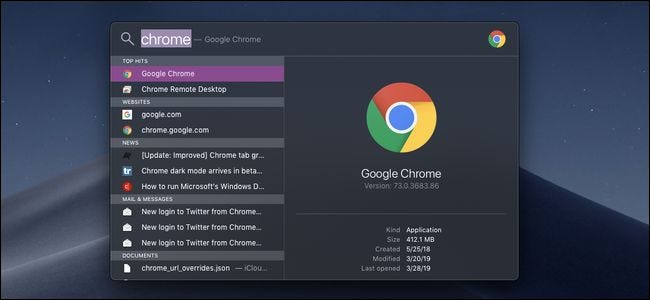
Spotlight es como la búsqueda de Windows. Le posibilita buscar cualquier cosa por nombre, incluidas las aplicaciones.
Puede iniciar Spotlight de dos formas:
- Presionando Comando y Espacio al mismo tiempo, muy convenientemente colocados uno al lado del otro y justo debajo del pulgar izquierdo.
- Desde el icono de búsqueda en la esquina derecha de la barra de menú superior.
Desde la ventana de búsqueda, simplemente escriba el nombre de la aplicación y presione Intro una vez que la vea en los resultados. La aplicación debería iniciarse o llevarte a ella si ya se está ejecutando. Además puede usar Spotlight para buscar muchas otras cosas; es una parte muy útil de macOS.
Desde Finder
El Finder es la versión de macOS del Explorador de archivos de Windows. Le posibilita explorar todos sus archivos e iniciar aplicaciones de forma directa. Puede iniciar el Finder desde el Dock, o puede hacer un clic en su Escritorio y presionar Comando + N para abrir una nueva ventana del Finder.
La carpeta de aplicaciones no está oculta y es de difícil acceso, como los archivos de programa en Windows. Simplemente puede hacer un clic en «Aplicaciones» en la barra lateral para abrir su carpeta de Aplicaciones predeterminada, que contiene iconos para cada aplicación en su sistema.
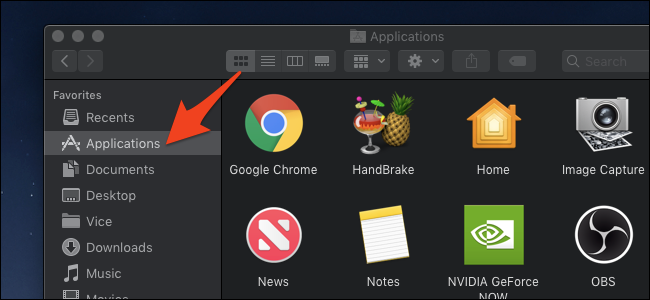
Puede hacer doble clic en cualquiera de los íconos aquí para abrirlos o llevarlo a él si está abierto hoy en día.
Aunque la mayoría de sus aplicaciones están en la carpeta Aplicaciones, las aplicaciones de macOS no se instalan como lo hacen las de Windows. Las aplicaciones de MacOS son archivos individuales y es factible que tenga algunas aplicaciones en su carpeta de Descargas. Puede ir a su carpeta de Descargas para iniciarlos, aún cuando es mejor arrastrarlos a la carpeta de Aplicaciones con todos los demás.






