
Si a menudo ejecuta aplicaciones con un uso intensivo del procesador, es bueno vigilar el uso de la CPU de su Mac. Por suerte, Apple hace que sea sencillo echar un vistazo rápido al uso de la CPU y al historial de la CPU cambiando el ícono de la base del Monitor de actividad. Aquí se explica cómo configurarlo.
RELACIONADO: Cómo arreglar problemas de su Mac con el Monitor de actividad
Primero, abra «Monitor de actividad». Si no sabe cómo, Spotlight se lo pone fácil. Haga clic en el pequeño icono de «lupa» en su barra de menú (o presione Comando + Espacio). Cuando aparezca la barra «Búsqueda de Spotlight», escriba «monitor de actividad» y presione «Volver».
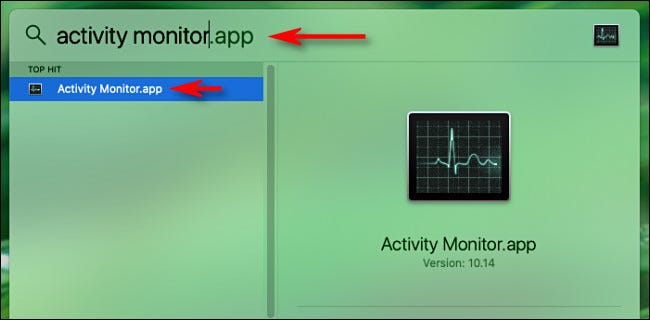
Cuando se abre el Monitor de actividad, puede cerrar la ventana principal con el botón «X» rojo debido a que no lo necesitará. (Si desea recuperarlo más tarde, seleccione Ventana> Monitor de actividad en la barra de menú o presione Comando + 1).
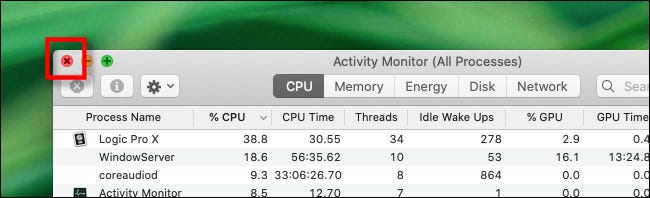
A continuación, haga clic con el botón derecho en el icono del Monitor de actividad en el dock y aparecerá un menú. En el menú, seleccione «Icono de Dock» y verá varias opciones. Por ahora, seleccione «Mostrar uso de CPU».
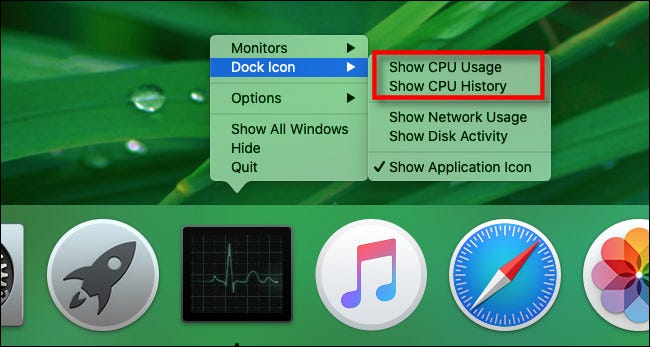
Con «Mostrar uso de CPU» activado, el icono de la base del Monitor de actividad se transformará en un indicador de 10 segmentos que se iluminará, según la cantidad de actividad de la CPU. A modo de ejemplo, si los 10 segmentos están encendidos, estás usando el 100% de la capacidad de tu CPU.
![]()
Si vuelve a hacer un clic con el botón derecho en el icono de la base del Monitor de actividad y selecciona Icono de la base> Mostrar historial de la CPU, verá un rectángulo negro que muestra el uso de la CPU a lo largo del tiempo. La pantalla fluye lentamente de derecha a izquierda, con períodos intensos de uso de la CPU que agregan más altura a cada columna. Los cuadrados rojos representan el uso de la CPU por los procesos del sistema y los cuadrados verdes representan el uso de la CPU por los procesos del usuario.
![]()
Si desea que el icono del Monitor de actividad vuelva a su estado normal, vuelva a hacer un clic con el botón derecho en el icono «Dock» y seleccione Dock Icon> Show Application Icon. Alternativamente, además puede configurar el icono Dock del Monitor de actividad desde la barra de menú en el menú «Ver». Seleccione la opción «Icono de Dock» y verá un menú semejante al que usamos previamente.
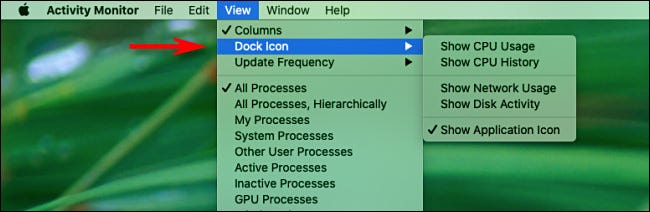
Cuando haya configurado el icono del Dock como desee, deje el Monitor de actividad ejecutándose en segundo plano mientras realiza otras tareas. La visualización de uso de CPU o historial de CPU en la base se actualizará con el tiempo y puede dejar la lectura indefinidamente. A pesar de todo, el Monitor de actividad debe seguir ejecutándose para que funcione; Tan pronto como cierre la aplicación, su icono de Dock volverá a la normalidad. ¡Como la calabaza de Cenicienta!






