
Casi todo el mundo ha borrado accidentalmente un archivo antes. Ya sean fotografías familiares o documentos importantes, todos los archivos son solo datos en su disco duro, y esos datos no desaparecen exactamente después de que los borra. Hay muchas alternativas para recuperarlos después de enviarlos a la basura.
Hoy le mostraremos un par de alternativas para recuperar esos archivos, debido a que inclusive cuando se eliminan cosas, no siempre desaparecen por completo. Y, con suerte, si uno de los métodos no funciona, el otro sí lo hará.
Mantenga copias de seguridad periódicas para evitar la eliminación en primer lugar
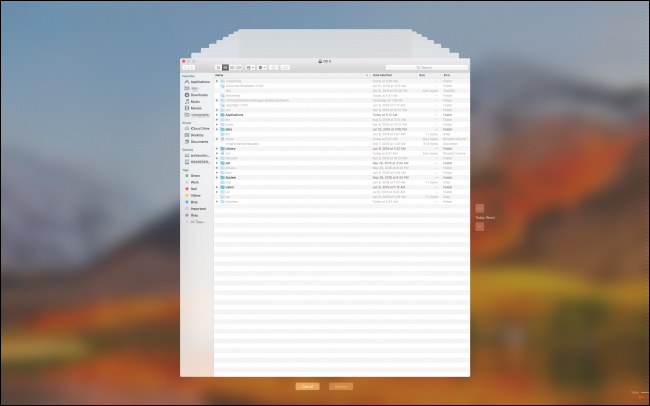
Time Machine de macOS es una magnífica forma integrada de administrar las copias de seguridad automáticamente. Si tiene un disco duro externo antiguo por ahí (o algo de dinero extra para uno nuevo), conéctelo y después navegue a Preferencias del sistema> Time Machine> Elegir disco de respaldo. Puede elegir su disco duro externo y activar las copias de seguridad automáticas.
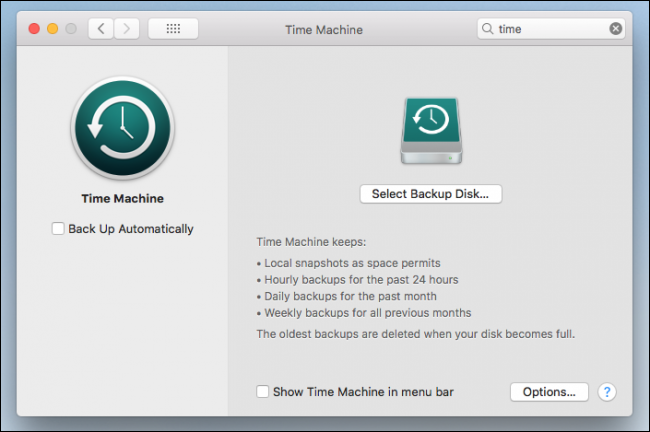
Time Machine mantiene una copia de seguridad segura de los datos de su computadora en su disco duro externo, y puede navegar en el tiempo a través de versiones antiguas de sus archivos.
Si no confía en su disco duro anterior (o si desea una copia de seguridad externa adicional), siempre puede utilizar algo como Arq, que le posibilita realizar una copia de seguridad en la nube usando su propia instancia de AWS S3, Google Drive o Dropbox.
Revisa la papelera
Hacer un clic en «Quitar» en realidad no elimina archivos. Los envía a la papelera, que debe vaciar manualmente para deshacerse de ellos de forma definitiva.
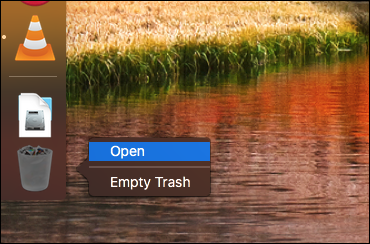
La Papelera de forma general se encuentra al final de su muelle. Haga clic derecho y haga clic en el comando «Abrir». Debería darle una lista de los archivos que ha eliminado recientemente, al menos desde la última vez que lo vació. Y si no lo ha vaciado en un tiempo, hacerlo podría devolverle bastante espacio en el disco.
Compruebe los otros botes de basura
Si su archivo se almacenó en una unidad flash USB o en un disco duro externo, estos disponen su propia Papelera que puede verificar en busca de archivos eliminados. A pesar de esto, están ocultos de forma predeterminada, por lo que debe investigar un poco.
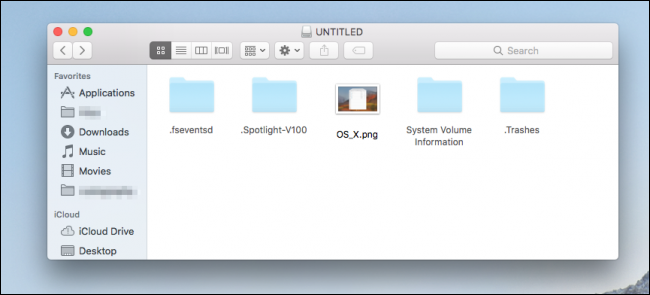
Siempre que utiliza una unidad externa, su Mac crea un montón de carpetas ocultas que comienzan con un punto para ayudar a que la unidad funcione mejor con macOS. Una de estas carpetas ocultas es «.Trashes» y contiene la papelera de esa unidad.
Habilitar archivos ocultos en Sierra o posterior
Si está usando macOS Sierra o posterior, puede ver archivos ocultos en Finder simplemente usando SHIFT + CMD +. tecla de acceso rápido (esa es la tecla de punto).
Si está usando una versión anterior de OS X
Puede habilitar archivos ocultos en Finder ejecutando los siguientes comandos en Terminal. Presione Comando + Espacio y escriba «Terminal» para que aparezca. Cuando se le solicite, pegue estas dos líneas una al mismo tiempo, presionando Enter después de cada línea:
defaults write com.apple.finder AppleShowAllFiles TRUE killall Finder
Después de ejecutar estos comandos, debería poder ver la carpeta «.Trashes». Inclusive puede vaciarlo desde Finder para liberar algo de espacio en una memoria USB.
Si desea dejar de mostrar archivos ocultos (están ocultos por algún motivo y hay muchos), puede ejecutar los mismos comandos en la Terminal nuevamente, pero reemplace «TRUE» por «FALSE» en la primera línea:
defaults write com.apple.finder AppleShowAllFiles FALSE killall Finder
Eso debería arreglar las cosas para ti.
Si todo lo demás falla, use Disk Drill
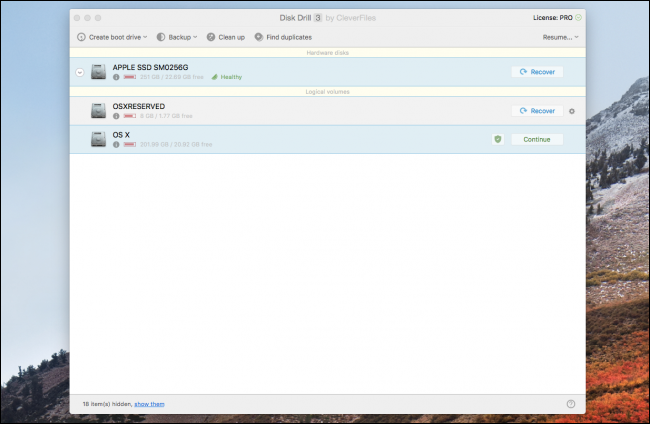
Inclusive cuando vacía la papelera, los archivos eliminados no se eliminan de su disco duro de inmediato. En cambio, macOS los marca como espacio disponible. Sus datos siguen ahí hasta que otra cosa los sobrescribe. Esto significa que si cuenta con una aplicación que puede leer los archivos de forma directa desde su disco duro, podría recuperarlos por completo si lo hace con la suficiente rapidez después de la eliminación.
Una herramienta que hace esto muy bien es Taladro de disco. Escanea su disco duro en busca de archivos que aún estén esperando ser sobrescritos y los recupera por usted, recuperando sus documentos de la tumba de la computadora.
Tenga en cuenta que cualquier dato adicional que coloque en su disco duro podría sobrescribir los archivos, por lo que si es más cauteloso, descargue Disk Drill en otra computadora y guárdelo en una unidad flash. Lo último que desea es que la descarga sobrescriba los datos que desea recuperar.
Cuando lo abra por primera vez, Disk Drill le pedirá que seleccione su disco y realice un escaneo. Seleccione OS X si desea escanear su disco principal. El escaneo puede demorar unos minutos, pero cuando termine, se le presentará una lista de los archivos eliminados recientemente. Muchos de estos son basura, pero si sabe lo que está buscando (imágenes, a modo de ejemplo) puede ordenarlos y abrir las carpetas que desee. La mayoría de los archivos deben estar en su directorio personal con su nombre.
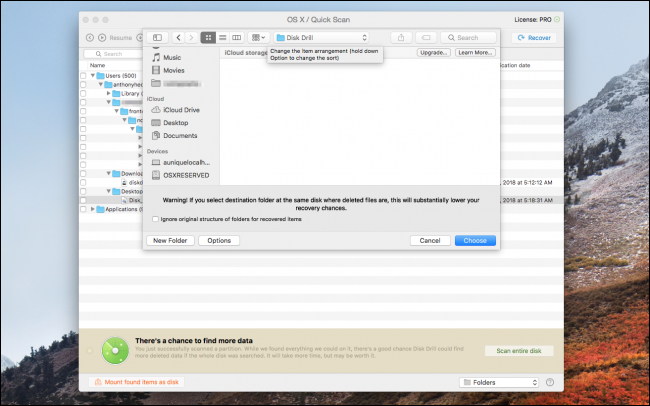
Una vez que haya encontrado los archivos, haga clic con el botón derecho en ellos, elija la opción «Recuperar» y después seleccione el directorio donde desea guardar los archivos recuperados. Idealmente, debería usar una unidad externa para evitar que se sobrescriban otros archivos. Para esta demostración, utilicé mi disco duro y funcionó bien.
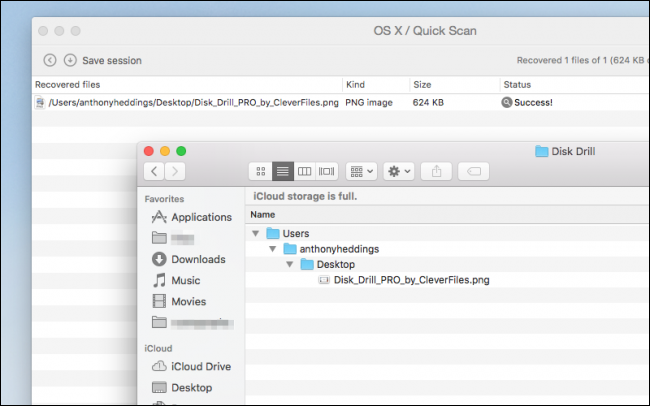
Si todo va bien, debería ver los archivos recuperados aparecer en el directorio que eligió. Eliminé una captura de pantalla en mi escritorio, vacié la Papelera y después pude recuperarla con Disk Drill, 100% intacta.
Sus probabilidades de recuperación disminuirán para los archivos más antiguos, dado que su computadora tuvo más tiempo para sobrescribirlos, por lo que es mejor actuar rápidamente después de descubrir que ha eliminado un archivo accidentalmente.
Tenga en cuenta que deberá comprar la versión completa de Disk Drill para recuperar archivos. La versión gratuita solo busca archivos y le muestra que existen. A pesar de esto, esto no es tan malo, debido a que al menos puede verificar que sus archivos estén allí antes de comprar la aplicación.
La excepción a esto es que si ya tiene Disk Drill instalado, puede utilizar su «Recovery Vault» para realizar un seguimiento de los archivos eliminados y guardar una copia cuando los elimine. Esto garantiza que siempre que elimine algo accidentalmente, siempre pueda recuperarlo, y es una función totalmente gratuita. A pesar de esto, utiliza espacio adicional en el disco duro, por lo que no es para todos.
Disk Drill no es la única herramienta de recuperación de datos que existe. PhotoRec es una aplicación gratuita que puede recuperar fotos y otros archivos, aún cuando es un poco más torpe de utilizar. Existen otras opciones comerciales, como Rescate de datos y EaseUS, pero todos comparten el mismo precio que Disk Drill. En general, muchas de estas herramientas tendrán bajas tasas de éxito y Disk Drill es bueno para poder ver qué archivos están intactos antes de comprarlos.
Créditos de imagen: Shutterstock






