
Les montres intelligentes Samsung Galaxy sont une excellente option pour les personnes avec des téléphones Android, mais ils n'ont pas l'assistant Google, ce qui peut être un facteur décisif. Ensuite, Voici comment faire fonctionner l'Assistant Google sur votre appareil portable Samsung.
Bixby est la propre version de Samsung d'un assistant vocal numérique, mais il n'est pas aussi riche en fonctionnalités que l'assistant Google. Si c'est la seule chose qui te reste, il y a quelques options pour le faire fonctionner sur une montre Samsung.
Mettre à jour: Malheureusement, GAssist n'est plus pris en charge. De nombreuses personnes ont signalé que les instructions pour le configurer ne fonctionnaient plus. Nous avons ajouté des instructions pour une application appelée “G-Voix” qui fonctionne toujours.
EN RELATION: 6 astuces pour rendre votre montre Samsung plus Google-y
Asistente de G-Voice
La première chose à faire est d'installer le Asistente de G-Voice Application Galaxy Store (commencer avec la version gratuite). Vous pouvez l'installer à partir du Application portable Galaxy sur votre téléphone.
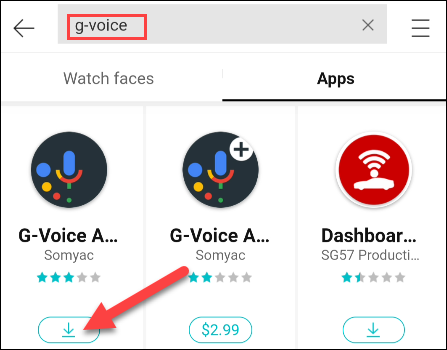
Une fois installé, ouvrez l'application sur votre montre.
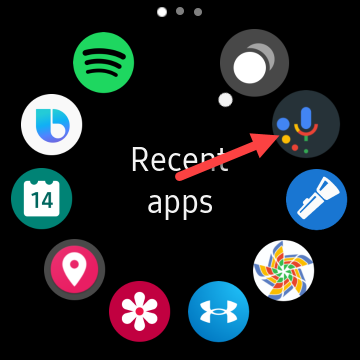
Il vous sera demandé de vous connecter à votre compte Google. Vous devez le faire pour entrer tous les paramètres, Applications, prestations de service, routines, etc. depuis votre assistant Google. Vous pouvez également toucher “Plus tard” d’utiliser l’Assistant Google sans aucune personnalisation.
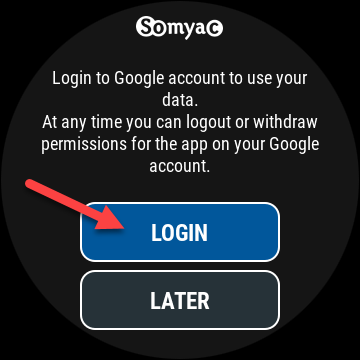
Si vous vous connectez, l'application vous invitera à utiliser le compte associé à l'assistant Google sur votre téléphone ou votre tablette; touche “Accepter”.
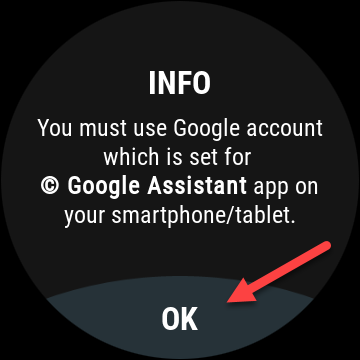
Ensuite, tapez votre adresse e-mail Google dans le petit navigateur, puis appuyez sur “Prochain”.
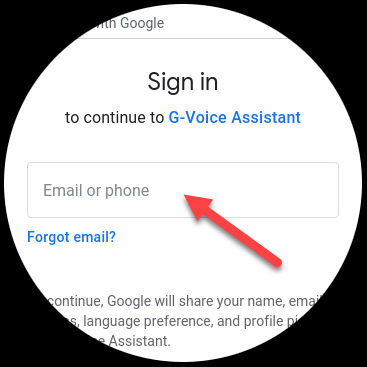
Entrez votre mot de passe, puis appuyez sur “Prochain”. Si vous avez activé l'authentification à deux facteurs, il vous sera demandé de confirmer votre connexion.
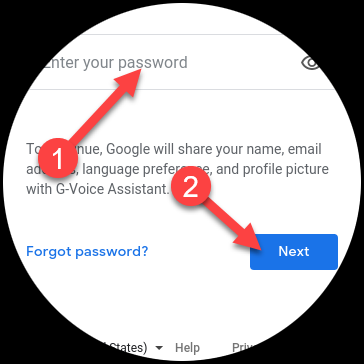
EN RELATION: Comment activer l'authentification à deux facteurs pour votre compte Google avec Google Authenticator
Ensuite, Toucher “Permettre” pour autoriser l’application à utiliser l’Assistant Google avec votre compte.
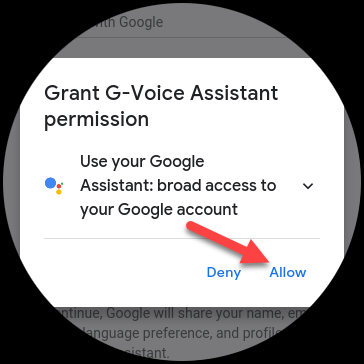
réduire le mouvement “Permettre” une fois de plus pour faire confiance à l’application G-Voice Assistant.
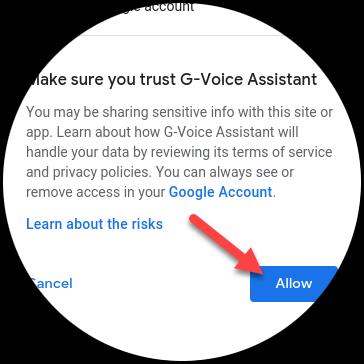
C'est tout! Appuyez sur l'icône du microphone pour parler à l'assistant Google ou sur l'icône du menu pour modifier les paramètres de l'application.
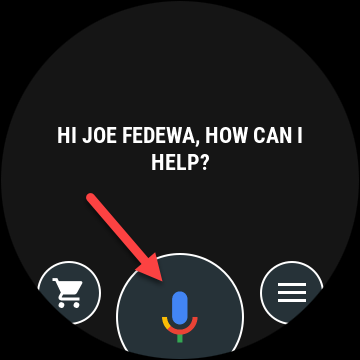
Pour démarrer l'Assistant Google à partir de votre montre, vous devez utiliser G-Voice. Malgré cela, vous n'avez besoin d'aucune application supplémentaire pour que les notifications de l'assistant Google qui apparaissent sur votre téléphone apparaissent sur votre montre.
GAsist: N'est plus pris en charge
Bixby est l'assistant personnel inclus dans les montres intelligentes Samsung. Bien qu'il soit un compagnon capable, vous préférerez peut-être l'assistant Google. Grâce à une application appelée “GAsist, « L'assistant peut être utilisé sur la plupart des montres Samsung. La procédure est un peu longue mais vous n'avez à la faire qu'une seule fois.
GAssist est compatible avec les montres Samsung Galaxy avec Tizen 4.0+. Vous pouvez vérifier la version qui s'exécute sur votre appareil en allant dans Paramètres> A propos de la montre> Logiciel> La version de Tizen sur sa montre.
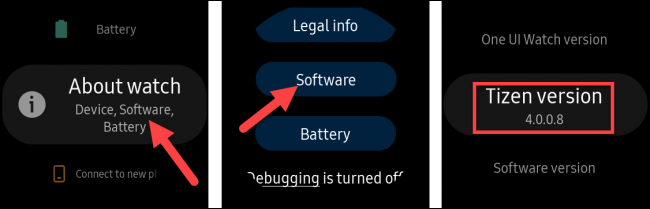
Installez les applications GAssist Watch et Phone
Ouvrez le Application portable Galaxy sur votre smartphone Android, accédez à Galaxy Store, puis effectuez une recherche “GAsist”.
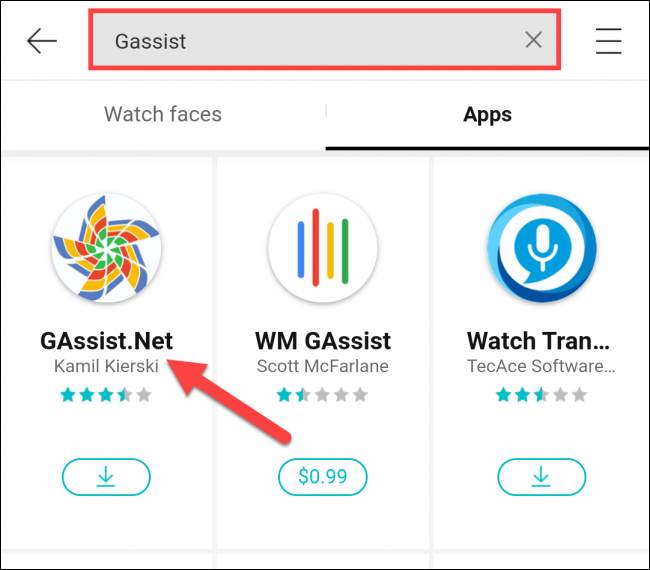
Veuillez sélectionner “GAssist.Net» Du développeur Kamil Kierski, puis touchez "Installer".
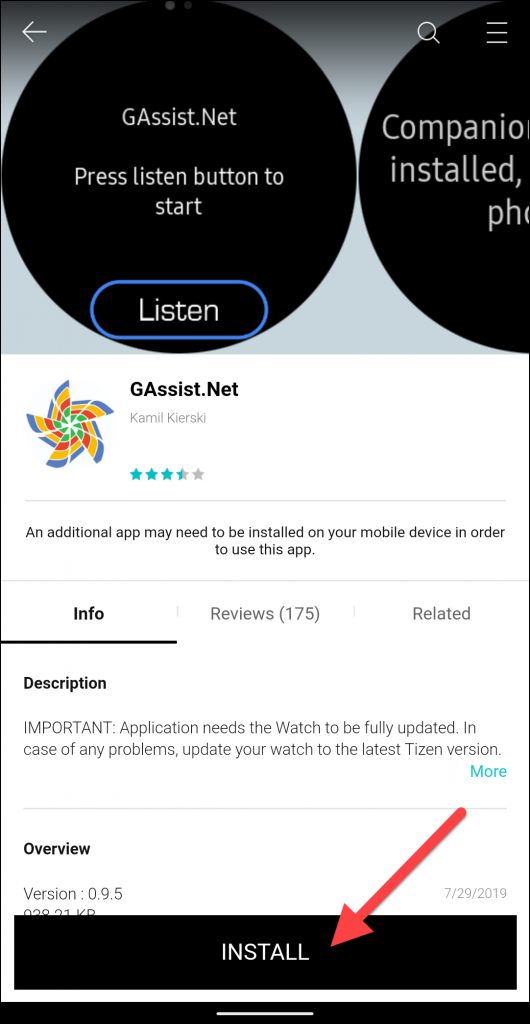
Toucher “Accepter et télécharger” dans la fenêtre contextuelle.
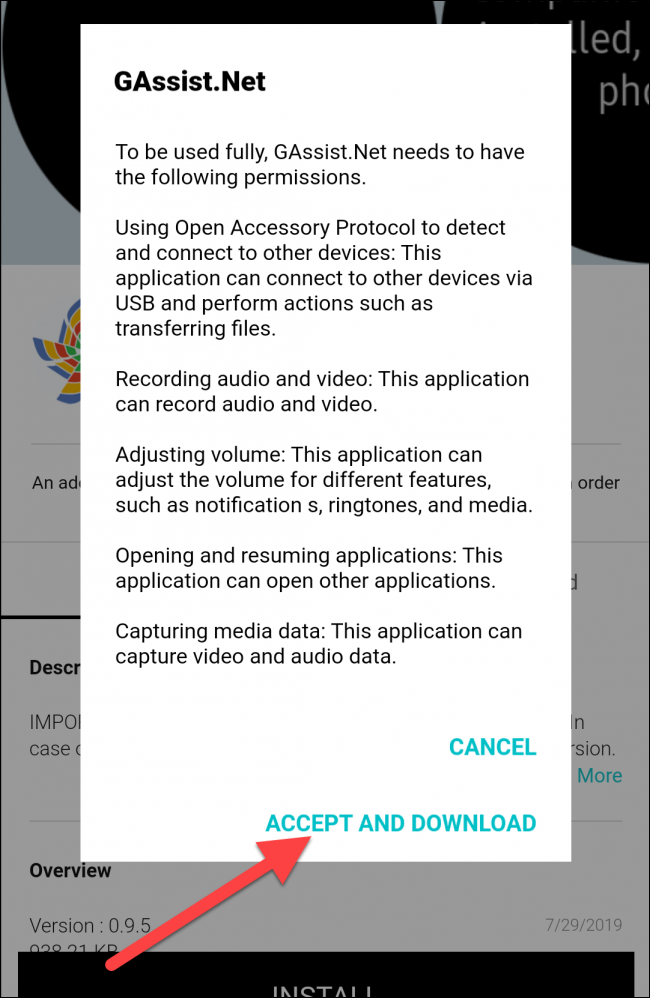
Accédez au Google Play Store sur votre smartphone Android. j'ai cherché “GAsist” Cliquez sur le menu Apple, puis cliquez sur “Compagnon GAssist.Net« Par cybernétique87.
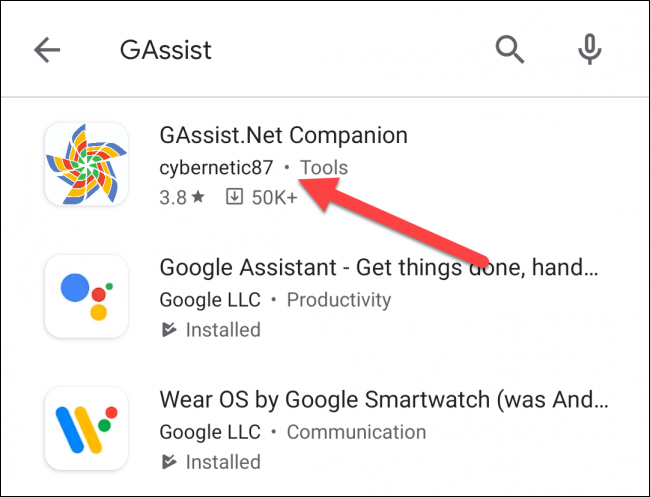
Téléchargez l’application en appuyant sur “Installer”.
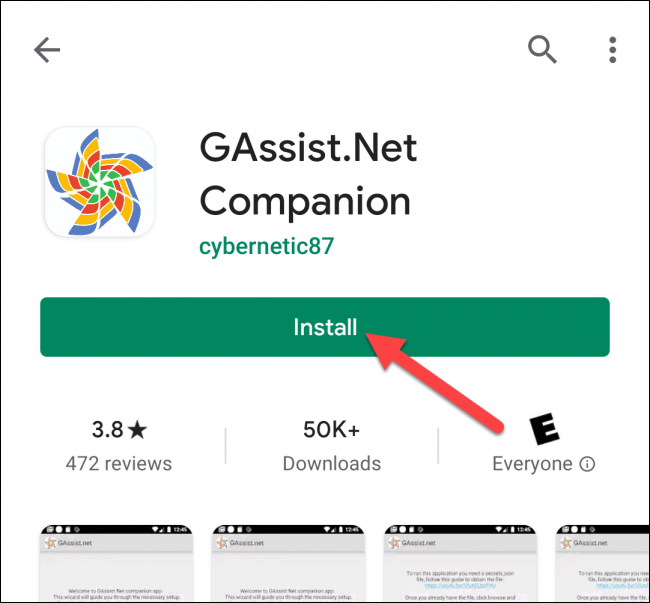
Une fois les deux applications installées, vous devez obtenir un “mot de passe” pour Google Cloud Platform Google Assistant.
Obtenez un “mot de passe” pour l’Assistant Google
Sur ton ordinateur, ouvrez un navigateur et allez sur Plateforme Google Cloud. Acceptez les conditions d’utilisation si vous y êtes invité, puis cliquez sur “Choisir un projet” au sommet.
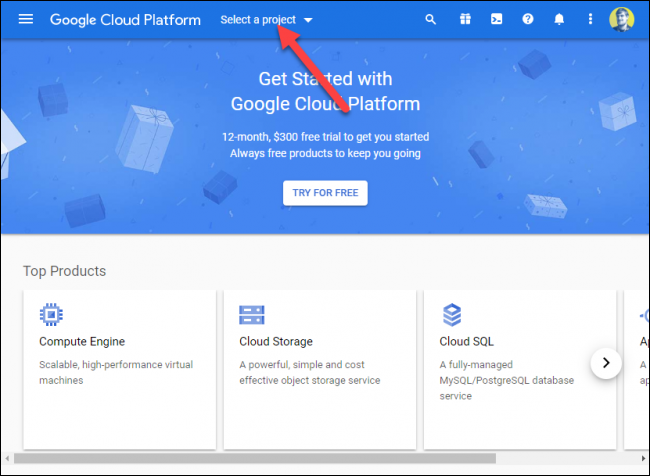
Cliquez sur “Nouveau projet” dans la fenêtre contextuelle.
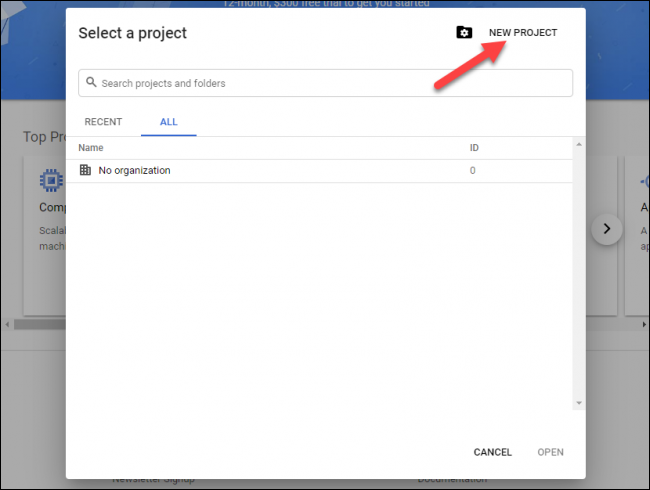
Nommez le projet, puis cliquez sur “Créer”.
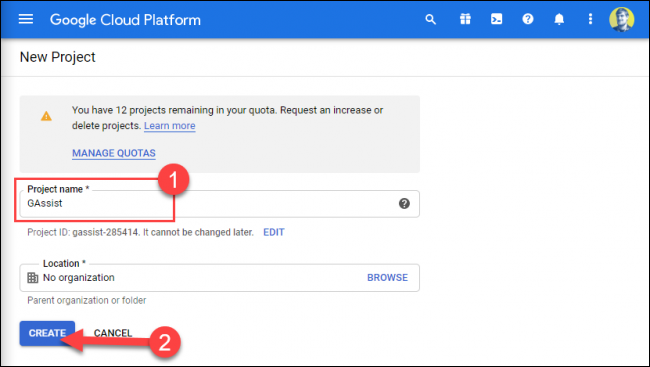
Cliquez sur le menu hamburger en haut à gauche pour ouvrir la barre latérale, puis sélectionnez “API et services”.
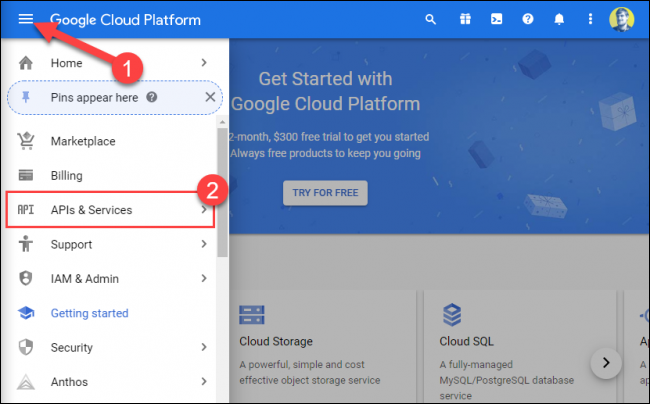
Cliquez sur le projet que vous venez de créer.
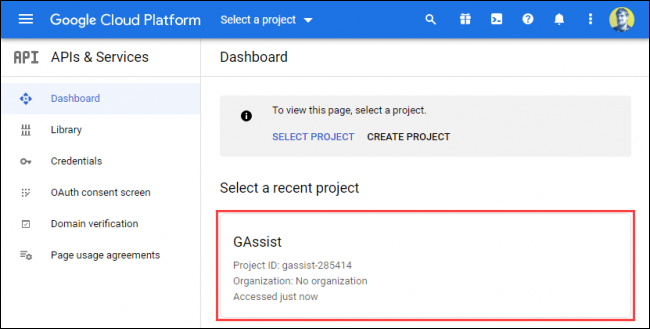
Cliquez sur “Activer l'API et les services” au sommet.
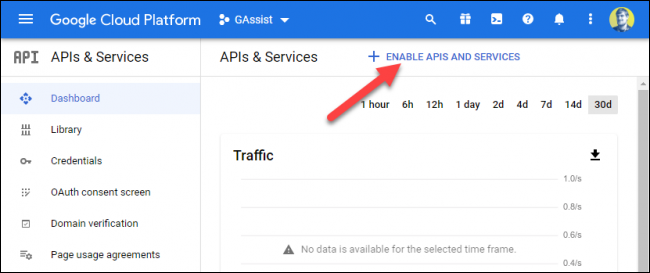
Dans la barre de recherche, scribe “Assistant Google”.
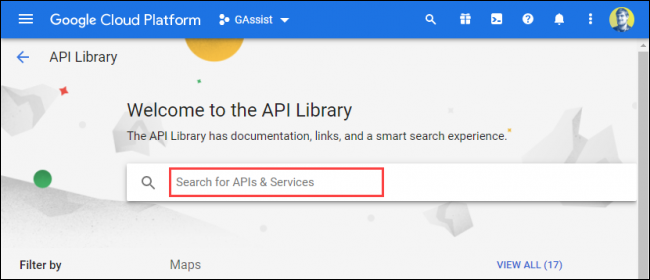
Les résultats apparaîtront au fur et à mesure que vous tapez. Cliquez sur l'option “API de l'Assistant Google”.
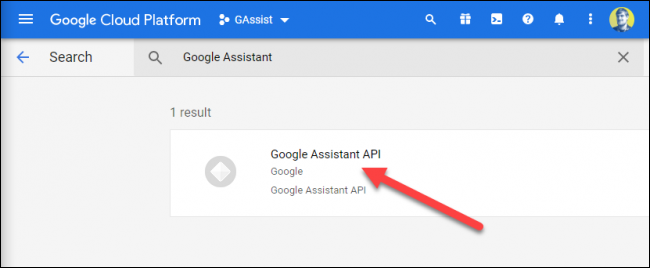
Cliquez sur “Activer”.
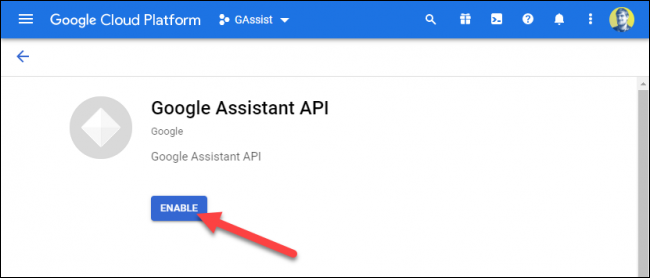
Sur la page suivante, cliquez sur “Créer des identifiants”.
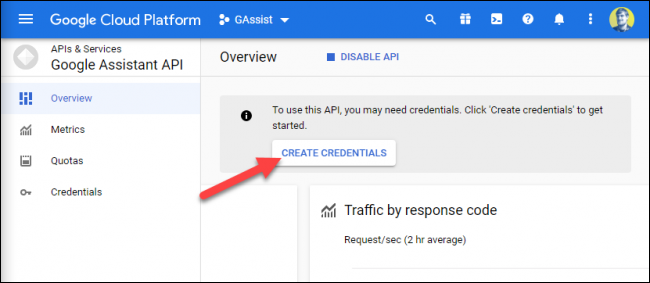
Dans la rubrique “Quelle API utilisez-vous ??” menu déroulant, sélectionner “API de l'Assistant Google”.
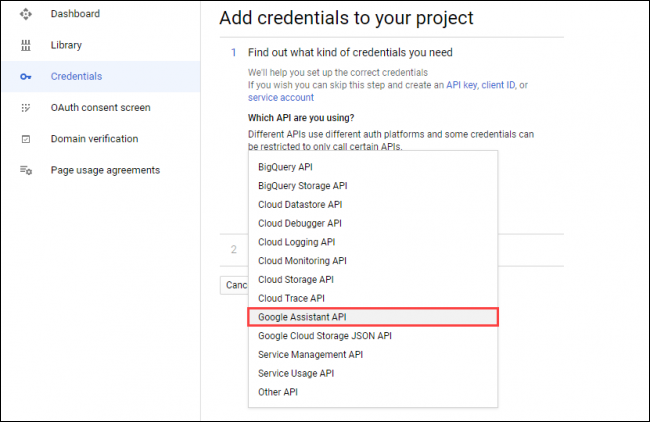
Cliquez sur “D'où allez-vous appeler l'API?” menu déroulant, puis sélectionnez “Android”.
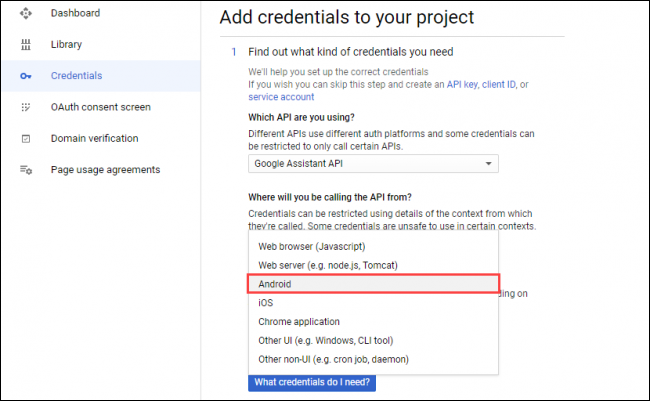
Veuillez sélectionner “Données d'utilisateur” au “À quelles données aurez-vous accès ??” Après, cliquez sur “De quelles informations d'identification ai-je besoin?”
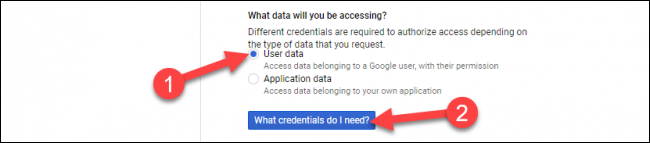
Cliquez sur “Configurer l'écran de consentement” dans la fenêtre contextuelle. Cela pourrait ouvrir un nouvel onglet dans votre navigateur.
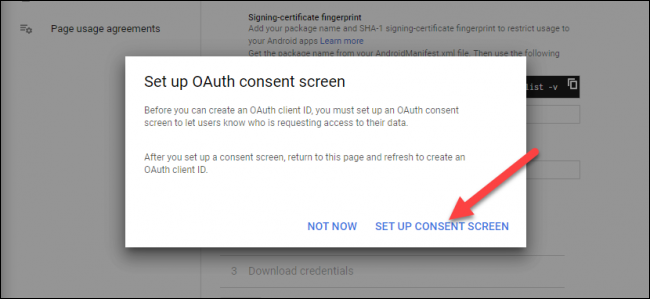
Si l’écran suivant vous invite à choisir un “Type d'utilisateur”, sélectionnez celui qui correspond à votre cas d’utilisation, puis cliquez sur “Créer”.
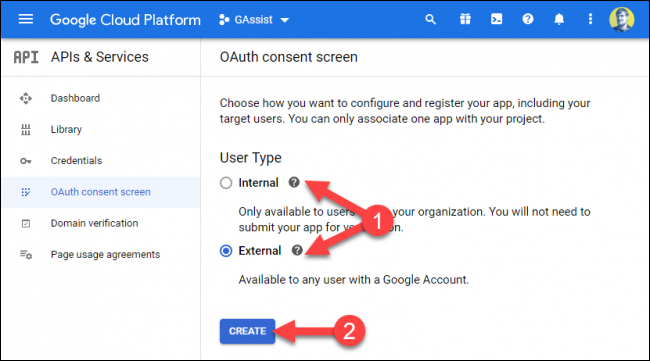
Entrez un nom dans la zone de texte “Nom de l'application” puis cliquez sur “sauvegarder” au bas de la page.
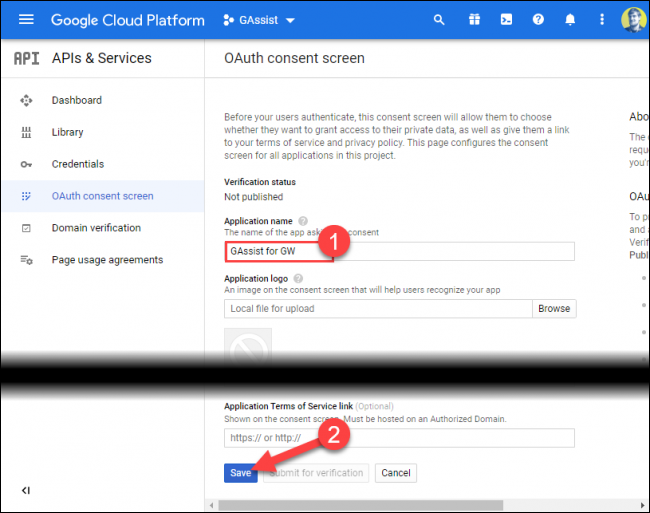
Si vous n'êtes pas automatiquement redirigé, sélectionnez l'onglet “Crédits” dans la barre latérale, puis cliquez sur “Créer des identifiants” au sommet.
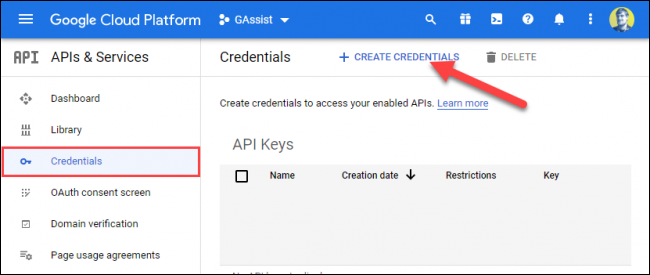
Veuillez sélectionner “ID client OAuth” de la liste.
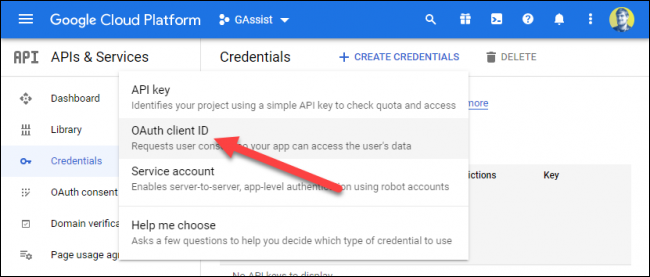
Dans le menu déroulant “Type d'application”, cliquez sur “Autres” O “Téléviseurs et périphériques d'entrée limités”. Tapez un nom ou utilisez le nom par défaut, puis cliquez sur “Créer”.
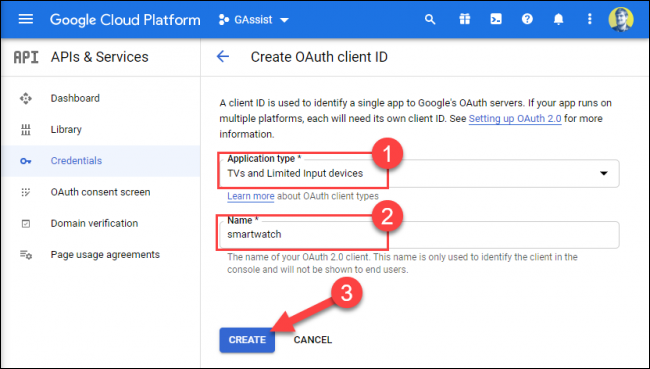
Retour à l’onglet “Crédits” et cliquez sur l’icône Télécharger à côté du “ID client OAuth” que vous venez de créer.
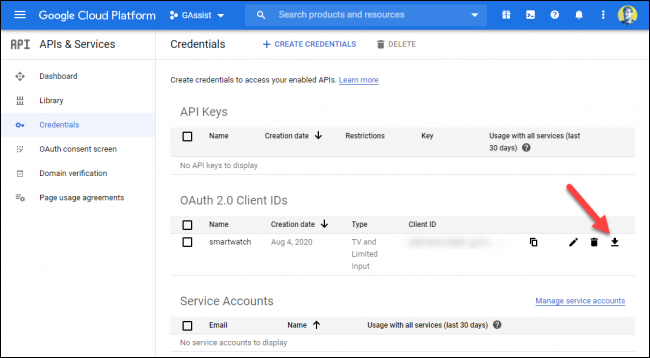
Maintenant, vous devez déplacer le fichier JSON téléchargé sur votre smartphone Android. Connectez votre téléphone à votre ordinateur pour accéder à votre stockage interne.
Ouvrir le gestionnaire de fichiers (o Finder et Mac) et sélectionnez votre smartphone. copiez le fichier json téléchargé dans le “Descargar” de votre smartphone et renommez-le “secrets.json”.
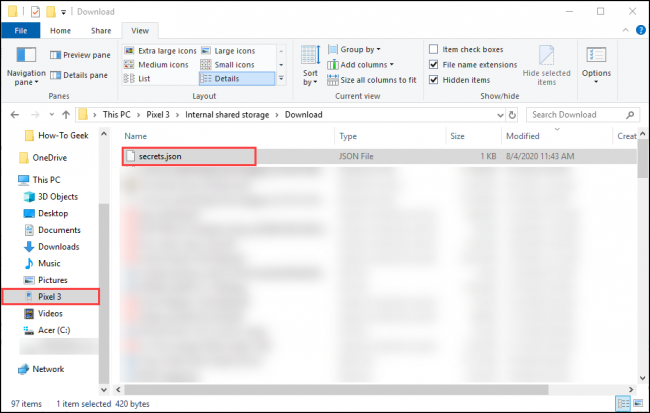
Terminez la configuration sur votre téléphone
Ensuite, ouvrez l’application GAssist sur votre smartphone et appuyez sur “Examiner”.
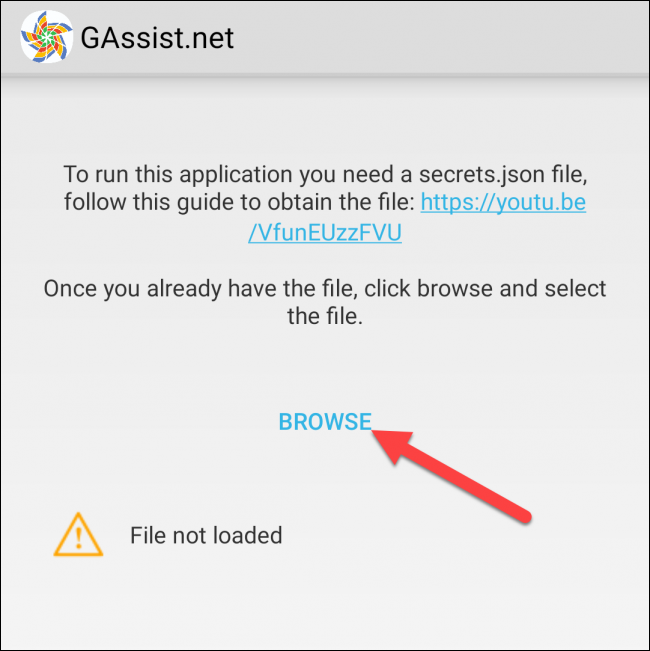
Accédez au dossier “Descargar” et sélectionnez “secrets.json”.
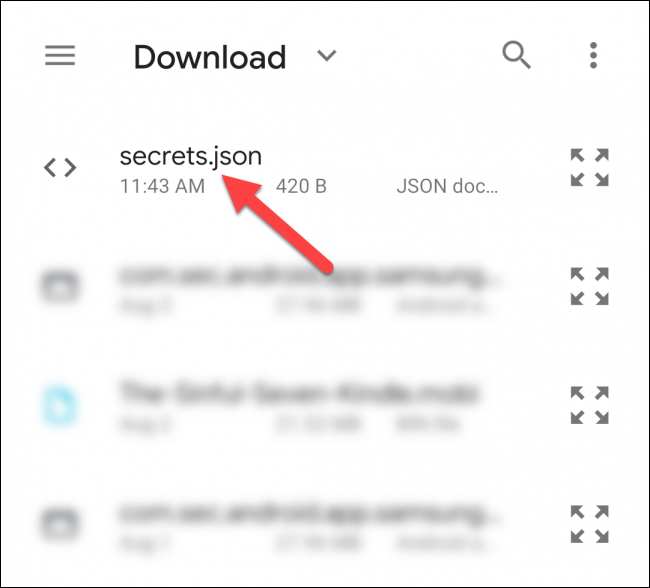
Tu devrais voir “Fichier téléchargé avec succès”; touche “Prochain”.
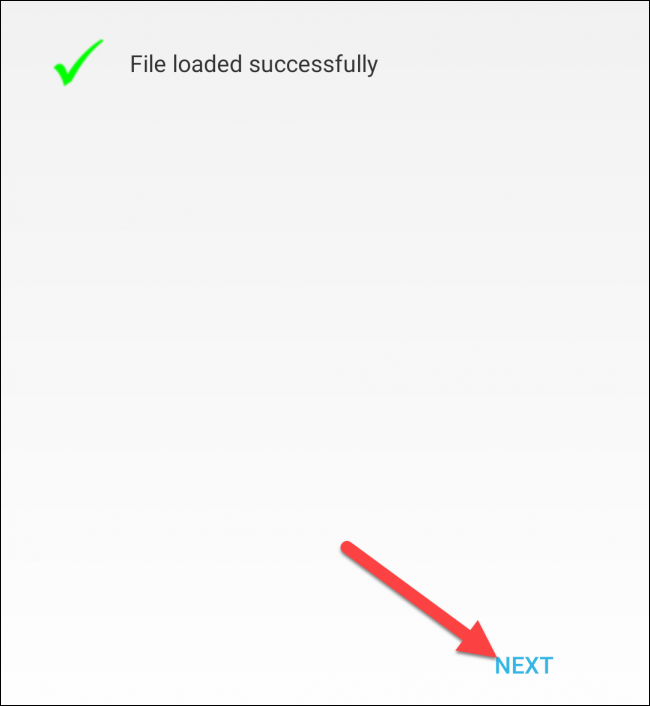
Veuillez sélectionner “Authentifier” pour accorder à GAssist l’accès à votre compte Google.
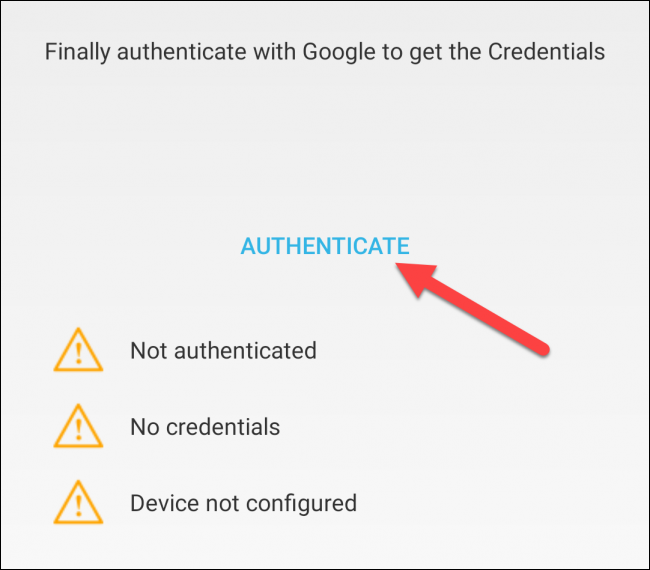
Sélectionnez le compte que vous utilisez avec l'Assistant Google.
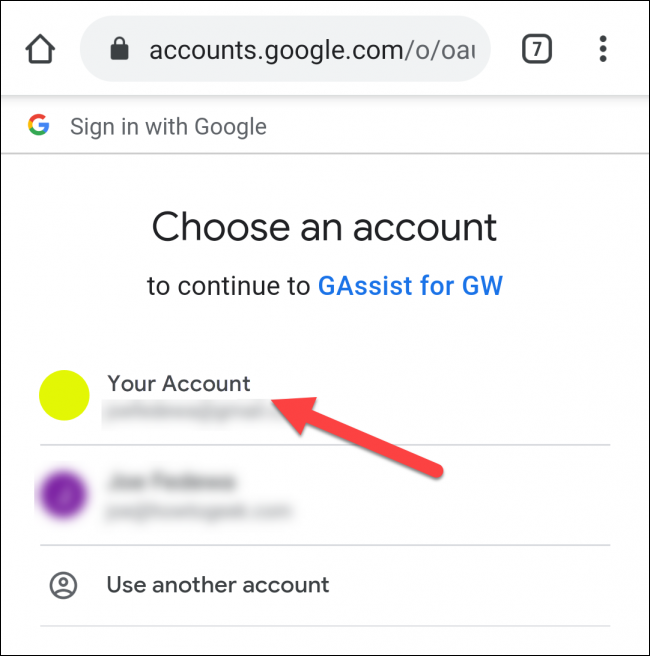
Toucher “Permettre” pour accorder à GAssist l’autorisation d’utiliser l’Assistant Google dans votre compte.
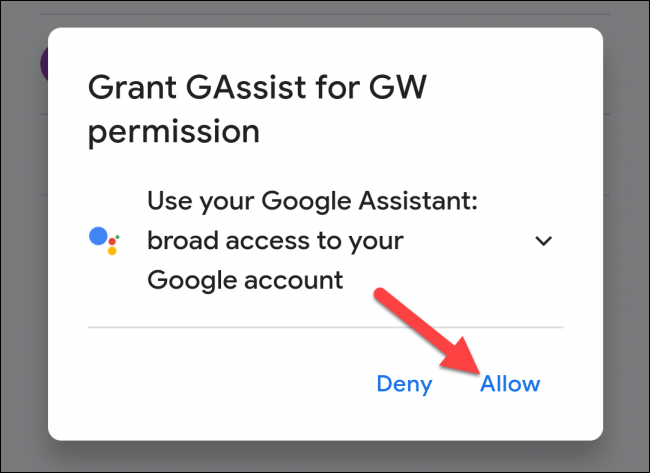
Confirmez sur l’écran suivant en appuyant sur “Permettre” de nouveau.
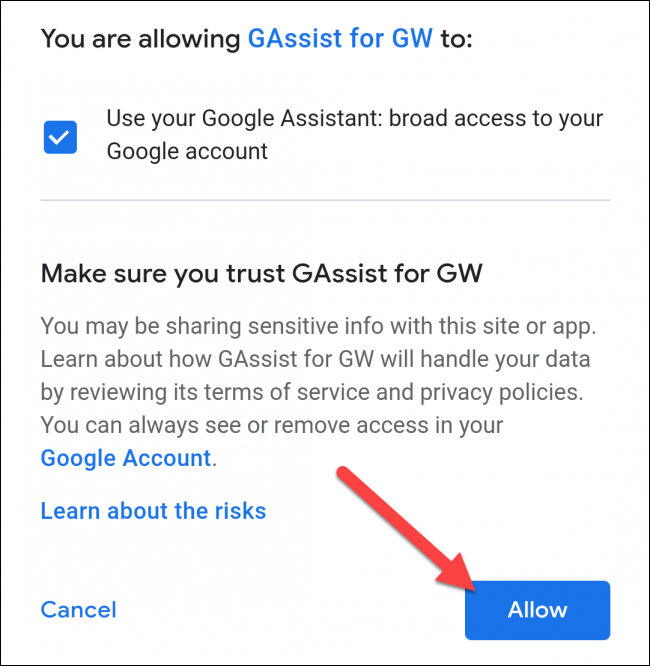
Copiez le code d'authentification avec le bouton à l'écran puis revenez à l'application GAssist.

Collez le code dans la zone de texte, puis appuyez sur “Accepter”.
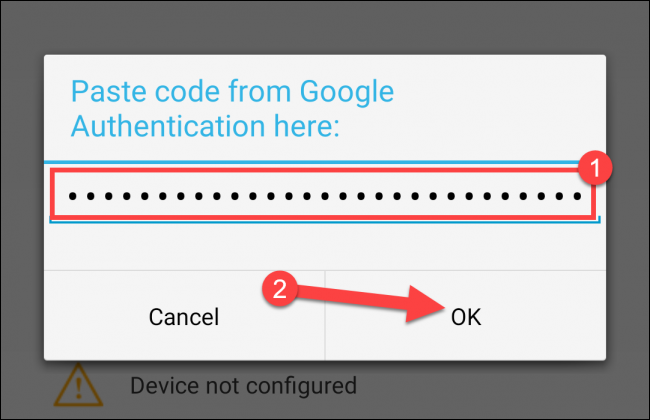
Vous devriez maintenant voir trois coches vertes. Toucher “Prêt” continuer.
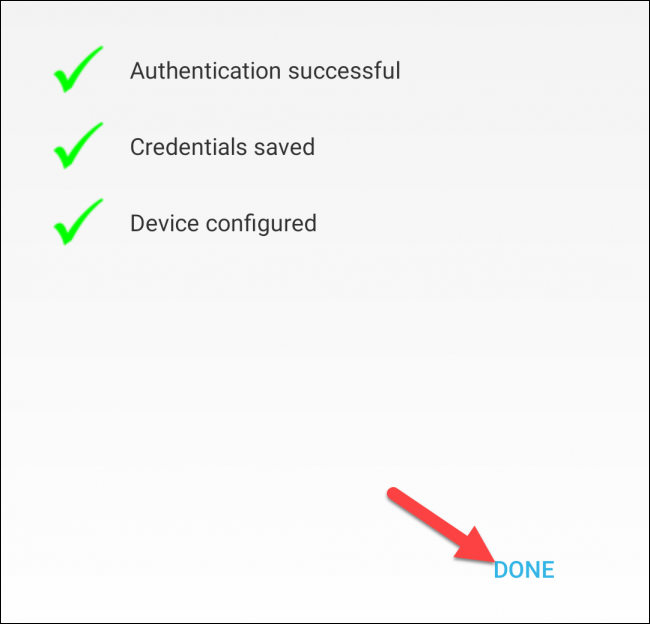
Utilisez l'Assistant Google sur votre montre Samsung
Ouvrez l'application GAssist sur votre montre intelligente Samsung Galaxy et autorisez GAssist à accéder au microphone et au stockage.
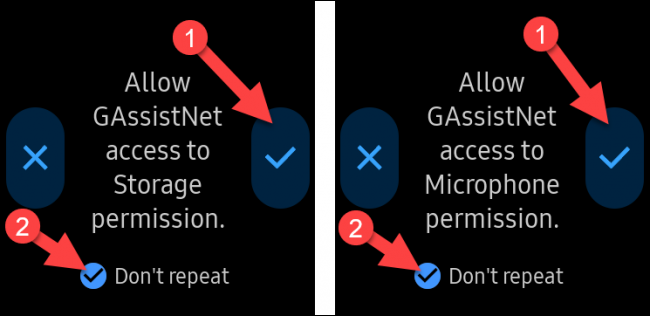
Toucher “Écouter” pour parler à l’Assistant Google et il répondra à votre commande. Si votre appareil portable est équipé d'un haut-parleur, entendre la solution à haute voix. Toucher “Arrêter” pour finaliser la solution.
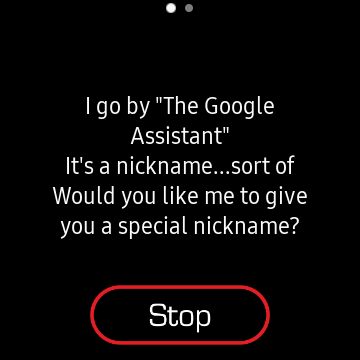
Pour faciliter le démarrage de l'Assistant Google, nous vous suggérons de le définir comme raccourci de la touche d'accueil double pression.
Pour le faire, Aller aux paramètres> Appuyez deux fois sur la touche Accueil> GAssistNet sur votre montre Samsung Galaxy.
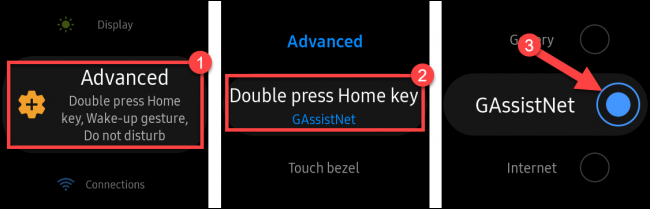
Maintenant, vous pouvez lancer rapidement l'assistant Google de n'importe où en appuyant deux fois sur la touche Accueil.
setTimeout(fonction(){
!fonction(F,b,e,v,m,t,s)
{si(f.fbq)revenir;n=f.fbq=fonction(){n.callMethod?
n.callMethod.apply(m,arguments):n.queue.push(arguments)};
si(!f._fbq)f._fbq=n;n.push=n;n.chargé=!0;n.version=’2.0′;
n.queue=[];t=b.createElement(e);t.async=!0;
t.src=v;s=b.getElementsByTagName(e)[0];
s.parentNode.insertAvant(t,s) } (window, document,'scénario',
'https://connect.facebook.net/en_US/fbevents.js’);
fbq('init', « 335401813750447 »);
fbq('Piste', « Page View »);
},3000);






