
Samsung est le plus grand fabricant de téléphones Android au monde, mais cela ne signifie pas que ces téléphones sont parfaits prêts à l'emploi. En réalité, la plupart de ces téléphones ont divers désagréments au début; voici comment réparer beaucoup d'entre eux.
Noter: Nous utilisons ici un Galaxy S9, mais les mêmes règles devraient s'appliquer à la plupart des appareils Galaxy modernes.
Supprimer chaque bloatware
Dès le début, presque tous les téléphones Samsung sont livrés avec beaucoup de déchets supplémentaires installés. Certains peuvent provenir de votre fournisseur, d'autres peuvent provenir de Samsung. Bien que vous devriez avoir la possibilité d'installer ou non les applications Samsung tout au long de la procédure d'installation, ceux-ci peuvent être facilement supprimés si vous décidez plus tard que vous n'en avez pas besoin.
Pour commencer à supprimer les bloatwares sur votre téléphone, abaissez la nuance de notification et appuyez sur l'icône d'engrenage dans le coin supérieur droit. Dans le menu Paramètres, touchez l'option “Applications”.
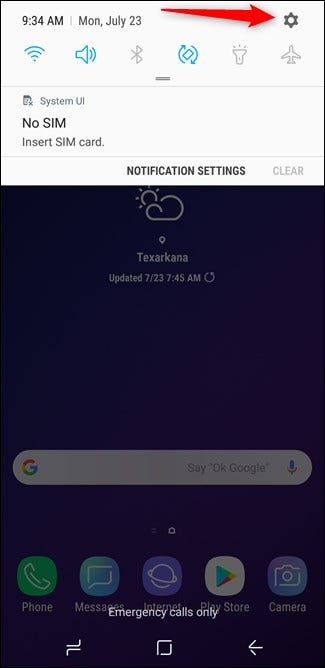
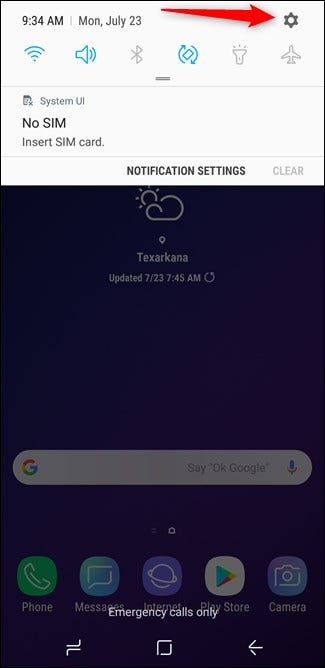
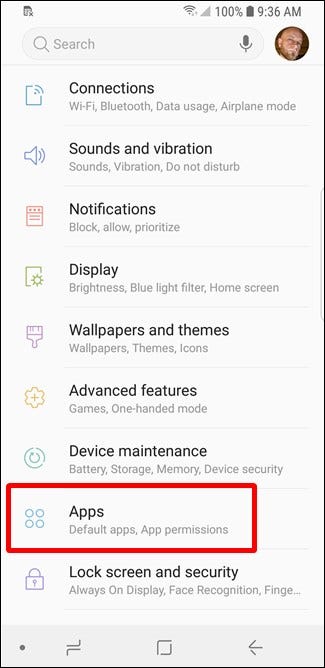
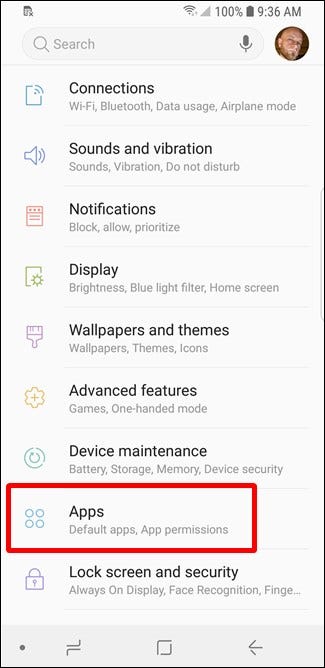
Dans le menu Applications, appuyez sur n'importe quelle application dont vous souhaitez vous débarrasser. Il y a probablement une de ces deux options ici: Désinstaller ou désactiver. Alors que le premier supprime l'application de votre téléphone, el segundo simplemente la pone en una especie de modo “inactivo”. Il n'apparaîtra pas dans le tiroir de l'application et vous ne recevrez pas de notifications de sa part. À tous les effets, il est parti.
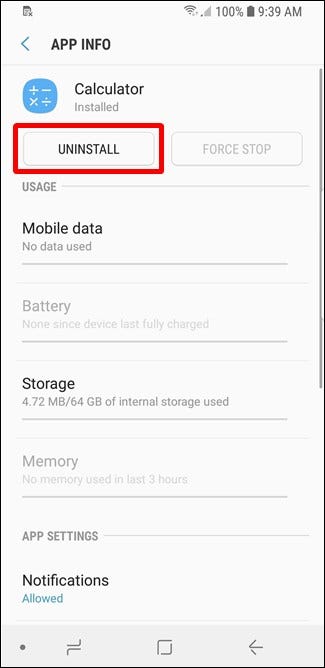
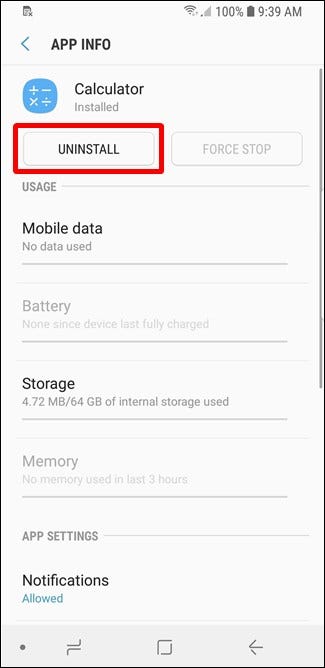
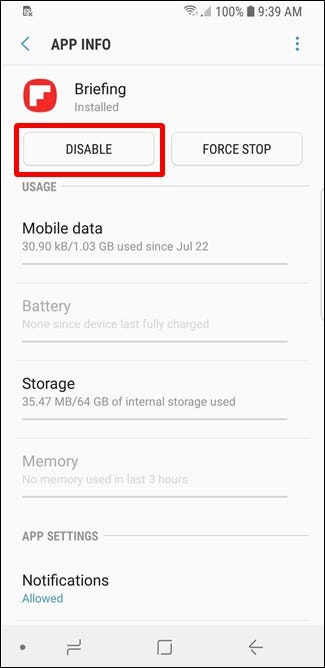
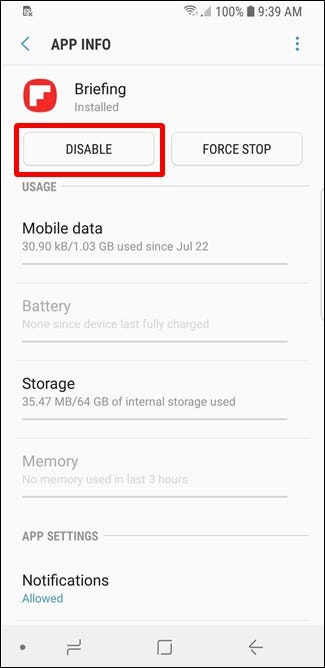
Cela dit, certaines applications système ne peuvent pas être supprimées ou désactivées; ceci est généralement vrai pour ceux qui sont une partie centrale du système, como Bixby Vision. Puisqu'il fait partie d'un outil d'application plus large, Bixby, le désactiver interromprait d'autres fonctions, donc Samsung ne permet pas de le désactiver.
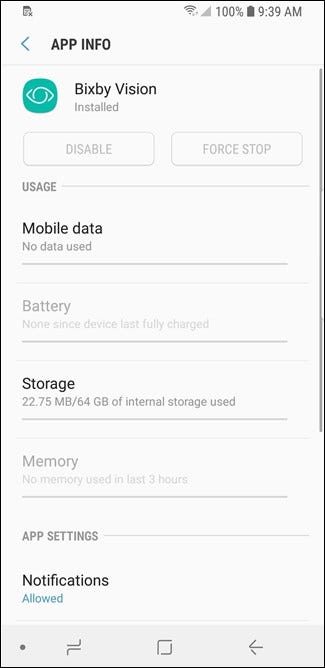
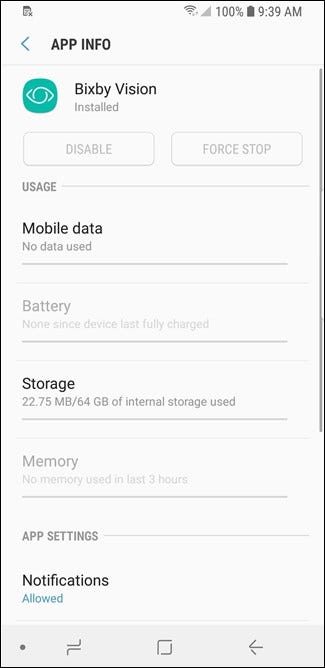
Se débarrasser de Bixby (ou réaffecter le bouton)
Si vous utilisez un téléphone Galaxy moderne doté d'un bouton Bixby, comme le S9 ou le Note 8, par exemple, il est très probable que vous ne le vouliez vraiment pas (ou besoin).
Par chance, vous pouvez désactiver bixby. Samsung n'inclut pas de simple bouton poussoir pour Bixby, c'est une procédure à plusieurs arrêts. Par chance, nous avons un tutoriel complet sur la façon de désactiver Bixby.
EN RELATION: Le Bixby de Samsung est nul. Voici comment le désactiver.
Le fait est que, avec Bixby désactivé, vous avez ce bouton superflu sur le côté de votre téléphone. Si vous voulez utiliser ce bouton, peut le réaffecter. Ce n'est pas une fonctionnalité que Samsung prend en charge nativement, vous aurez donc besoin d'une application tierce pour cela. Une fois de plus, nous avons une explication complète et un tutoriel, alors vérifiez-le si vous souhaitez obtenir plus du bouton Bixby.
EN RELATION: Comment remapper le bouton Bixby (sans enracinement)
Désactiver les notifications des applications Galaxy
Cela peut ne pas arriver tout de suite, mais finalement le propre magasin d'applications de Samsung, Applications Galaxy, ça va probablement commencer à vous rendre fou avec les notifications. Pour se débarrasser de ces (ou les arrêter avant qu'ils ne commencent), vous devrez désactiver les notifications Galaxy Apps.
Premier, ouvrir la boutique Galaxy Apps (c'est dans le dossier Samsung si vous utilisez le lanceur d'action) puis appuyez sur le bouton de menu à trois points dans le coin supérieur droit. Dans le menu déroulant, elija el comando “Réglage”.
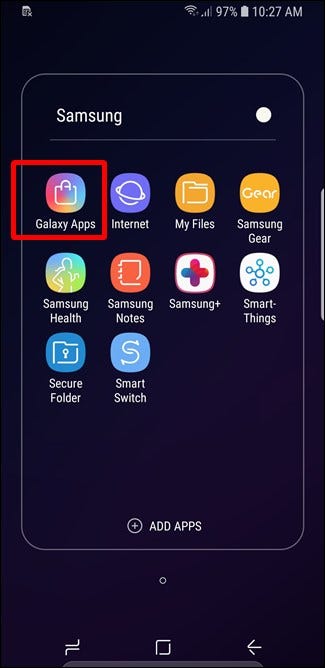
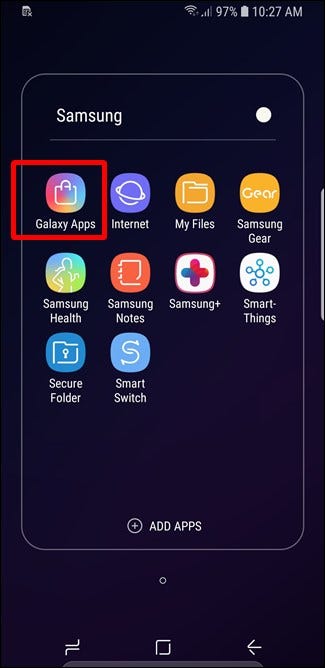
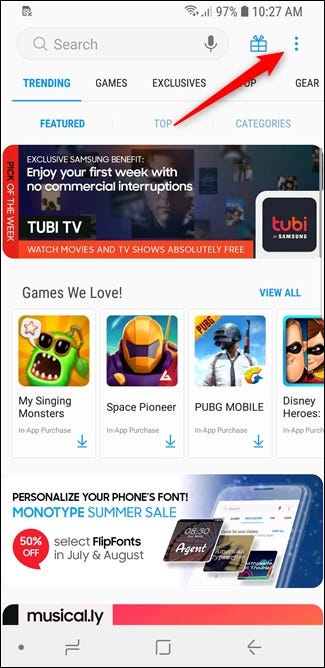
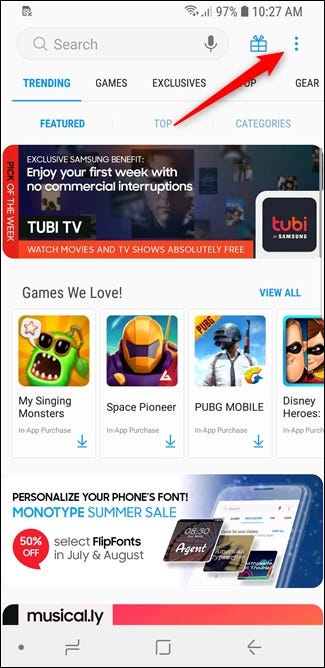
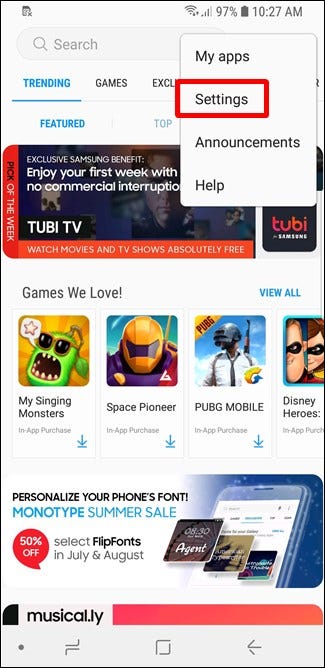
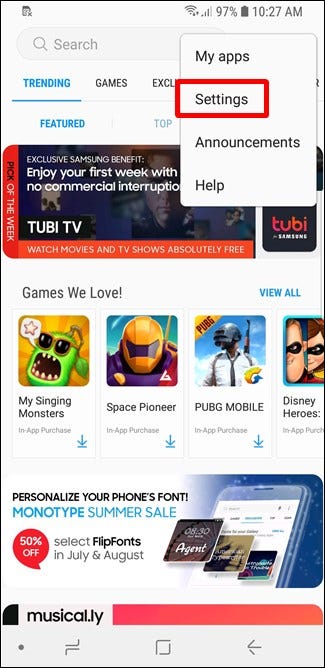
Sur la page Paramètres, sélectionnez Notifications. Sur la page des notifications de l'application, deslice la palanca de “Notifications générales” à la position d'arrêt.
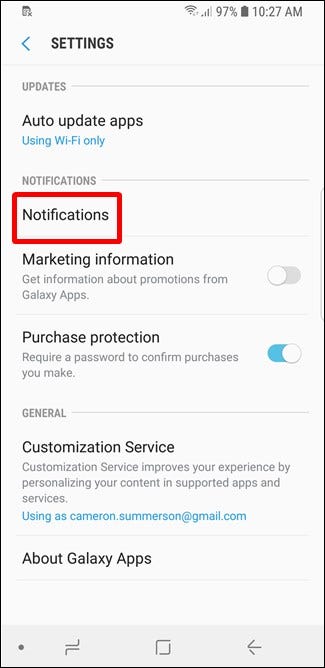
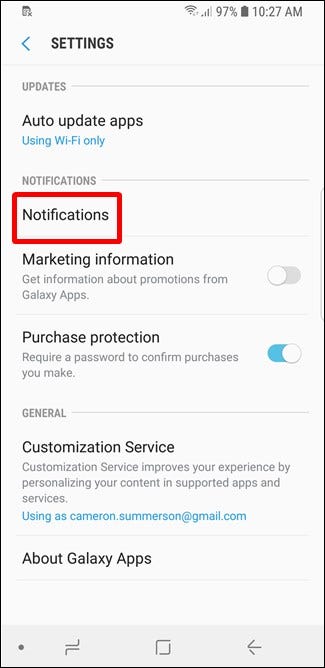
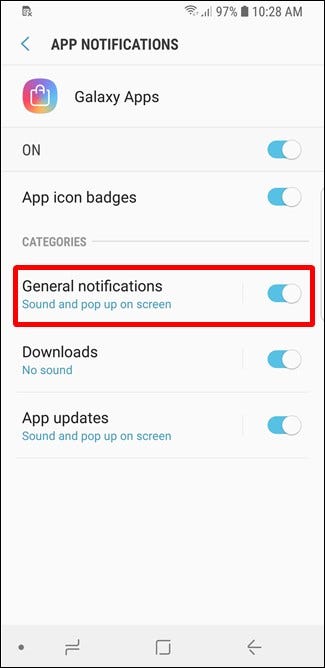
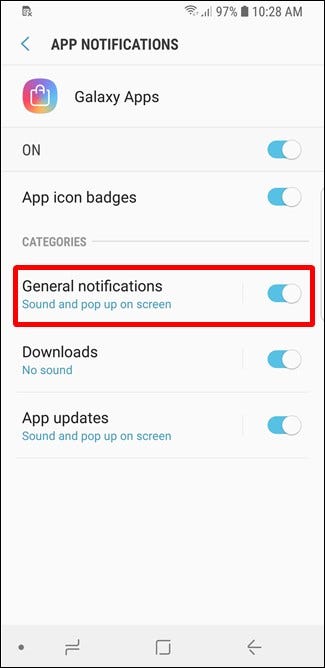
Plus de notifications ennuyeuses pour vous!
Désactiver les panneaux de bordure
À partir de S7 Edge, Samsung s'est concentré sur les "Edge Panels", petits menus sur le côté de l'écran qui ajoutent des fonctionnalités. Le fait est que si vous n'utilisez pas les panneaux de bord, ils ne font que gêner.
Par chance, tu peux les désactiver. Allez dans Paramètres> Affichage> Écran de bord, y después toque el interruptor “Panneaux de bord” para apagarlos.
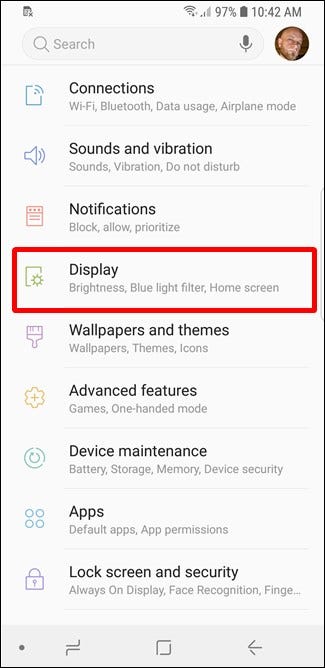
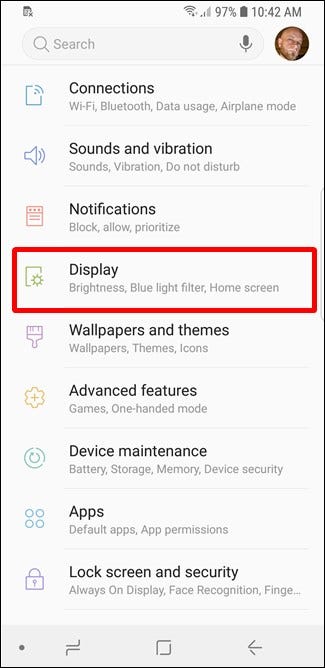
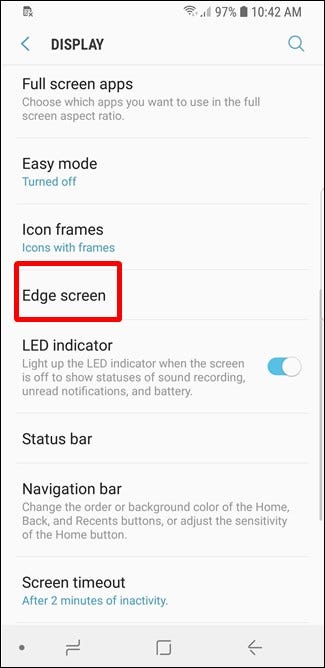
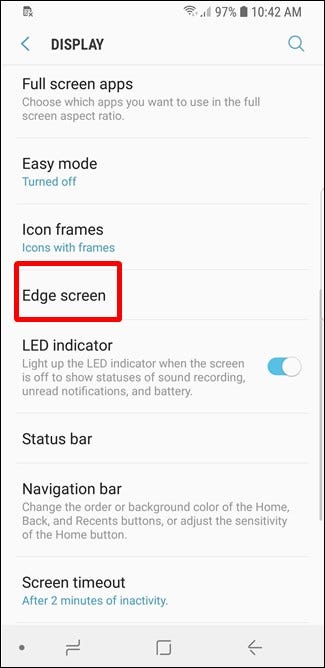
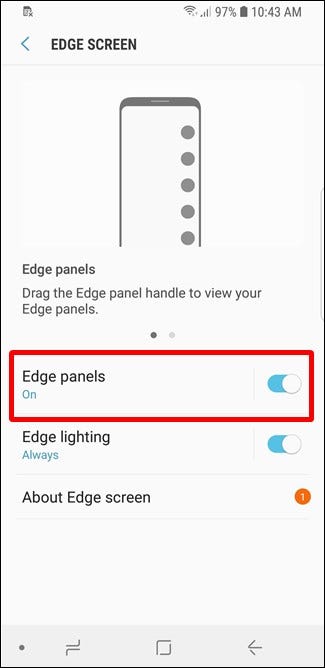
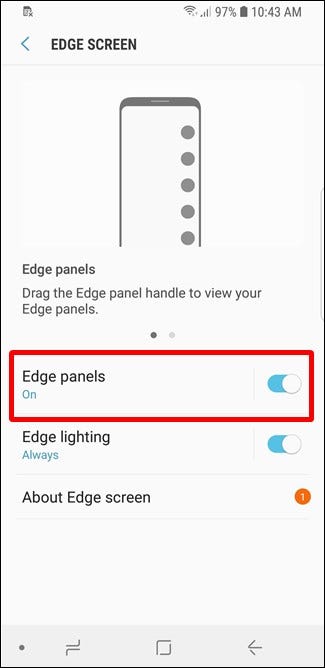
Personnaliser (ou désactiver) écran toujours allumé
Les écrans permanents sont un excellent moyen d'obtenir des informations en un coup d'œil sans avoir un impact majeur sur la durée de vie de la batterie. Sur n'importe quel téléphone Galaxy qui inclut Always On Display, vous pouvez le modifier pour le rendre encore plus utile.
Pour personnaliser cette fonction, Dirigez-vous vers Paramètres> Écran de verrouillage et sécurité> Toujours affiché. Ici, vous pouvez personnaliser le calendrier lorsque Always On Display est activé (pour ne pas distraire la nuit), le niveau de luminosité et quel contenu afficher.
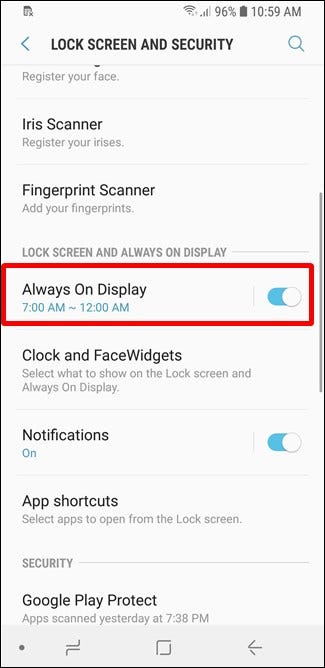
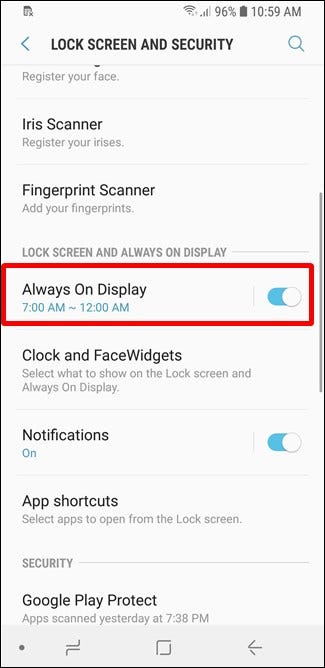
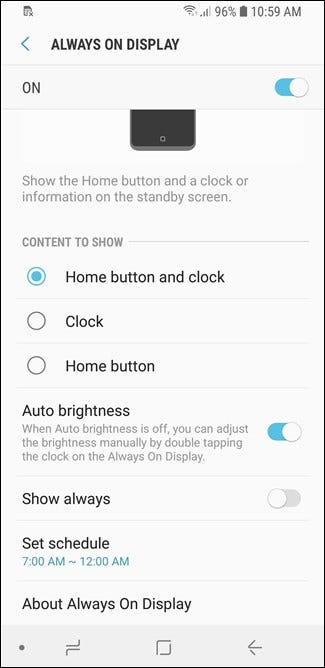
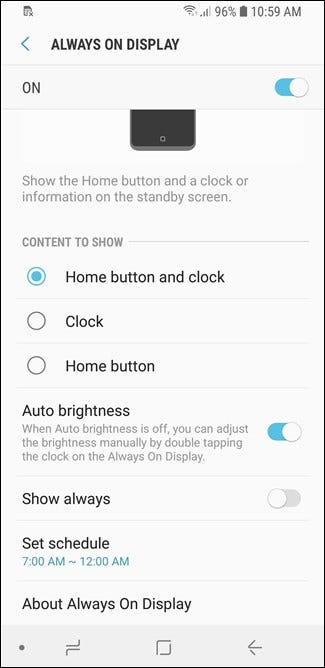
Pour aller plus loin, Dirigez-vous vers Paramètres> Écran de verrouillage et sécurité> Horloge et FaceWidgets. Ici, peut changer le style de la montre, ainsi que les widgets qui apparaissent sur l'écran Always On, que pour une raison quelconque, Samsung llama “FaceWidgets”.
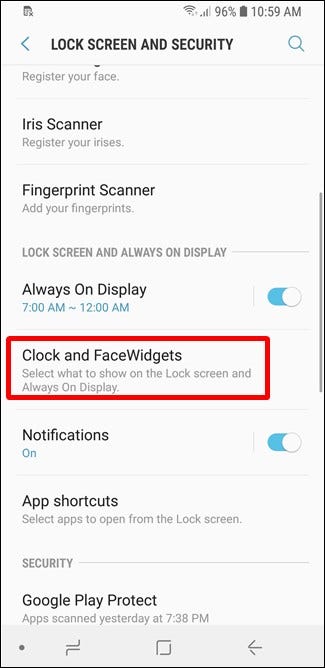
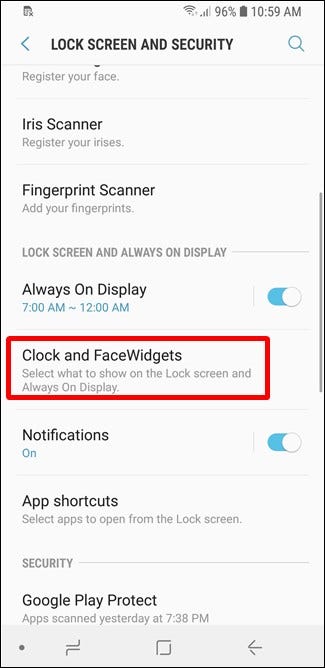
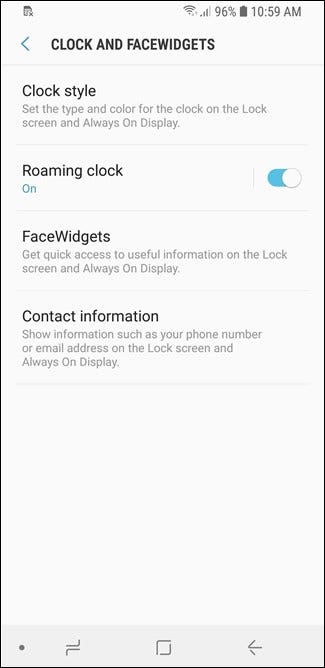
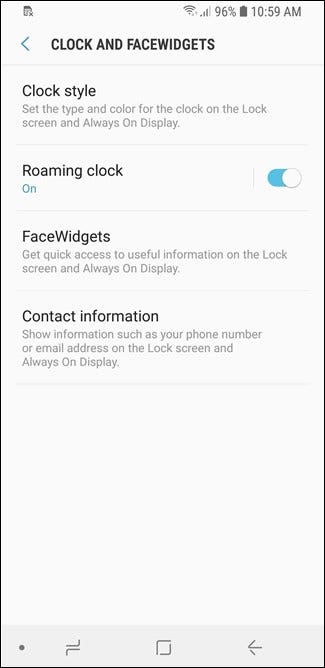
Si ce n'est pas sur l'écran permanent, vous pouvez également le désactiver en faisant glisser la bascule à côté de l'écran toujours allumé dans le menu Paramètres> Écran de verrouillage et sécurité.
Establezca la barra de navegación en el diseño “C'est Correct”
Demandez à n'importe quel puriste Android et il vous le dira: Back-Home-Recents est la bonne disposition pour la barre de navigation. S'il provient d'un mobile Android standard (ou bien d'autres), La mise en page récente-début-arrière peut être choquante: la mémoire musculaire va la gâcher plusieurs fois.
La bonne nouvelle est que vous pouvez le changer. Depuis que Samsung a finalement abandonné ce bouton d'accueil idiot avec le S8 et est passé aux boutons à l'écran, ils sont personnalisables. Dirigez-vous vers Paramètres> Affichage> Barre de navigation> Disposition des boutons pour le corriger.
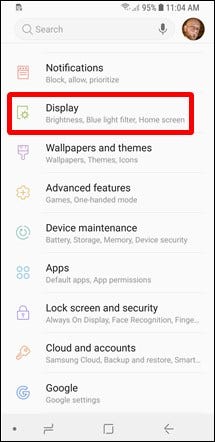
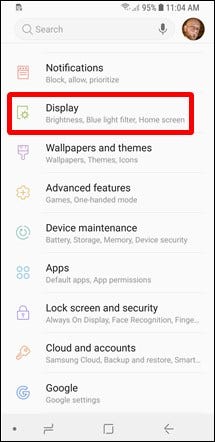
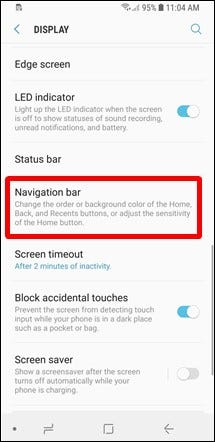
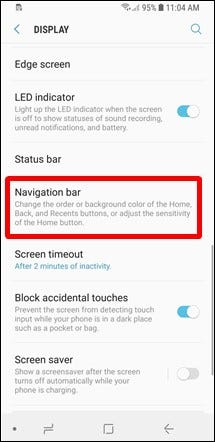
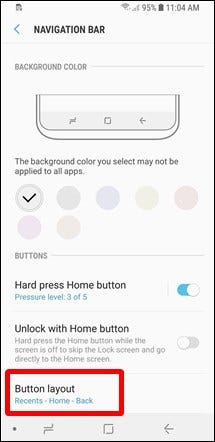
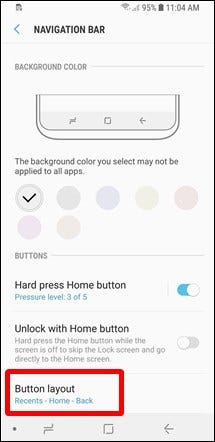
Faites en sorte que cela ressemble plus à Android d'origine
Bien, C'est un peu plus subjectif que les autres. Si vous souhaitez utiliser un téléphone Samsung, mais préférez la sensation Android d'origine, peut y arriver.
Il y a quelques étapes pour cette procédure: Changer de lanceur, utiliser des thèmes personnalisés, passer à toutes les applications google et plus. Nous avons un guide détaillé pour vous guider à travers toutes les étapes pour obtenir une sensation plus équivalente à votre téléphone Galaxy., alors je te conseille de vérifier. La meilleure partie est que vous pouvez sélectionner les modifications que vous apportez; pas du genre tout ou rien.
EN RELATION: Comment faire en sorte que votre téléphone Samsung Galaxy ressemble davantage à Android Stock






