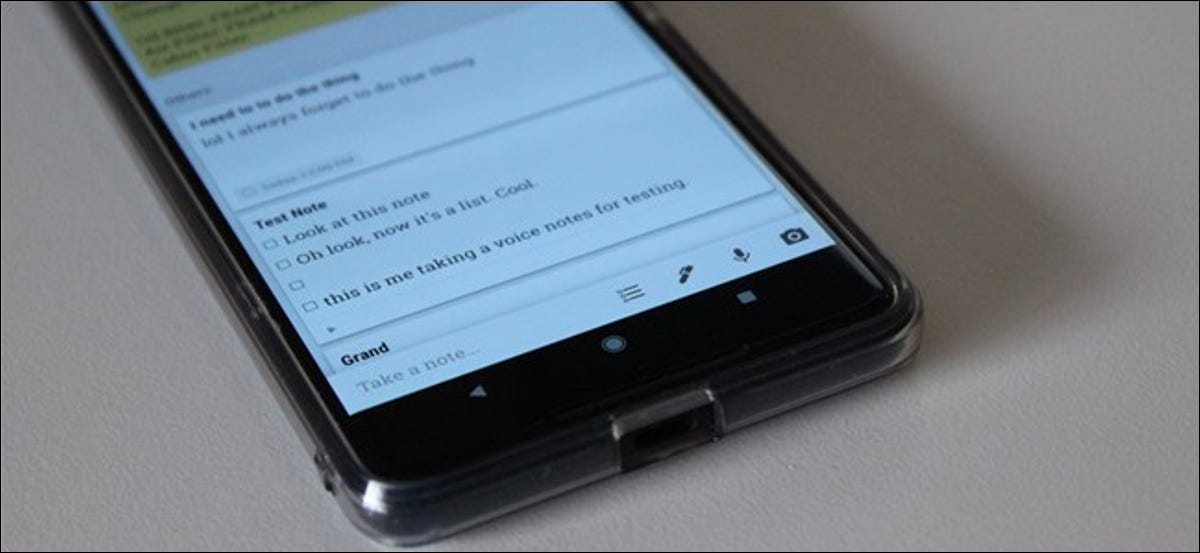
Il existe de nombreuses applications pour prendre des notes. Google Keep n'est peut-être pas aussi puissant que des services comme Evernote, mais sa valeur est dans sa simplicité. Parlons de la façon d'en tirer le meilleur parti.
Qu'est-ce que Google Keep ??
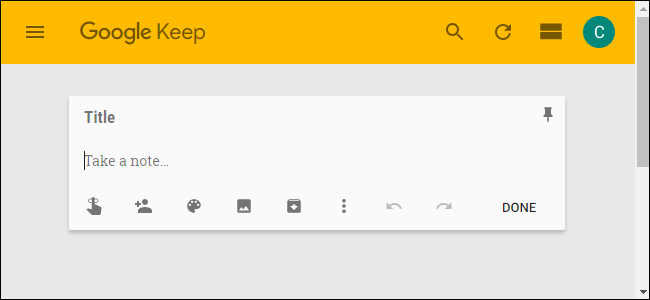
Keep est une application de prise de notes gratuite. Lorsque Keep a été annoncé pour la première fois en 2013, il y a eu beaucoup de conversations pour savoir si nous avions besoin ou non autre application de prise de notes. Les gens ont fait des comparaisons avec Evernote et d'autres services similaires. Mais finalement, garder c'est son truc. C'est simple là où ça compte, mais Keep offre toujours suffisamment de fonctionnalités pour le rendre puissant.
Keep est aussi prolifique. Tu peux l'utiliser Sur le réseau, il est donc disponible sur tous vos ordinateurs, et il y a aussi Android et iOS Applications. En quoi est-ce un produit Google ?, Restez synchronisé avec votre compte Google, il est donc toujours à jour, quel que soit l'appareil sur lequel vous l'utilisez. Il y a aussi une rallonge chromée pour faciliter l'ajout d'éléments et les enregistrer au fur et à mesure que vous les trouvez.
J'utilise Keep depuis le début et je l'utilise actuellement presque tous les jours. Voici un bref aperçu de certaines des choses pour lesquelles j'utilise personnellement Keep.:
- Liste d'achats: C'est probablement l'une des raisons les plus courantes pour lesquelles les gens utilisent Keep.. et c'est très bon.
- planification des repas: Cela va de pair avec le truc de l'épicerie., mais ce n'est pas pareil. C'est là que ma femme et moi planifions les repas pour les prochaines semaines., savoir quels aliments acheter.
- idées de travail: Quand il s'agit de garder une trace des choses à écrire, Keep est absolument inestimable pour moi. j'ai deux listes: un pour les idées que j'ai besoin de rechercher et un pour les idées que j'ai besoin de présenter à mon éditeur.
- Notes aléatoires à retenir: Ma femme et moi avons récemment cherché une maison à acheter., nous avons donc gardé une liste de contrôle des choses à regarder pendant que nous étions à chaque. De cette façon, nous n'oublions jamais de regarder le chauffe-eau ou le plafond. de la même manière, nous avons une liste de choses que nous devrons acheter pour ladite maison. Si j'ai besoin d'une sorte de liste aléatoire, à court et à long terme, garder est où il va.
- Un stylet multi-appareils: Depuis que Keep se synchronise avec mon compte Google, je copie souvent / je colle des choses entre des appareils comme celui-ci. Si j'ai besoin d'envoyer un SMS depuis mon ordinateur vers mon téléphone (ou vice versa), Keep est l'endroit pour le faire. Quand ça terminera, je supprime la note.
Maintenant que vous avez une idée de certaines des façons dont vous pouvez utiliser Keep, examinons de plus près comment vous pouvez en tirer le meilleur parti.
Code couleur de vos notes
Lorsque vous utilisez Keep, peut commencer à se remplir de toutes sortes de notes. Si vous laissez toute la couleur blanche par défaut, Il peut s'agir d'un vrai la peine de trier et de trouver ce que vous cherchez. Il y a une fonction recherche, mais si vous gardez les choses organisées dès le début, rend votre vie tellement plus facile.
Puisque Keep permet de changer la couleur des notes, c'est un excellent moyen de garder les choses organisées. Par exemple, vous pouvez rendre toutes vos notes liées au travail en bleu, listes liées à l'alimentation en vert et notes sur les loisirs en rouge. Ensuite, lorsque vous avez besoin de trouver rapidement quelque chose lié au travail, vous pouvez faire défiler rapidement et jeter un œil à toutes les notes bleues. Est simple.
Pour changer la couleur d'une note sur le Web, ouvrez la note puis cliquez sur l'icône du palais en bas.
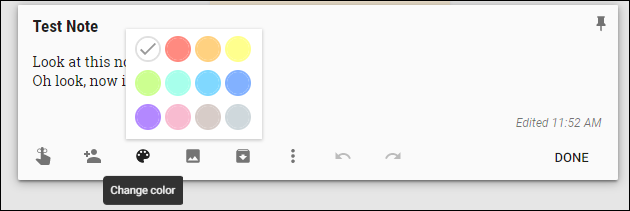
Sur un appareil mobile, appuyez sur les trois points dans le coin inférieur droit, puis sélectionnez l'une des couleurs en bas.
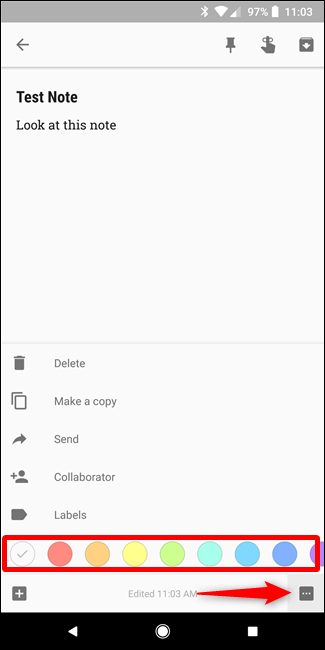
Taguez vos notes
Mais attendez, il y a plus! Vous pouvez également ajouter des balises pour organiser vos notes, et si vous avez beaucoup de notes, un bon système d'étiquetage peut vous sauver la vie.
Dans le menu principal Keep, il suffit de toucher “Éditer” à côté de l'option Libellés. Ici, vous pouvez ajouter, modifier ou supprimer les balises nécessaires.
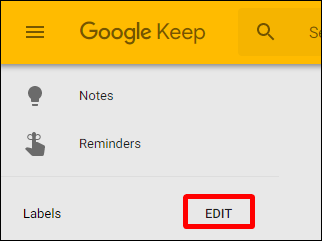
Pour ajouter des balises à vos notes, vous pouvez toucher le bouton de menu sur la note, puis choisir l'option “ajouter une étiquette”. Vous pouvez également saisir un hashtag directement dans la note pour ouvrir le menu des balises. Pain mangé.
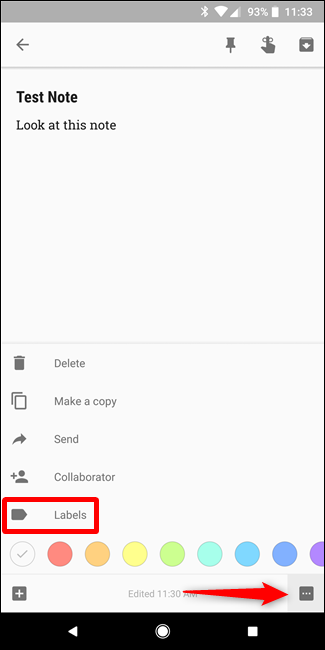
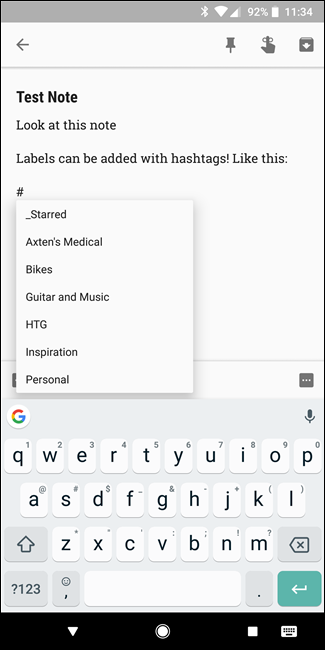
La vraie beauté des balises est que vous pouvez voir toutes les notes avec la même balise comme une sorte de collection, ce qui facilite la navigation dans les notes associées. Ici, par exemple, nous parcourons mon label Guitars and Music. Notez qu'ils sont également codés par couleur.
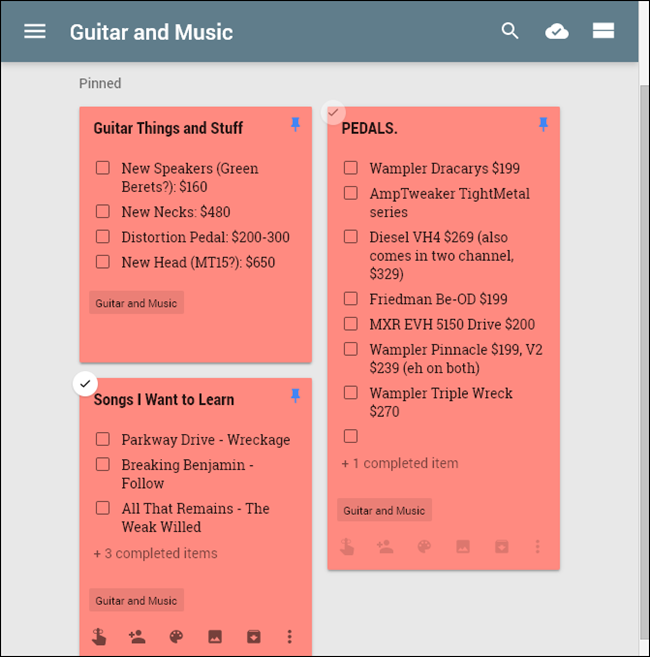
Utiliser les cases à cocher pour les listes
Si vous utilisez Keep pour les listes, s'il s'agit d'une liste de tâches, une liste de courses ou un autre type de liste point par point, l'utilisation de cases à cocher facilite la lecture et vous pouvez cocher les éléments au fur et à mesure qu'ils apparaissent. refaire.
Il existe deux manières différentes de créer une liste avec des cases à cocher. Vous pouvez utiliser le bouton “Nouvelle liste” ou ajouter des cases à cocher après coup en appuyant sur le bouton “+” puis en choisissant l'option “Afficher les cases à cocher”.

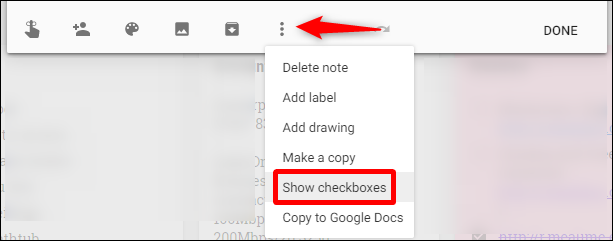
À partir de ce moment, cochez simplement ces cases lorsque vous avez terminé les éléments pour les déplacer vers le bas de la liste. Vous pouvez également les masquer ou les afficher en cliquant sur / toucher la petite flèche.
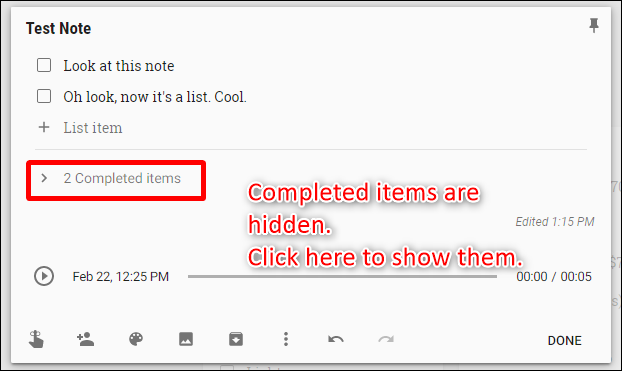
Si à tout moment vous souhaitez supprimer les cases à cocher, décochez tous les éléments ou supprimez les éléments cochés, vous pouvez le faire en appuyant sur les trois points à côté du nom de la liste sur mobile ou en cliquant sur le bouton de menu sur le Web. À partir de là, toutes les options de liste disponibles apparaissent.
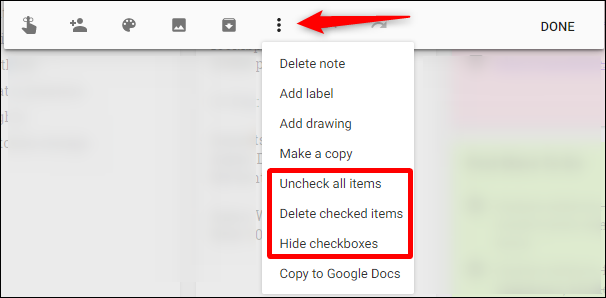
Partagez vos notes et listes pour une collaboration simplifiée
Les listes partagées sont essentielles pour aider les équipes ou les familles à rester organisées. Pour partager une liste, appuyez sur le bouton de menu sur le mobile, puis choisissez l'option “collaborateur”.
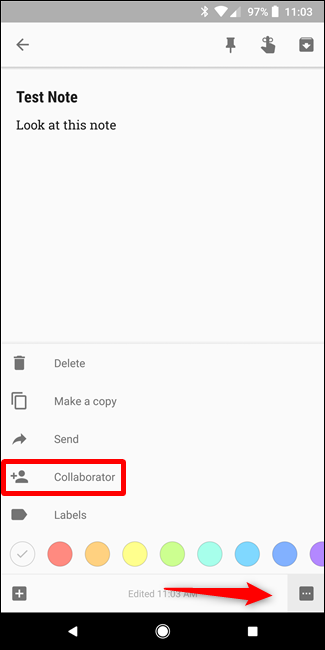
Sur le Web, votre ami ou membre de la famille avec un iPhone ou un iPad doit ouvrir l'application FaceTime, puis appuyer sur le bouton “collaborateur”.
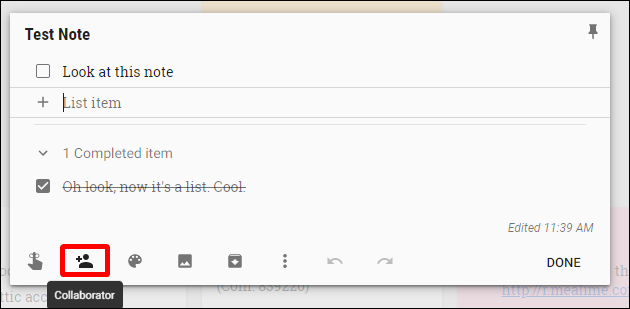
De là, entrez l'adresse e-mail de la personne et le tour est joué. Keep leur envoie une notification et ajoute automatiquement la note à leur Keep. C'est génial.
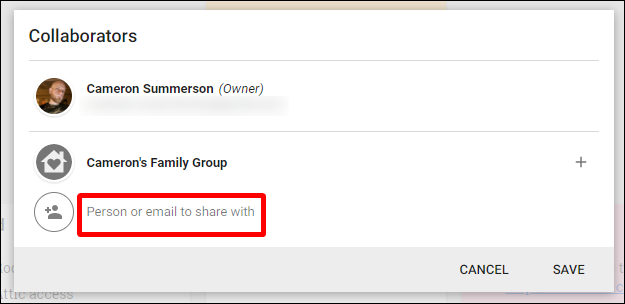
En outre, si vous avez un forfait familial Google Play, vous pouvez partager des notes avec votre groupe familial avec une seule touche. C'est fantastique pour les familles qui veulent rester organisées.
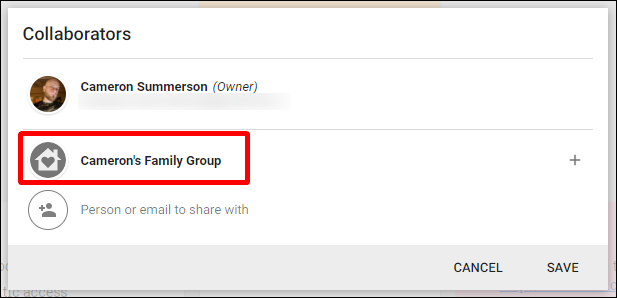
utiliser des rappels
Vous pouvez utiliser une autre application pour enregistrer des rappels, mais si vous souhaitez conserver toutes vos tâches en attente, listes, notes et rappels en un seul endroit, Keep peut le faire pour vous. Ouvrez simplement le menu principal dans la barre latérale, puis choisissez l'option “Rappels”.
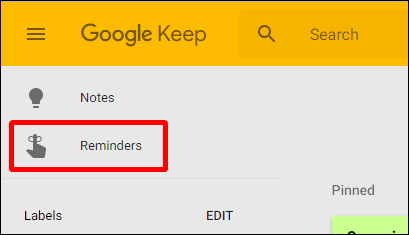
L'ajout d'un nouveau rappel est presque identique à l'ajout d'une nouvelle note: boîte à billets ouverte, donnez-lui un titre et ajoutez du texte. La principale différence ici est que vous pouvez également choisir une heure de rappel.
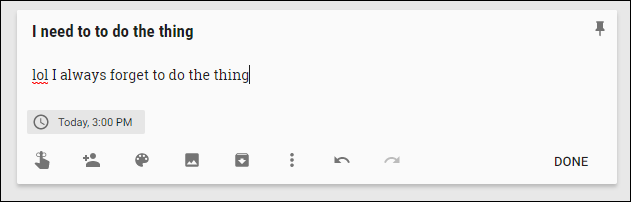
À partir de là, explicite. Keep vous rappelle quand le moment est venu et le reste dépend de vous.
Keep ajoute également ce rappel à votre agenda Google, ce qui est une belle touche. mais si tu fais ça, vous recevrez probablement des doubles notifications.
Ajouter des notes vocales, des images ou de l'encre à vos notes
Parfois, vous avez besoin de plus que des mots dactylographiés. pour ces instants, vous pouvez également ajouter des images, faire des tirages (ou écrire des mots) et même ajouter des notes vocales (uniquement les applications mobiles).
Pour faire l'une de ces choses dans une nouvelle note, utilisez les boutons de la barre inférieure (sur le web, l'option “Il a dessiné” est caché derrière le bouton “Plus”):
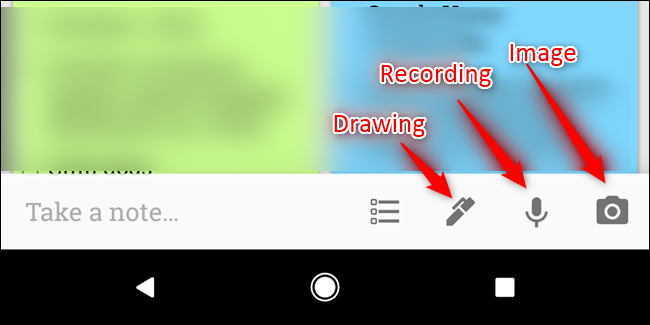
Pour ajouter l'un de ces éléments à une note existante, appuyez sur le bouton "+" en bas, puis choisissez l'entrée appropriée.
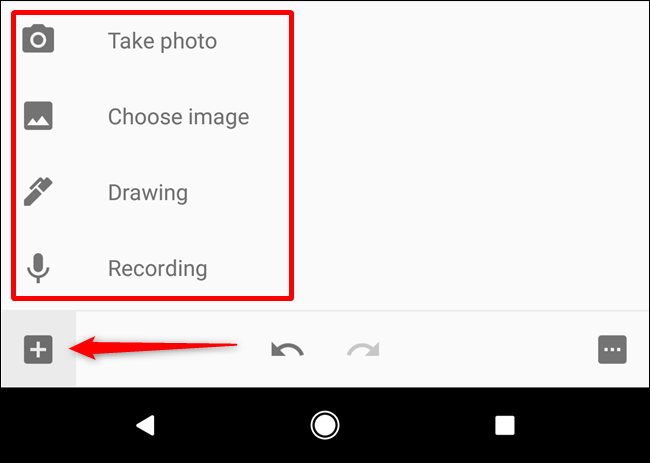
Si vous annotez du texte à l'aide de la fonction “Il a dessiné”, vous pouvez également demander à Keep de le transcrire en utilisant le bouton du menu du haut, puis en sélectionnant l'option “Capturer du texte à partir d'une image”.
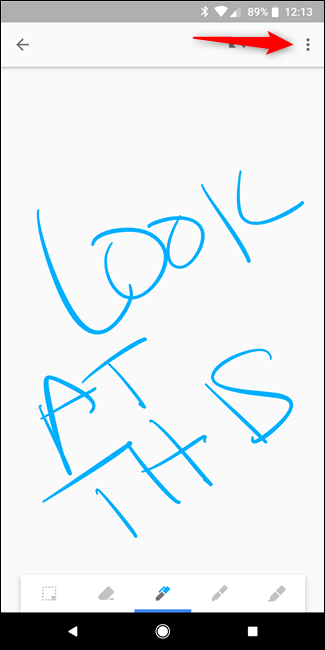
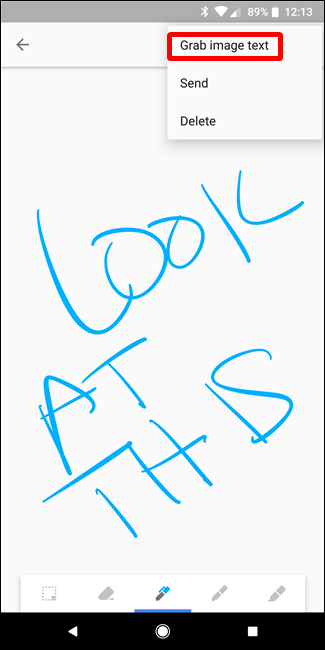
Cela prendra quelques minutes, mais fait généralement un travail assez légitime.
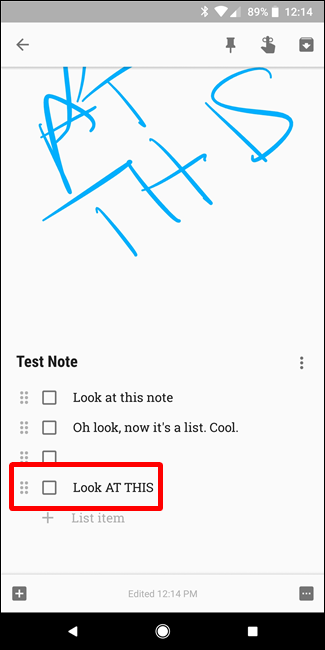
De la même manière, si vous ajoutez un mémo vocal, Keep le transcrira automatiquement. Ça c'est génial.
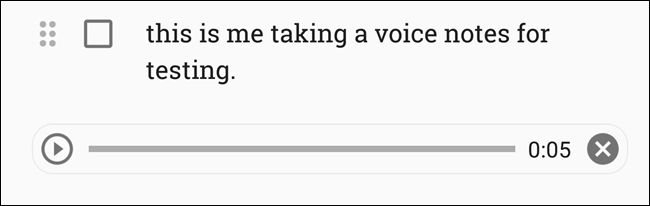
Personnaliser les paramètres de Keep
Keep n'a pas beaucoup d'options dans son menu Paramètres, mais ce que tu as est bien utile. Pour accéder à ces options, ouvrez le menu principal, puis cliquez ou appuyez sur l'option “Réglage”.
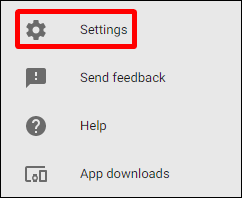
Ici, vous pouvez modifier le fonctionnement des listes en choisissant si les éléments nouvellement ajoutés apparaissent en haut ou en bas. Vous pouvez également choisir si les éléments cochés se déplacent vers le bas ou restent à leur place actuelle dans la liste.
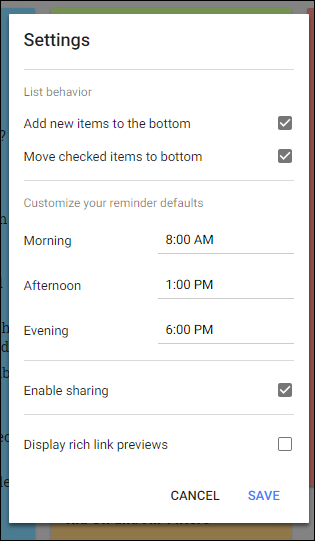
De la même manière, vous pouvez personnaliser des heures spécifiques pour les rappels, bien que les options par défaut soient en fait assez bonnes.
Finalement, vous pouvez activer ou désactiver le partage, ainsi que des aperçus de liens enrichis. Ce dernier ajoute essentiellement un extrait de prévisualisation et une image miniature à tout lien que vous ajoutez à Keep., qui peut prendre beaucoup de place.
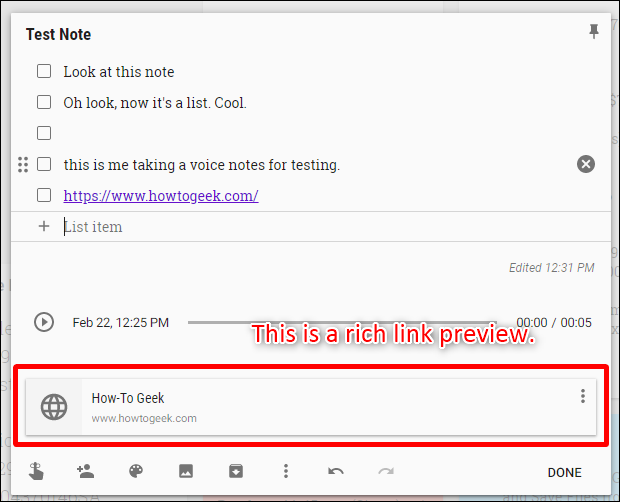
Utilisez l'application Android Wear pour un accès encore plus rapide
D'accord, c'est une sorte de niche car Android Wear n'est pas aussi populaire que Google le voudrait. Mais si tu est-ce ainsi un utilisateur d'Android Wear, Vous devriez avoir Gardez votre montre!
C'est un excellent moyen de garder un œil sur une liste lorsque, par exemple, épicerie. Vous pouvez consulter la liste et cocher les choses au fur et à mesure. Il fonctionne même en mode ambiant, pour ne pas vider la batterie de votre montre tout en gardant la liste facilement accessible.
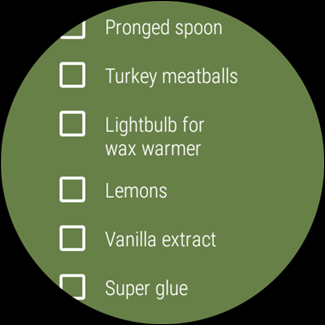
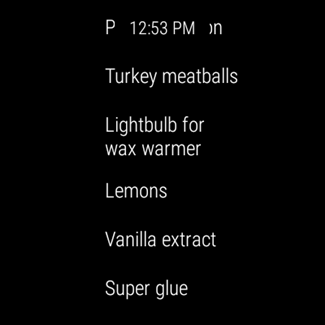
Mais voici la question: Vous ne trouverez pas Keep dans le Play Store pour Wear si vous le recherchez. À sa place, vous devez ouvrir Play Store sur votre montre, puis faire défiler jusqu'à la section “Applications sur votre téléphone”. C'est là que vous le trouverez, il suffit de l'installer à partir de là.
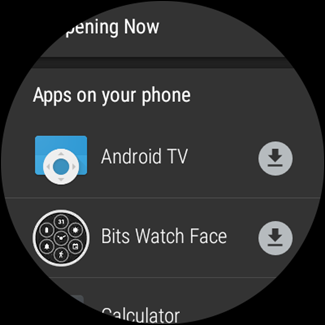
Noter: Les instructions ci-dessus concernent uniquement Android Wear. 2.0. Si vous utilisez un appareil plus ancien que 2.0, Keep devrait se synchroniser automatiquement depuis votre téléphone.
Restez simple. N'a pas d'éditeur de texte intégral comme Evernote, mais c'est assez puissant pour des notes simples. Idéal pour les listes et noter des idées rapides. Les listes partagées fonctionnent très bien pour une famille, et les systèmes de codage couleur et d'étiquettes gardent les choses propres et organisées. Si vous n'avez jamais essayé Keep auparavant et que vous cherchez une nouvelle façon d'organiser, essayez-le. Et si vous l'utilisez déjà, j'espère que cette liste vous aidera à tirer le meilleur parti de tout ce que Keep a à offrir.
setTimeout(fonction(){
!fonction(F,b,e,v,m,t,s)
{si(f.fbq)revenir;n=f.fbq=fonction(){n.callMethod?
n.callMethod.apply(m,arguments):n.queue.push(arguments)};
si(!f._fbq)f._fbq=n;n.push=n;n.chargé=!0;n.version=’2.0′;
n.queue=[];t=b.createElement(e);t.async=!0;
t.src=v;s=b.getElementsByTagName(e)[0];
s.parentNode.insertAvant(t,s) } (window, document,'scénario',
'https://connect.facebook.net/en_US/fbevents.js’);
fbq('init', « 335401813750447 »);
fbq('Piste', « Page View »);
},3000);






