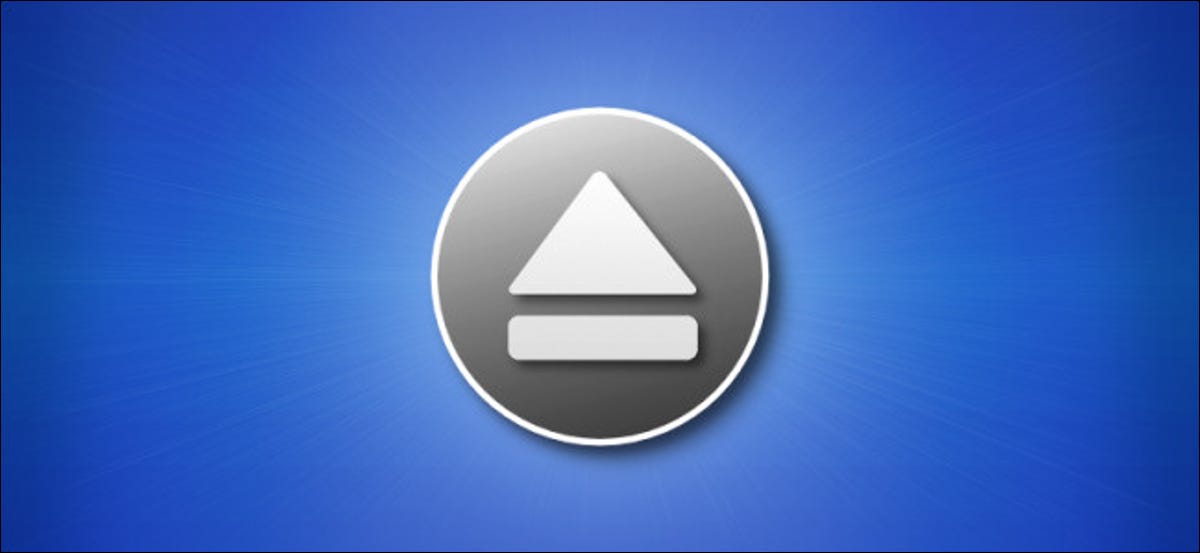
Avant de déconnecter un lecteur amovible sur un Mac, doit toujours l'expulser. Voici cinq alternatives pour le faire en toute simplicité et, pour commencer, pourquoi tu dois éjecter.
Pourquoi avez-vous besoin d'éjecter?
Éjecter un disque sur un Mac est une étape nécessaire pour éviter la perte de données. Voici pourquoi: pour accélérer l'opération perçue d'écriture de données sur un lecteur externe, macOS écrit parfois des données dans un emplacement temporaire en mémoire au lieu de les écrire sur le disque. Si vous déconnectez un lecteur avant que les données n'aient été écrites, Pourrait se perdre.
Lorsque vous cliquez “Expulser” sur un disque amovible, la procédure d'écriture temporaire se termine, écrire le 100% des données sur l'appareil réel. Une fois que vous avez officiellement éjecté le disque, aucune donnée ne sera perdue lorsque vous déconnectez physiquement le lecteur amovible de votre Mac.
Méthode 1: faites glisser l'icône du lecteur vers la corbeille
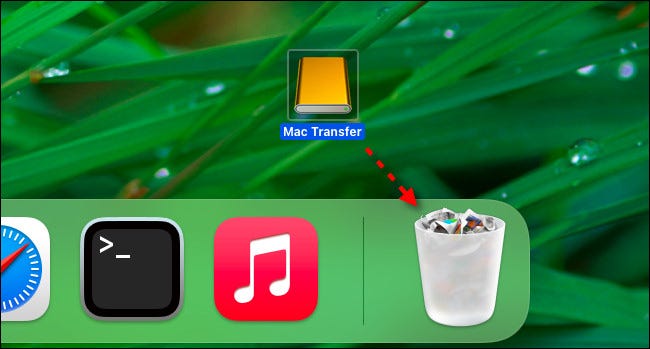
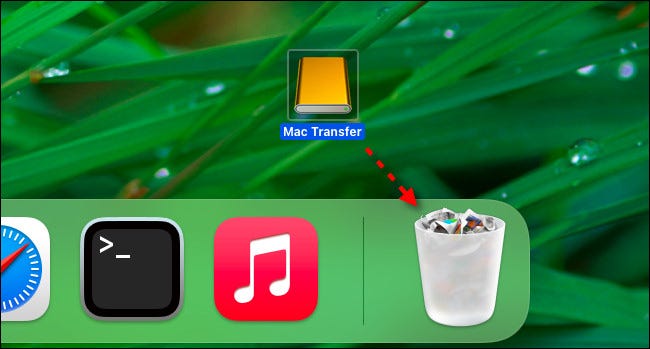
Un de les voies les plus anciennes éjecter un lecteur amovible sur un Mac le fait glisser vers la corbeille. Pour le faire, le lecteur doit être visible sur votre bureau. Pour le chasser, il suffit de cliquer et de faire glisser l'icône du lecteur vers la corbeille. En faisant glisser, l'icône de la corbeille se transformera en un symbole d'éjection. Une fois que vous relâchez le bouton du pointeur, l'unité s'éjectera.
Conseil: Si vous ne voyez pas de disque amovible sur votre bureau, vous pouvez activer cette fonctionnalité facilement. Mettez le Finder au premier plan, puis sélectionnez Finder> Préférences dans la barre de menu (ou appuyez sur Commande + Mangez sur votre clavier). Lorsque les préférences du Finder s'ouvrent, sélectionnez l'onglet “Général”, puis cochez les éléments que vous souhaitez voir sur votre bureau.
Méthode 2: Éjecter de la barre de menu
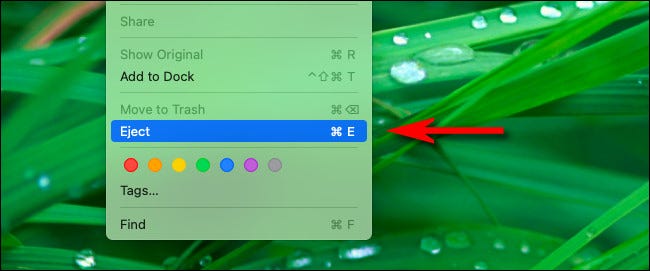
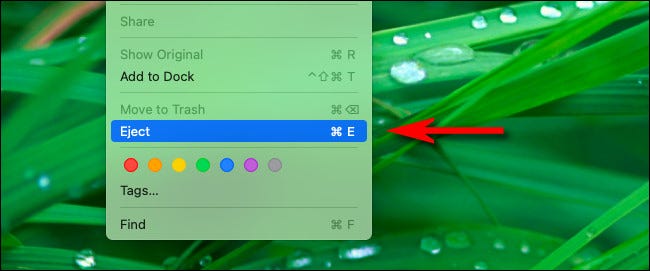
Vous pouvez également éjecter un disque amovible via une option dans la barre de menu en haut de l'écran. Pour le faire, sélectionnez le disque amovible que vous souhaitez éjecter sur votre bureau ou dans le Finder, puis sélectionnez Fichier> Éjecter dans le menu.
Méthode 3: Éjecter de la barre latérale du Finder
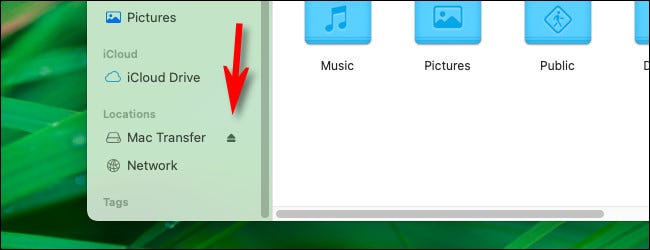
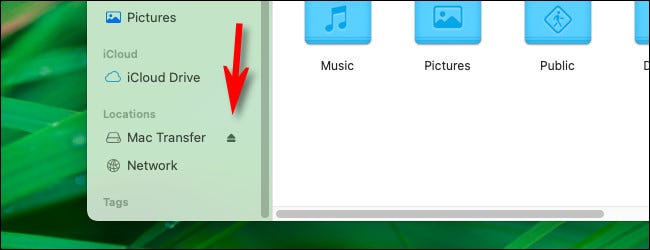
De plus, il est facile d'éjecter un disque amovible de la barre latérale du Finder. Ouvrez simplement n'importe quelle fenêtre du Finder et développez la section “Emplacements” dans la barre latérale. Après, cliquez sur la petite icône d'éjection à côté du nom du lecteur dans la liste.
Méthode 4: cliquez avec le bouton droit sur l'icône du bureau du lecteur
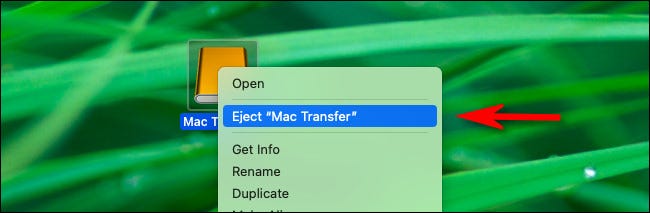
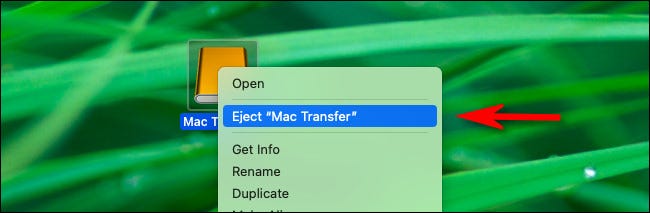
Les utilisateurs expérimentés adorent le menu contextuel, et il n'est pas surprenant que vous puissiez utiliser ce menu pour éjecter des disques. Sélectionnez simplement l'icône du lecteur amovible dans le Finder ou sur le bureau, et cliquez avec le bouton droit de la souris ou du trackpad. Dans le menu qui apparaît, sélectionner “Expulser”.
Méthode 5: appuyez sur Commande + E
Et finalement, vous pouvez également éjecter un disque en utilisant simplement votre clavier. Pour le faire, mettre le disque en surbrillance (dans son bureau, dans une fenêtre du Finder ou dans la barre latérale du Finder) et appuyez sur Commande + E. Le disque s'éjectera en douceur. Très facile!
EN RELATION: Parce que, exactement, vous devez éjecter le support USB en toute sécurité?






