
Verrouiller votre Mac est le meilleur moyen de protéger votre ordinateur lorsque vous devez vous en éloigner. Cela ne fermera ni n'interrompra aucune application en cours d'exécution, et vous devez taper votre mot de passe pour passer l'écran de verrouillage. Voici huit alternatives pour verrouiller votre Mac.
Premier, demander un mot de passe pour déverrouiller votre Mac
Il existe de nombreuses alternatives pour verrouiller votre Mac. Certaines de ces méthodes consistent à mettre votre Mac en veille. Malgré cela, cela ne fait pas grand-chose pour protéger votre Mac si un mot de passe n'est pas nécessaire pour y accéder à nouveau. Pour plus de sécurité, Nous vous suggérons de toujours demander un mot de passe après avoir mis votre Mac en veille.
Pour protéger votre Mac par mot de passe après sa mise en veille, haga clic en el icono de Apple en la parte de arriba izquierda y después seleccione “Préférences de système”.





Ici, cliquez sur “Sécurité et confidentialité”.
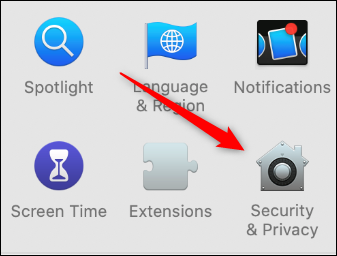
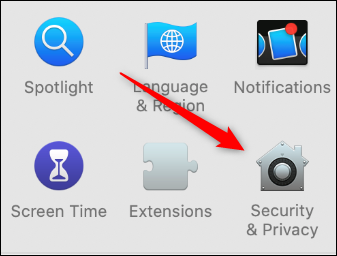
Dans l'onglet “Général”, cochez la case à côté de “Demander un mot de passe”.
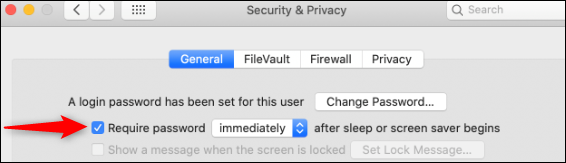
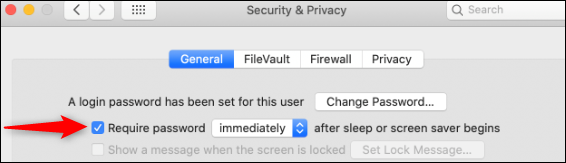
Escriba su contraseña y después haga clic en las flechas junto a “Exiger un mot de passe” pour ouvrir le menu déroulant. Ensuite, vous pouvez choisir le temps qui doit s'écouler avant qu'un mot de passe ne soit à nouveau demandé. Veuillez sélectionner “Immédiatement” pour verrouiller votre Mac chaque fois que vous le mettez en veille.
Si ce n'est pas activé, tout le monde peut accéder à votre Mac.
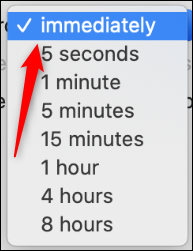
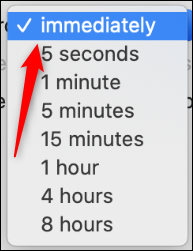
Comment verrouiller votre Mac
Quand il s'agit de cybersécurité, vous êtes la première couche de défense. Peu importe laquelle des méthodes suivantes vous choisissez pour verrouiller votre Mac, tant que tu en choisis un. Comme discuté ci-dessous, assurez-vous également de configurer votre Mac pour qu'il se verrouille automatiquement au cas où vous l'oublierez.
Fermez le couvercle de votre Mac
Le moyen le plus simple de verrouiller votre Mac est de simplement fermer le couvercle. Quand je l'ouvre à nouveau, vous devrez entrer votre mot de passe pour avoir accès à l'ordinateur et à vos données.
Utiliser le raccourci clavier
Le deuxième endroit pour le moyen le plus simple de verrouiller votre Mac est via le raccourci clavier. Vous pouvez simplement appuyer sur Commande + Contrôler + Q pour verrouiller votre Mac.
EN RELATION: Les meilleurs raccourcis clavier macOS que vous devriez utiliser
Vous pouvez également appuyer sur Commande + Décalage + Q, mais cela le déconnecte complètement, ce qui signifie que toutes les applications que vous exécutiez en plus seront fermées.
Verrouillez votre Mac depuis le menu Apple
De plus, vous pouvez facilement verrouiller votre Mac à partir du menu Apple. Pour le faire, simplemente haga clic en el ícono de Apple en la parte de arriba izquierda y después seleccione “Écran verrouillé”.
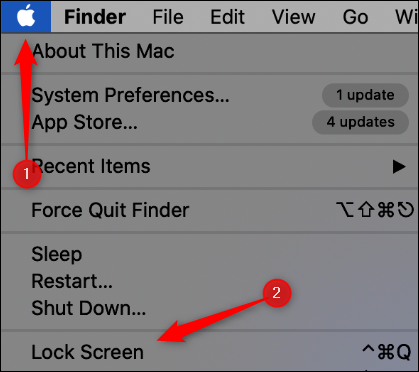
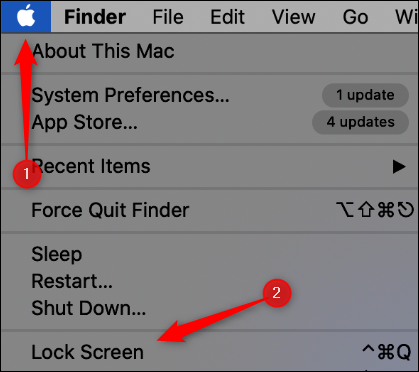
Si vous avez besoin d'un mot de passe pour déverrouiller votre Mac immédiatement après sa mise en veille, comme nous l'avons déjà couvert, puede simplemente hacer un clic en “Licencier” en este mismo menú.
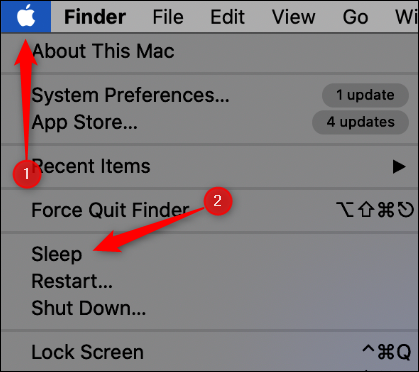
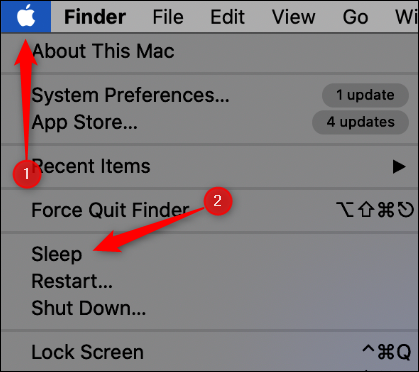
Verrouillez votre Mac à l'aide de Hot Corners
Hot Corners est une fonctionnalité qui vous permet de toucher un coin de l'écran de votre ordinateur avec le curseur de votre souris pour activer une commande. Vous pouvez également utiliser cette fonctionnalité pour verrouiller votre Mac.
Premier, haz un clic en el ícono de Apple en la parte de arriba izquierda y después selecciona “Préférences de système”.





Cliquez sur “Contrôle de mission”.
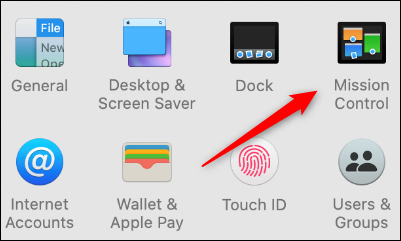
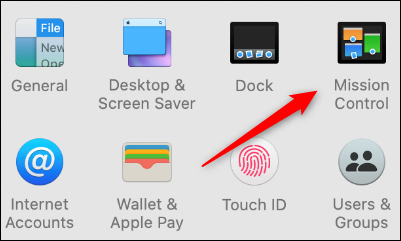
En bas à gauche, cliquer sur “Esquinas activas”.
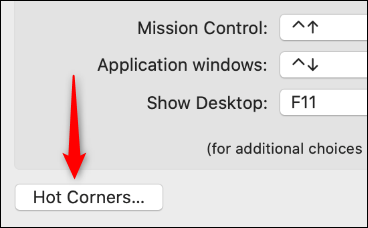
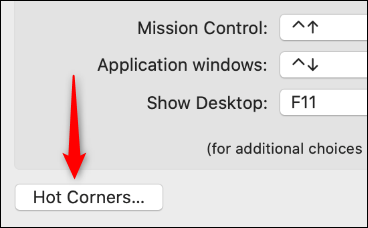
D'ici, choisissez le coin que vous souhaitez utiliser pour activer l'écran de verrouillage.
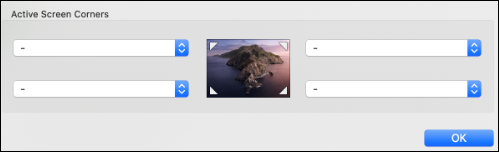
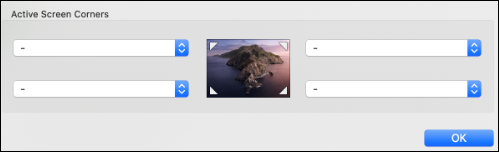
Haga clic en la esquina del cuadro en el que desea determinar la esquina activa y después seleccione “Écran verrouillé”.
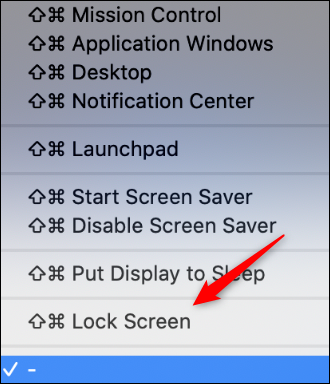
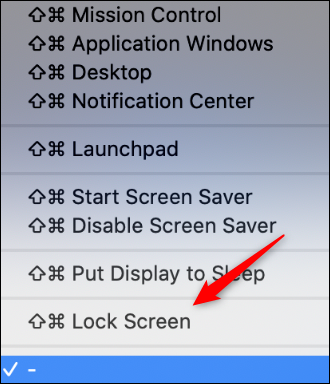
De nouveau, si vous avez besoin d'un mot de passe pour déverrouiller votre Mac immédiatement après sa mise en veille, puede simplemente hacer un clic en “Poner la pantalla en suspensión” en este mismo menú.
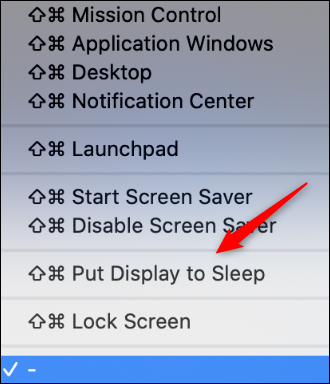
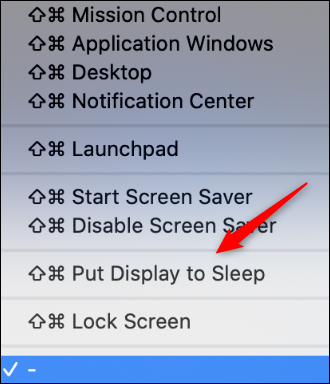
Cliquez sur “Accepter” para configurar el nuevo comando Hot Corner. Pour l'activer, passez simplement votre souris dans le coin de l'écran que vous avez sélectionné.
Verrouillez votre Mac à l'aide de Terminal
Si vous voulez vous sentir comme un hacker, vous pouvez verrouiller votre Mac via Terminal. Pour démarrer le Terminal, appuyez sur Commande + Espace pour ouvrir la recherche Spotlight, j'ai cherché “Terminal” y después haga clic en él en los resultados de la búsqueda.
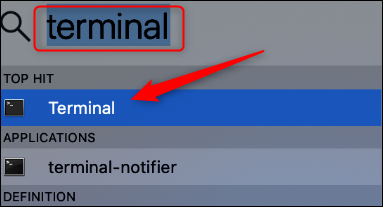
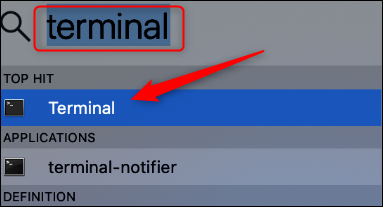
Dans le terminal, tapez la commande suivante puis appuyez sur Entrée:
pmset afficheleepnow
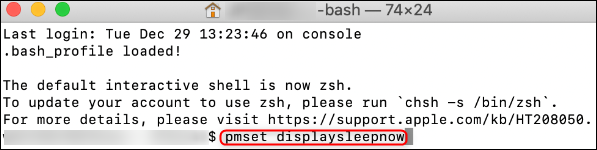
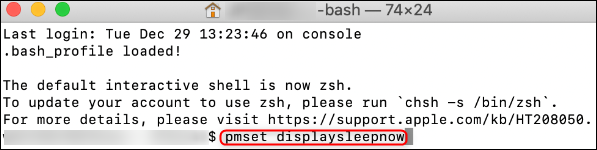
Votre Mac va maintenant passer en mode veille. De nouveau, assurez-vous qu'un mot de passe est requis après votre réveil du mode veille.
EN RELATION: Comment éteindre votre Mac à l'aide de Terminal
Verrouillez votre Mac avec la barre tactile
Vous pouvez également ajouter un bouton à la barre tactile de votre MacBook Pro pour le verrouiller.. Pour le faire, haga clic en el icono de Apple en la parte de arriba izquierda y después seleccione “Préférences de système”.





Cliquez sur “Clavier”.
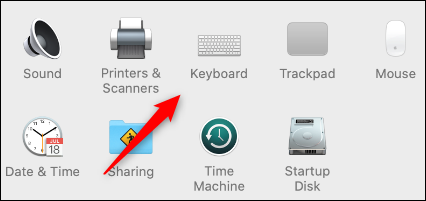
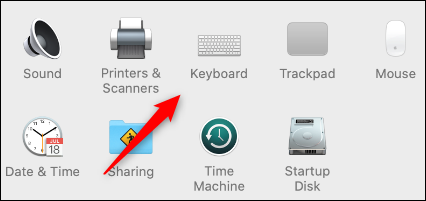
En bas à droite, cliquer sur “Personalizar banda de control”.
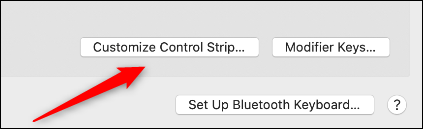
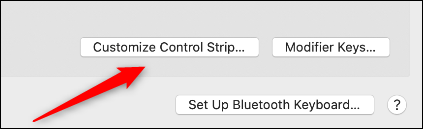
Un menu avec de nombreux boutons apparaîtra. Haga clic y arrastre el botón “Verrouillage d'écran” O “Licencier” hasta la barra táctil.
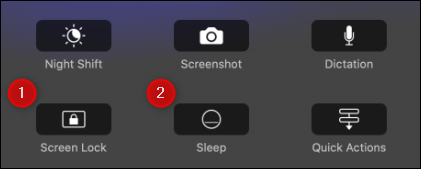
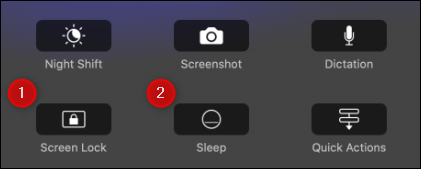
Maintenant, chaque fois que vous appuyez sur ce bouton sur la barre tactile, va planter votre Mac.
EN RELATION: Comment ajouter des boutons personnalisés à la barre tactile du MacBook Pro
Verrouillez votre écran depuis la barre de menu
Si vous utilisez une version de macOS antérieure à Mojave, vous pouvez ajouter une option à la barre de menu qui mettra votre Mac en veille. Pour le faire, Dirigez-vous vers Applications> Utilitaires> Accès au trousseau.
Ensuite, cliquez sur “Acceso a llaveros” puis sélectionnez “préférences”.
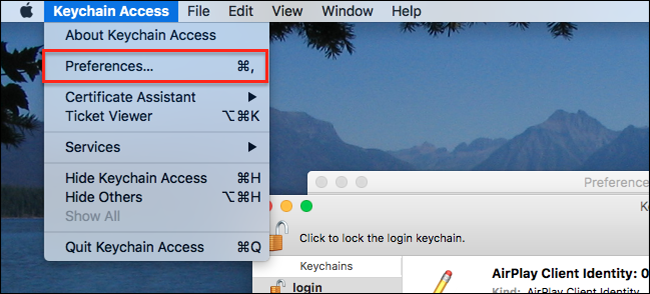
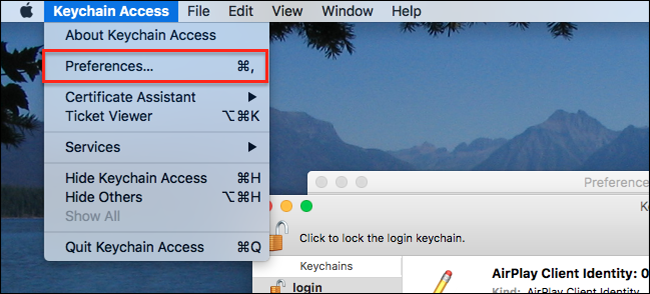
Ici, activez la case à cocher en regard de l' “Mostrar estado del llavero en la barra de menú”.
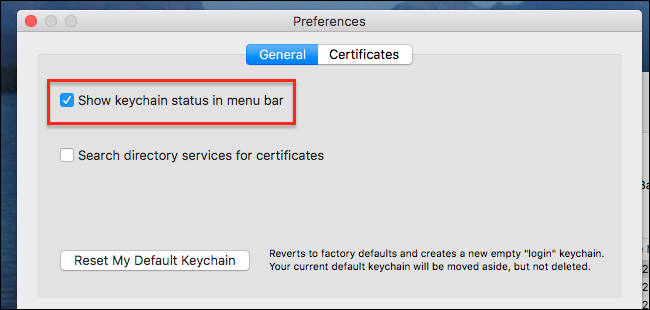
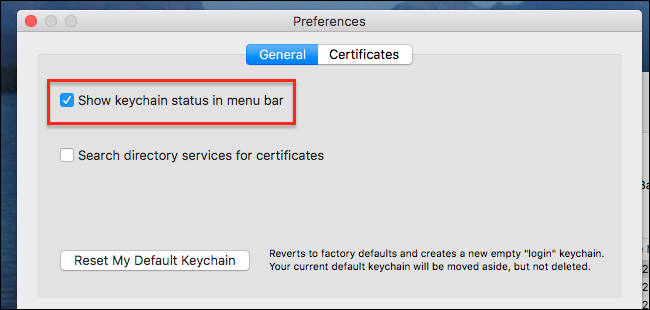
Maintenant, une icône de verrouillage apparaîtra sur le côté droit de la barre de menu; haz un clic en él y después selecciona “Écran verrouillé” dans le menu qui s'affiche.
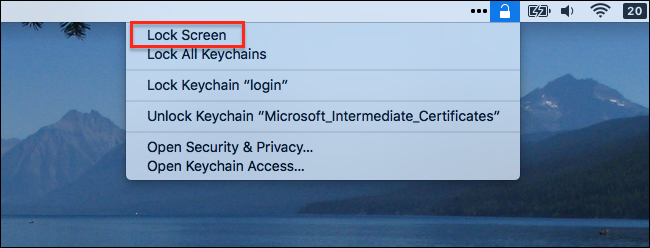
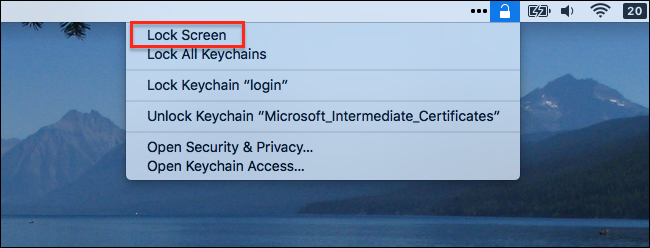
Configurez votre Mac pour qu'il se verrouille automatiquement
Vous ne devriez jamais quitter votre Mac s'il est déverrouillé, mais nous faisons tous des erreurs. Si vous vous éloignez de votre Mac et oubliez de le verrouiller, vous pouvez le configurer pour qu'il se verrouille automatiquement après avoir été inactif pendant un certain temps.
Pour faire ceci, haga clic en el ícono de Apple en la parte de arriba izquierda y después seleccione “Préférences de système”.





Si vous utilisez macOS Big Sur ou une version plus récente, cliquez sur “Batterie”.
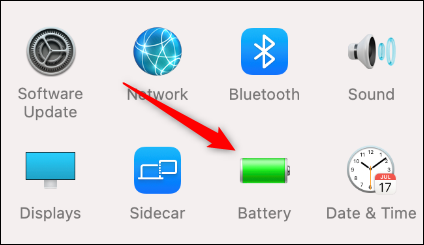
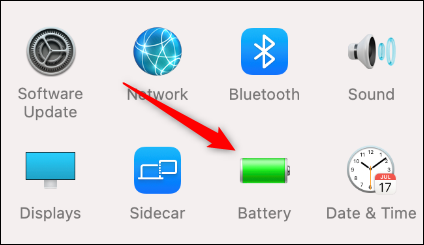
Si vous exécutez macOS Catalina ou une version antérieure, cliquez sur “Économie d'énergie”.
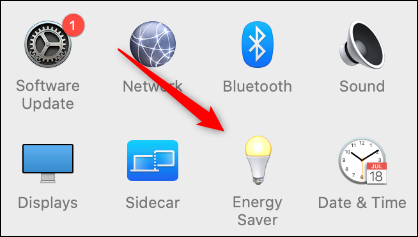
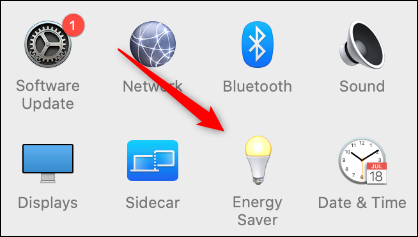
Dans l'onglet “Batterie” au “Économie d'énergie”, haga clic y arrastre el control deslizante junto a “éteindre l'écran après” hasta la cantidad de tiempo que prefiera. Puede configurarlo en cualquier lugar desde “1 minute” jusqu'à “Jamais”.
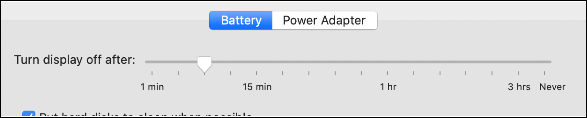
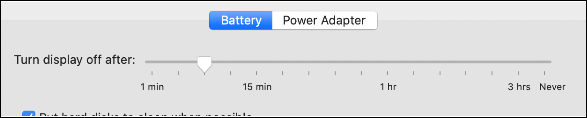
Asegúrese de hacer lo mismo en la pestaña “Adaptateur secteur”.


Notez que si vous utilisez macOS Big Sur, las pestañas “Batterie” et “Adaptateur secteur” estarán en el panel de la izquierda.
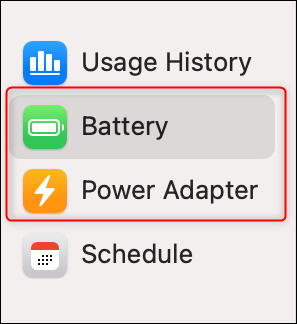
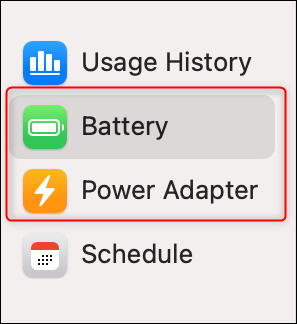
Maintenant, si à un moment donné vous oubliez de verrouiller votre Mac avant de partir, il se verrouillera automatiquement après le laps de temps que vous avez sélectionné, qu'il soit branché ou qu'il fonctionne sur batterie.
EN RELATION: 10 alternatives pour verrouiller votre PC Windows 10






