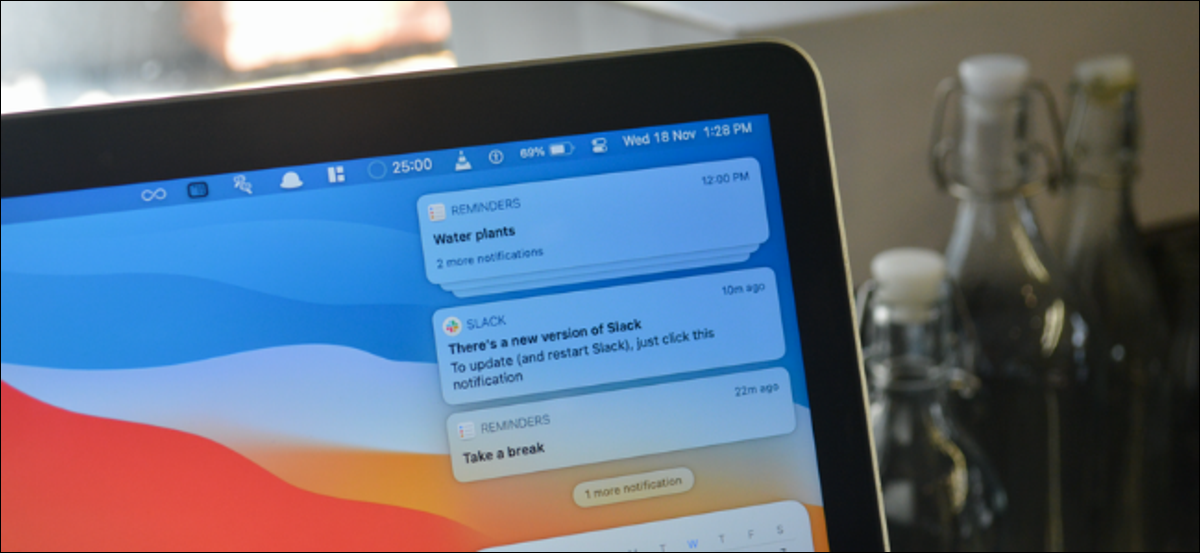
Le centre de notifications Mac héberge toutes les notifications et widgets de votre application. Vous pouvez utiliser le Centre de notifications pour interagir avec les notifications ou utiliser des widgets. Ensuite, explique comment afficher le Centre de notifications sur Mac.
Comment afficher le centre de notification à partir de la barre de menu
Le centre de notifications fait partie de la barre de menus de votre Mac. Si vous utilisez macOS 10.15 Catalina ou une version antérieure, Vous pouvez cliquer sur l'icône du Centre de notifications sur le bord droit de la barre de menu pour ouvrir le Centre de notifications.
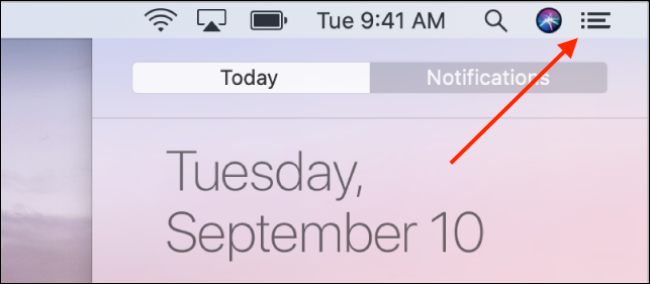
Si votre Mac exécute macOS 11 Big Sur ou plus récent, cliquez sur la date et l'heure dans la barre de menu pour afficher le centre de notifications.
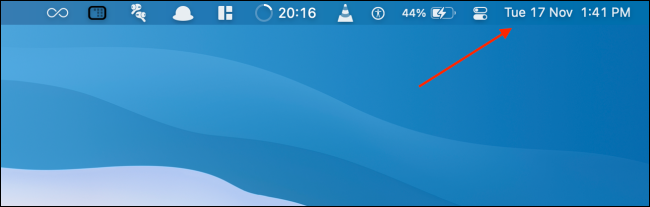
Cela élargira le centre de notifications et vous pourrez voir toutes les notifications et widgets.
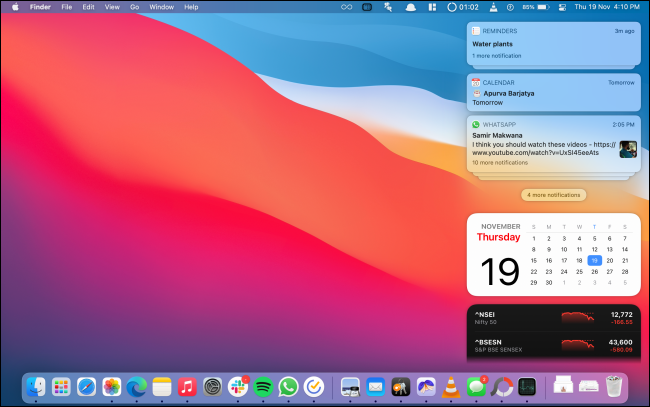
Pour fermer le menu latéral, cliquez n'importe où en dehors du centre de notifications.
Comment afficher le centre de notification via le geste du trackpad
Si vous utilisez un Mac avec un trackpad, Entrer dans le centre de notifications est un simple geste.
Utilisation de votre trackpad, il suffit de glisser depuis le bord droit avec deux doigts.
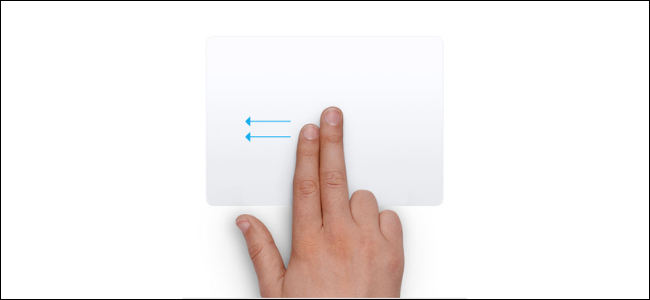
Pour quitter le centre de notifications, cliquez n'importe où en dehors du menu coulissant.
Comment afficher le centre de notification via un raccourci clavier
Si vous êtes une personne qui utilise des raccourcis clavier, voici une bonne nouvelle: vous pouvez définir un raccourci unique qui affichera ou masquera le centre de notifications.
Pour faire ceci, cliquez sur l'icône Apple dans la barre de menu et sélectionnez l'option “Préférences de système”.
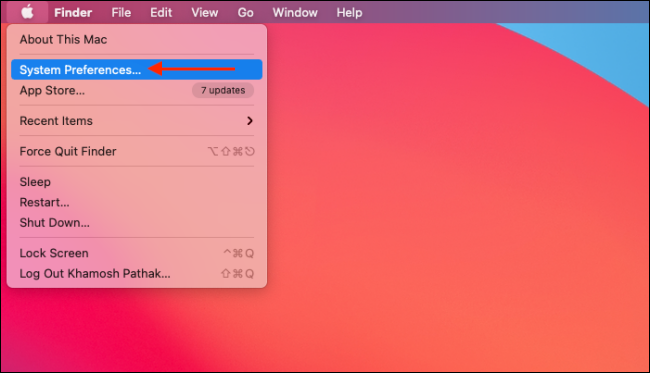
Ensuite, aller à la rubrique “Clavier”.
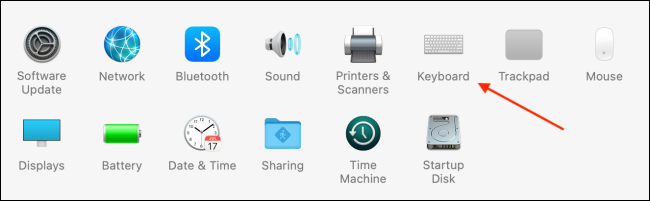
Ici, aller à l'onglet “Raccourcis”. Dans la barre latérale, choisir l'option “Contrôle de mission”.
Maintenant, cliquez sur la coche à côté de l'option “cliquez sur l'icône Apple dans la barre de menu et sélectionnez l'option”. Vous pourrez créer un raccourci unique pour le Centre de notifications.
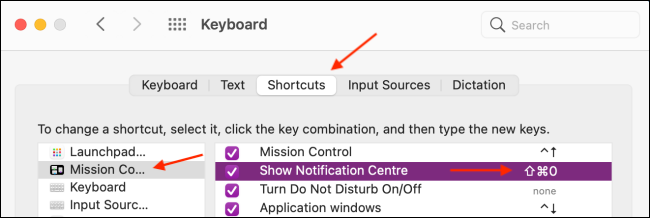
Une fois ajouté, utilisez le raccourci pour ouvrir ou fermer rapidement le centre de notifications.
Avez-vous aimé utiliser le raccourci clavier du Centre de notifications? Ensuite, Nous vous montrons comment créer des raccourcis clavier personnalisés pour n'importe quelle application Mac.
EN RELATION: Comment créer des raccourcis clavier personnalisés pour n'importe quelle application Mac
setTimeout(fonction(){
!fonction(F,b,e,v,m,t,s)
{si(f.fbq)revenir;n=f.fbq=fonction(){n.callMethod?
n.callMethod.apply(m,arguments):n.queue.push(arguments)};
si(!f._fbq)f._fbq=n;n.push=n;n.chargé=!0;n.version=’2.0′;
n.queue=[];t=b.createElement(e);t.async=!0;
t.src=v;s=b.getElementsByTagName(e)[0];
s.parentNode.insertAvant(t,s) } (window, document,'scénario',
'https://connect.facebook.net/en_US/fbevents.js’);
fbq('init', « 335401813750447 »);
fbq('Piste', « Page View »);
},3000);






