
Si vous stockez des fichiers de travail sur votre bureau, il est possible que vous réduisiez les fenêtres pour voir le bureau. Ou peut-être voulez-vous voir le bureau pour masquer rapidement une fenêtre d'application. Ensuite, Nous vous montrons comment afficher rapidement votre bureau sur Mac.
Utiliser un raccourci clavier ou souris
Le moyen le plus rapide d'afficher votre bureau (sans définir une nouvelle fonction) est d'utiliser un raccourci clavier. En réalité, il y a plusieurs alternatives pour faire ça:
- Commander + F3: Utiliser le raccourci clavier de commande + F3 (Contrôle de mission) pour afficher rapidement le bureau. Ce raccourci fonctionne sur la plupart des Mac modernes.
- Fn + F11: Si vous avez un ancien Mac, ou si vous utilisez un clavier qui n'a pas les touches multimédia, vous pouvez utiliser la combinaison de touches F11 ou Fn + F11 pour afficher le bureau.
Vous pouvez également créer votre propre raccourci (à l'aide du clavier ou de la souris) pour révéler le bureau. Pour faire ceci, cliquez sur le logo “Apple” cliquez sur le logo “Préférences de système”.
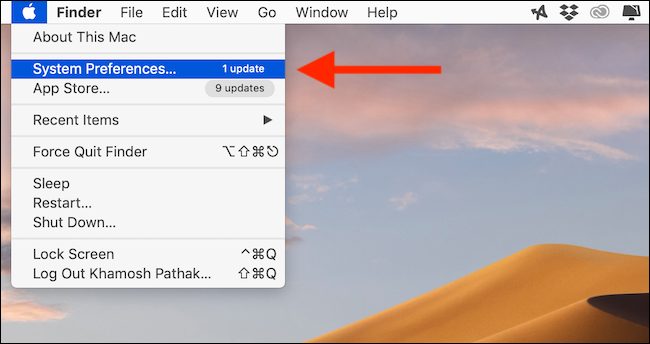
Ici, cliquez sur l'option “Contrôle de mission”.
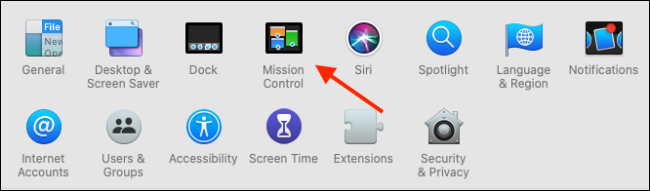
Maintenant, cliquez sur le logo “Montrer bureau”. De celui de gauche, peut attribuer un raccourci clavier, et à partir de la deuxième, vous pouvez sélectionner un raccourci souris.
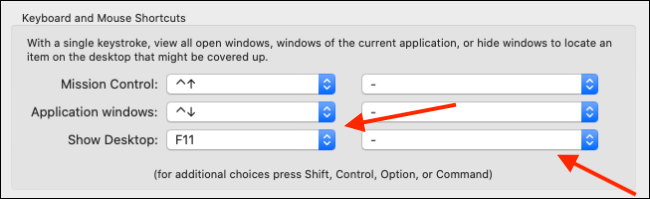
Vous pouvez choisir entre les touches de fonction et les touches Shift, Commander, Choix et contrôle. Jetez un œil à une clé que vous n'utilisez pas souvent. Pour nous, sélectionner la bonne touche Option était logique car nous l'utilisons rarement.
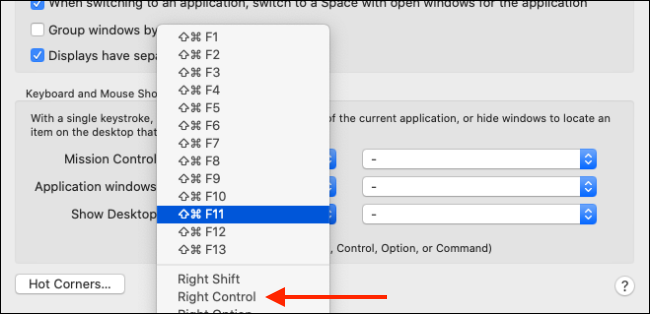
Si vous utilisez une souris avec des boutons supplémentaires, vous pouvez également l'assigner pour afficher le bureau.
Attribuer un coin chaud
Vous ne savez peut-être pas, mais il y a une fonctionnalité cachée sur votre Mac appelée Hot Corners. Simplement, vous permet d'effectuer des actions simplement en plaçant le curseur dans l'un des quatre coins de l'écran.
EN RELATION: cliquez sur le logo “cliquez sur le logo” cliquez sur le logo
Par exemple, vous pouvez ouvrir le centre de notifications, Mission Control et oui, afficher le bureau en déplaçant le curseur sur l'un des bords de l'écran.
Vous trouverez cette fonctionnalité dans Préférences Système> Contrôle de mission. Ici, Cliquez sur le bouton “cliquez sur le logo” cliquez sur le logo.

Maintenant, cliquez sur le menu déroulant à côté d'une des bordures (nous sommes allés avec le coin supérieur gauche) muet pour aujourd'hui “bureau”. cliquez sur le logo “Accepter” pour enregistrer les modifications.
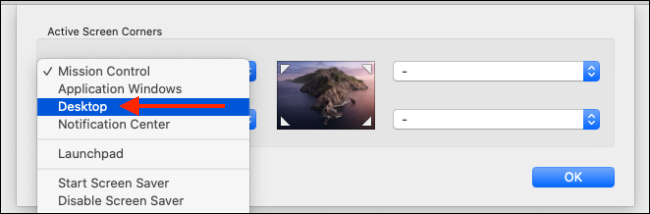
Dans le futur, lorsque vous déplacez le curseur dans le coin supérieur gauche de l'écran, votre Mac effectuera instantanément un zoom arrière sur les fenêtres et affichera le bureau. Pour le cacher, repositionner le curseur sur le même bord.
Utiliser le geste du trackpad
Si vous utilisez un MacBook avec un trackpad (ou si vous utilisez un Magic Trackpad), vous pouvez rapidement afficher le bureau d'un simple geste.
EN RELATION: Comment utiliser les gestes du trackpad de votre Macbook
Écartez simplement votre pouce à trois doigts sur le trackpad pour révéler le bureau. Pincez avec votre pouce et trois doigts pour masquer le bureau.

Le geste est activé par défaut sur tous les Mac, mais si ça ne marche pas pour toi, allez dans Préférences Système> Trackpad> Plus de gestes et ici, assurez-vous que l'option “Montrer bureau” est marqué.
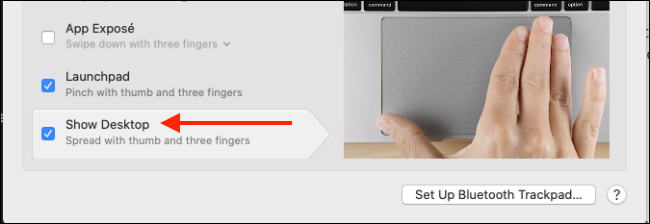
L'étape suivante? Découvrez comment la fonction multi-bureau peut vous aider à augmenter votre productivité sur votre Mac.
EN RELATION: Contrôle de mission 101: Comment utiliser plusieurs bureaux sur un seul Mac






