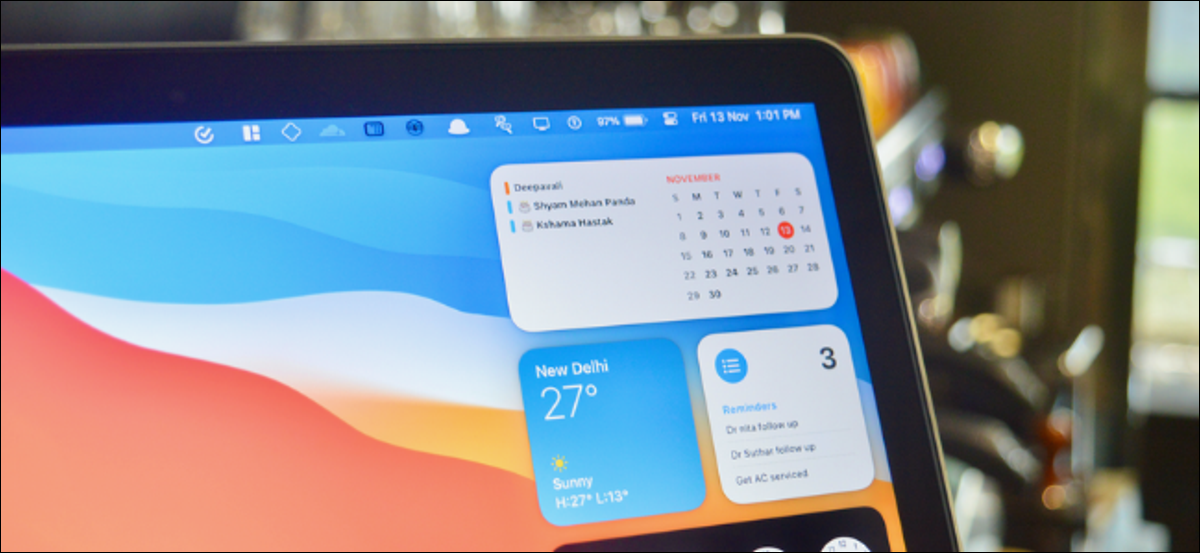
Les widgets personnalisables que vous connaissez et aimez sur iPhone et iPad sont également disponibles sur votre Mac. Ensuite, nous vous montrons comment ajouter, personnalisez et utilisez les nouveaux widgets sur votre Mac avec macOS Big Sur et les versions ultérieures.
Comment afficher les widgets sur Mac
Les widgets dans macOS Big Sur et versions ultérieures font partie du centre de notifications, qui n'a plus sa propre icône dans la barre de menu. Pour accéder au Centre de notifications et aux widgets, cliquez sur l'heure dans le coin supérieur droit de l'écran.
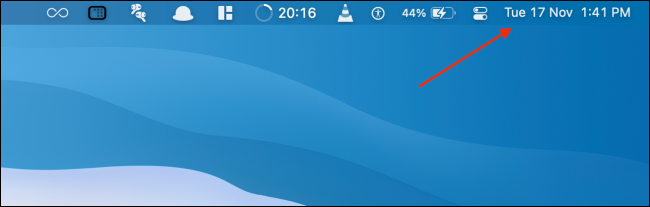
Si vous utilisez un Mac avec un trackpad, Un geste de balayage à deux doigts depuis le bord droit du trackpad ouvrira également le centre de notifications.
Le centre de notification est divisé en deux moitiés. Au sommet, vous verrez toutes vos notifications (avec un bouton pour développer le centre de notifications si vous avez plus de notifications), et dans la moitié inférieure, vous verrez vos widgets.
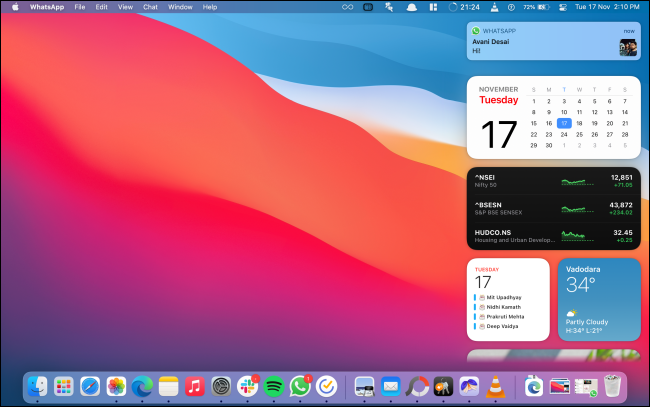
Vous pouvez faire défiler vers le haut pour voir tous vos widgets. Ici, cliquer sur un widget, ou dans une partie d'un widget, interagir avec lui.
Comment ajouter de nouveaux widgets sur Mac
Par défaut, macOS ajoute quelques widgets au centre de notifications (en tant que calendrier, Climat et plus). Vous pouvez ajouter plus de widgets Apple et d'applications tierces au centre de notifications.
Pour ajouter plus de widgets, ouvrir le “Centre de notification” et faites défiler vers le bas de la liste. Ensuite, Cliquez sur le bouton “Modifier des widgets”.
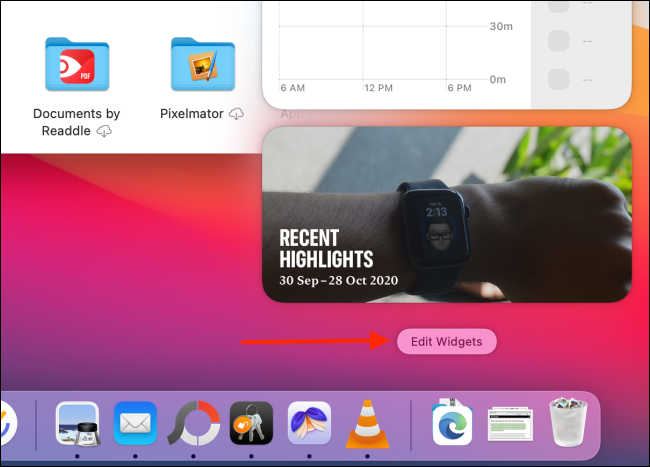
Alternativement, vous pouvez faire un clic droit sur n'importe quel widget et sélectionner le bouton “Modifier des widgets” pour accéder à l'écran d'édition du widget.
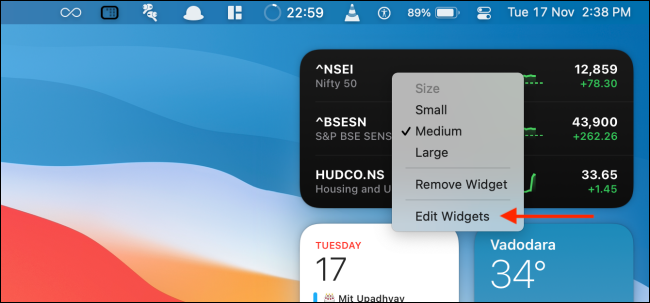
Vous verrez maintenant une interface à trois panneaux. Le premier panneau affiche une liste de toutes les applications prenant en charge les widgets. Le panneau du milieu affiche les aperçus des widgets. Le dernier panneau est, de toute façon, votre centre de notifications.
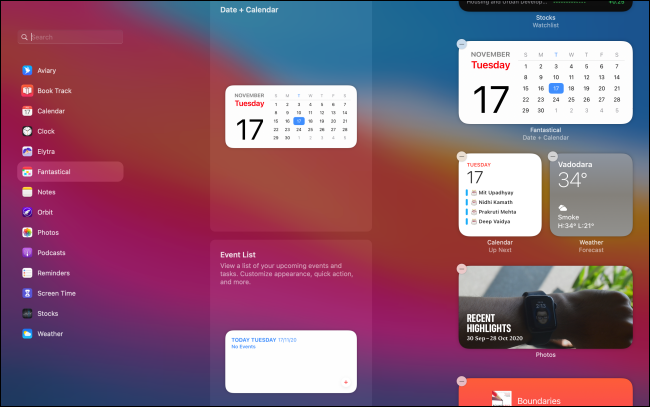
Vous pouvez faire défiler le panneau central pour voir une liste de tous les widgets pour toutes les applications, ou vous pouvez choisir une application pour afficher uniquement les widgets d'application particuliers.
Le panneau central affichera un aperçu en direct du widget. Sous le widget, peut basculer entre les tailles Small, Moyen et grand. Après redimensionnement, il suffit de cliquer sur le widget (ou cliquez sur le bouton “+” dans le coin supérieur gauche du widget) pour l'ajouter au centre de notifications.
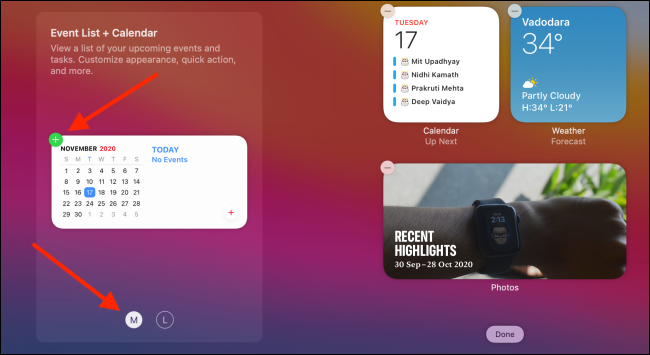
Cela ajoutera le widget à la fin de la liste des widgets.
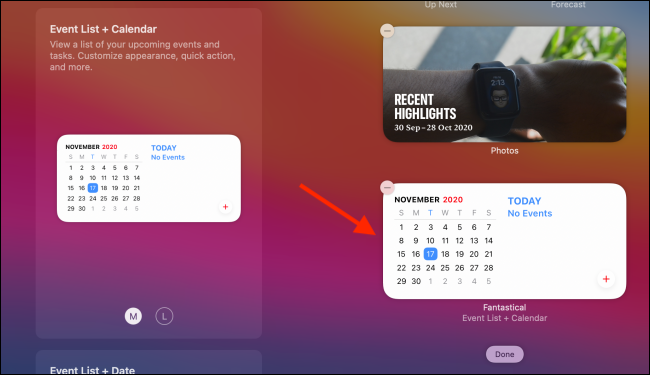
Pour ajouter un widget à un endroit particulier du Centre de notifications, faites glisser et déposez le widget où vous voulez.
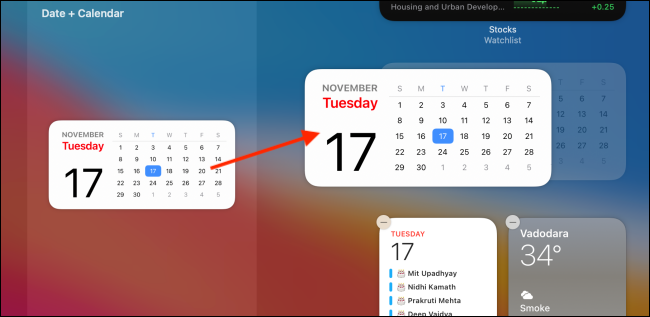
Une fois que vous avez terminé d'ajouter des widgets, vous pouvez cliquer sur le bouton “Prêt” en bas du centre de notification, ou vous pouvez cliquer n'importe où dans l'espace vide de l'écran pour fermer le centre de notifications.
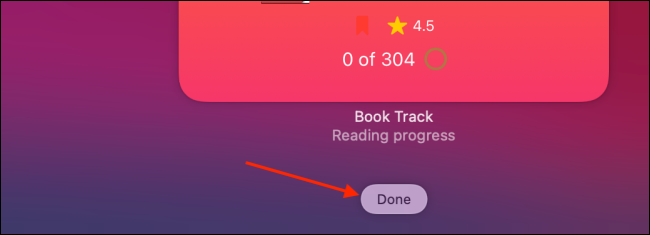
Comment réorganiser les widgets sur Mac
Réorganiser les widgets dans le centre de notifications sur Mac est assez simple. Ouvrez le “Centre de notification”, chercher un widget, cliquez et faites-le glisser pour le ramasser.
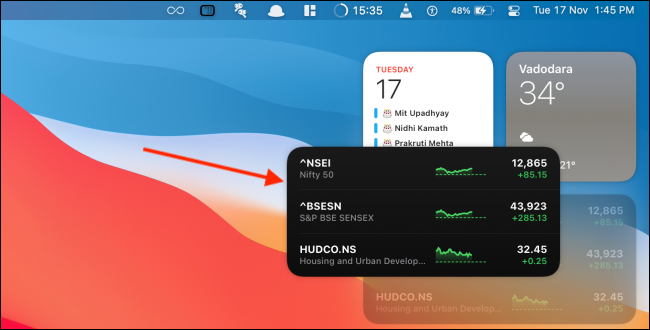
Ensuite, déplacez le curseur où vous voulez le déplacer.
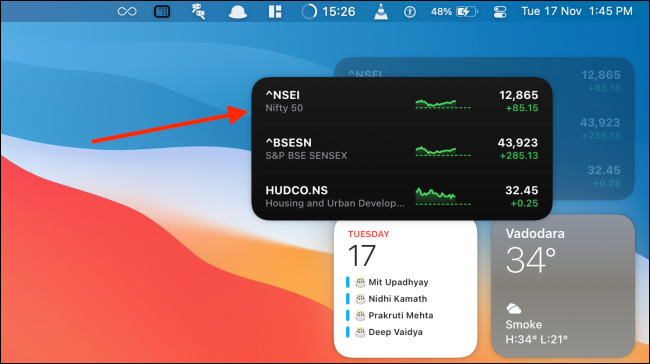
Relâchez le curseur pour le déplacer vers le nouvel endroit.
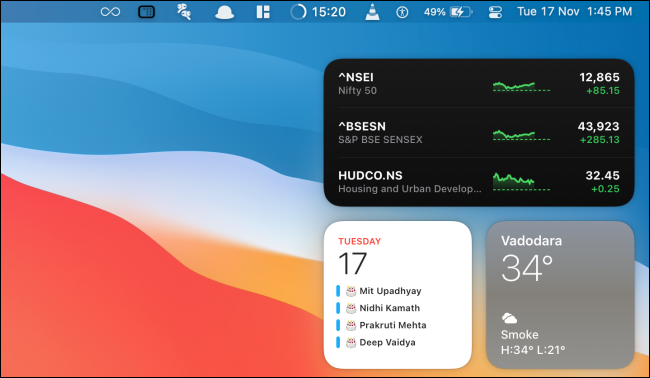
Cela fonctionne lorsque vous êtes en mode d'édition de widget et lorsque vous affichez uniquement des widgets dans le Centre de notifications.
Comment personnaliser un widget sur Mac
Les widgets sur Mac fonctionnent de la même manière que les widgets sur iPhone et iPad. Une fois qu'un widget est ajouté, vous pouvez le personnaliser pour modifier les données, le style et plus.
EN RELATION: Comment personnaliser l'écran d'accueil de votre iPhone avec des widgets et des icônes
Si vous êtes en mode d'édition de widget, il suffit de cliquer sur un widget pour entrer en mode de personnalisation.
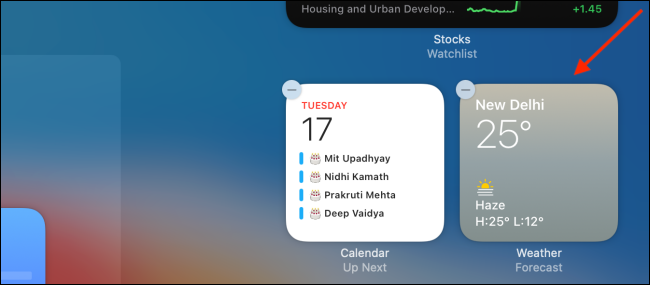
Si vous affichez des widgets dans le Centre de notifications, faites un clic droit sur un widget et choisissez l'option “Éditer (widget)” (cette option n'apparaît que si le widget est personnalisable).
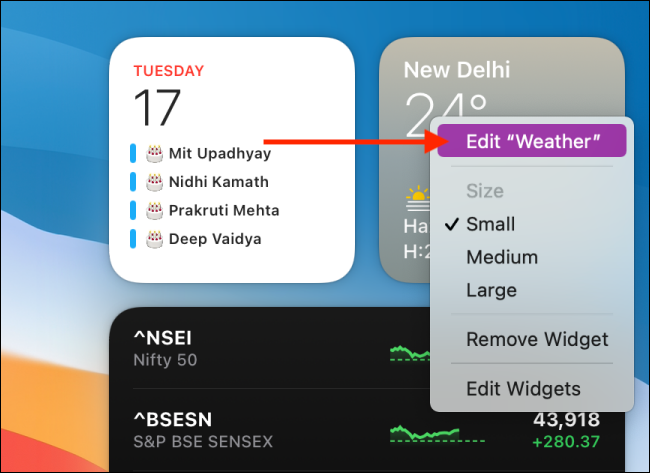
Vous pouvez maintenant personnaliser le widget à votre guise. Dans cet exemple, nous allons personnaliser le widget Météo. Ici, cliquez sur l'option “Emplacement”.
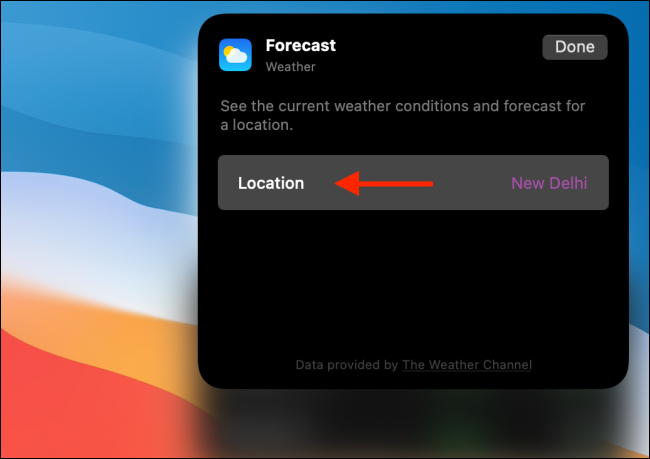
Ensuite, rechercher et ajouter un emplacement différent.
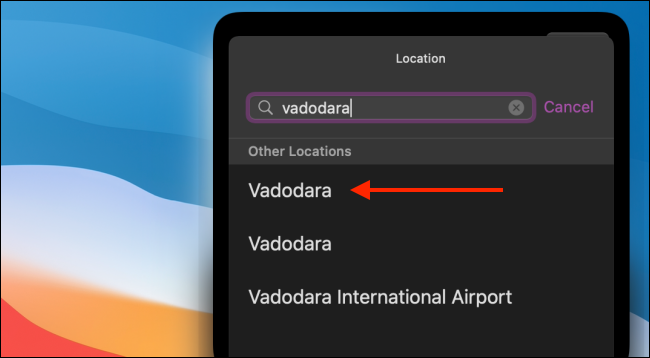
Une fois que j'ai fini, Cliquez sur le bouton “Prêt”.
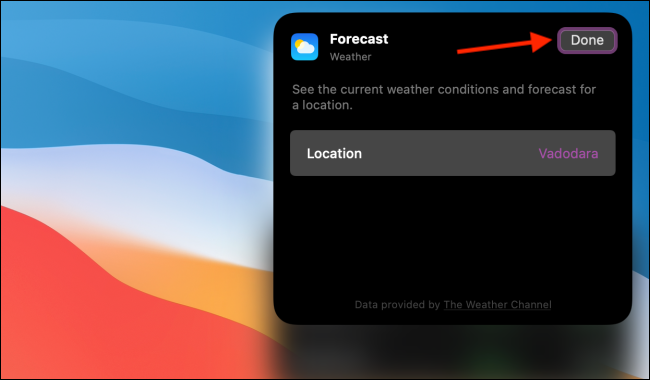
Vous verrez maintenant le widget mis à jour dans le centre de notifications.
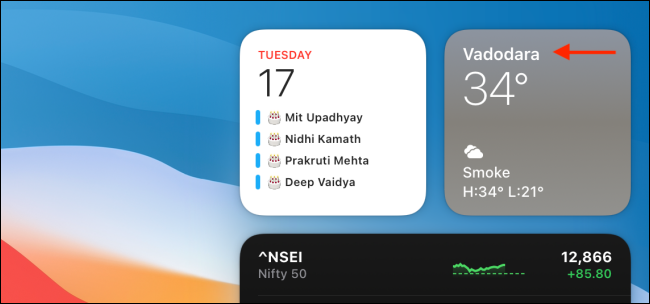
Comment redimensionner un widget existant sur Mac
Comme nous l'avons mentionné précédemment, vous pouvez sélectionner la taille du widget lorsque vous l'ajoutez au centre de notifications. Vous pouvez également modifier la taille du widget à tout moment depuis le Centre de notifications.
Pour redimensionner un widget existant, faites un clic droit sur un widget. Ici, choisir l'option “Petit”, “Douleur moyenne” O “Grand” de la rubrique “Taille”.
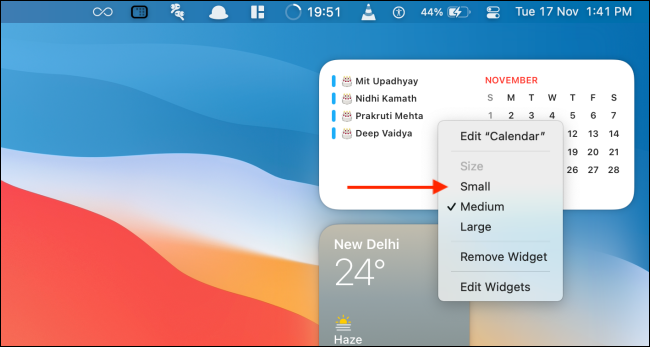
La taille du widget sera mise à jour instantanément.
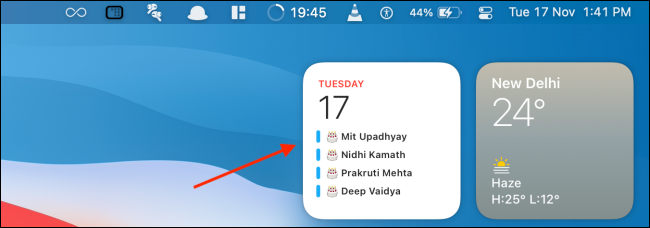
Comment supprimer des widgets sur Mac
Il existe deux alternatives pour supprimer un widget du centre de notifications. Pour supprimer rapidement un widget, ouvrir le “Centre de notification”, faites un clic droit sur le widget que vous souhaitez supprimer et sélectionnez l'option “Supprimer le widget”.
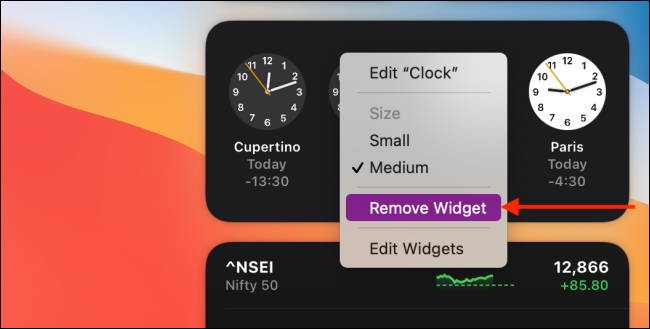
Alternativement, vous pouvez faire défiler vers le bas du centre de notification et sélectionner le bouton “Modifier des widgets” pour entrer en mode d'édition de widget.
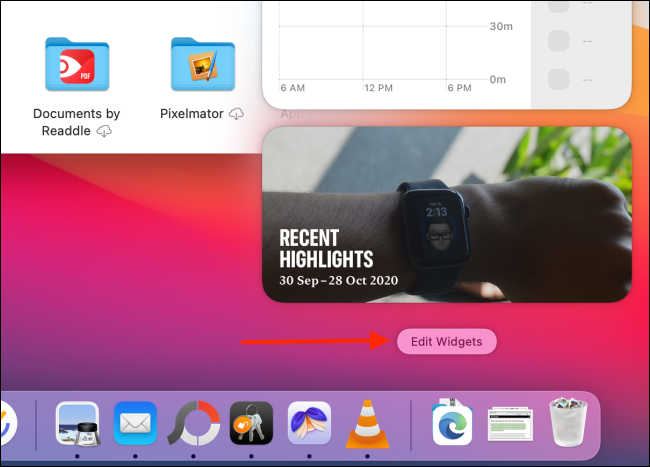
Ici, Cliquez sur l'icône “-” dans le coin supérieur gauche d'un widget pour le supprimer du centre de notifications.
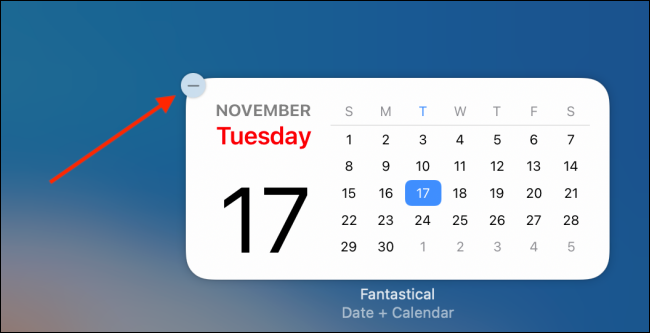
Comme le Mac, il y a beaucoup de choses que vous pouvez faire avec des widgets personnalisables sur votre iPhone et iPad:
EN RELATION: Comment créer des widgets personnalisés sur iPhone






