
Au fur et à mesure que vous installez plus d'applications et ouvrez de nouvelles fenêtres de navigateur sur votre Mac, il peut être difficile de basculer entre toutes les applications et fenêtres ouvertes en utilisant uniquement le Dock. Par chance, il existe des moyens meilleurs et plus rapides de basculer entre les applications ouvertes.
Modifier les applications ouvertes et Windows à l'aide de raccourcis clavier
De la même manière que Windows, Mac a un sélecteur d'applications rapide et robuste intégré. Il vous sera immédiatement familier une fois que vous commencerez à l'utiliser.
Appuyez sur les touches de commande + Tab puis maintenez la touche Commande enfoncée pour ouvrir le lanceur d'applications flottant. Ici, vous verrez toutes les applications que vous avez ouvertes.
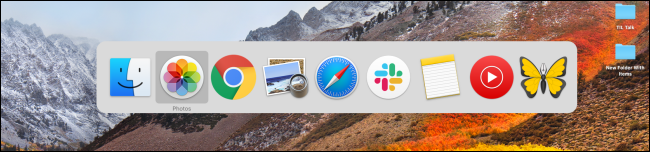
Maintenant, tout en maintenant la touche Commande enfoncée, appuyez sur la touche Tab pour avancer dans la liste des applications ouvertes, un à la fois.
Si tu veux revenir (côté gauche) dans la liste, appuyez sur la touche Tilde (`) tout en maintenant la touche Commande enfoncée.
Lorsque vous trouvez l'application ouverte vers laquelle vous souhaitez basculer, relâchez simplement les touches Commande et Tab. À l'instant, la fenêtre sera au premier plan.
Vous pouvez également accéder à une fenêtre particulière d'une application ouverte à partir du sélecteur d'applications. Lorsque vous avez une application en surbrillance dans le commutateur flottant, appuyez sur la touche fléchée haut ou bas. Cela vous montrera toutes les fenêtres ouvertes pour l'application donnée.
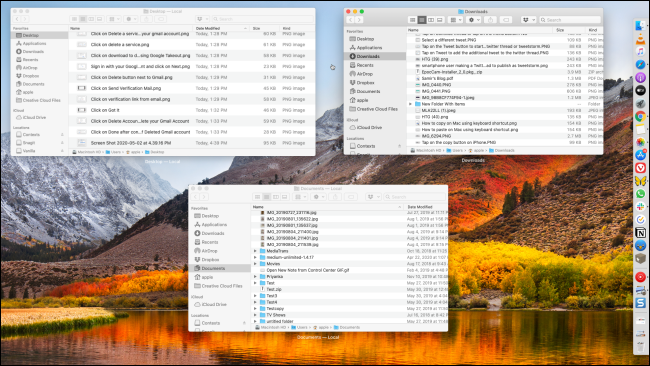
Appuyez ensuite sur la touche fléchée droite pour vous déplacer entre les fenêtres ouvertes. Mettez en surbrillance la fenêtre vers laquelle vous souhaitez basculer et appuyez sur la touche Retour pour y accéder.
Vous pouvez modifier ces raccourcis clavier à tout moment en allant dans Préférences Système> Clavier> Raccourcis. Ici, sélectionner une option “Clavier” dans la barre latérale gauche, puis cliquez sur une action que vous souhaitez réaffecter. De là, appuyez sur le nouveau raccourci clavier pour l'attribuer.
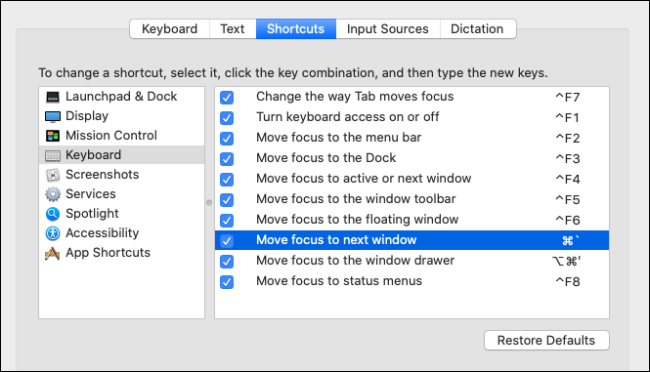
EN RELATION: Les 6 meilleurs outils pour personnaliser les raccourcis clavier Mac
Basculez entre les applications ouvertes et Windows avec les gestes du trackpad
Les utilisateurs de MacBook peuvent également utiliser les gestes du trackpad pour basculer rapidement entre les fenêtres ouvertes et les espaces..
Premier, balayez vers le haut avec trois doigts sur votre trackpad pour ouvrir Mission Control.
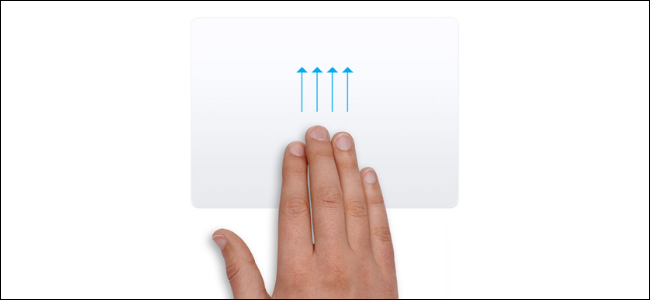
Vous verrez maintenant toutes les fenêtres ouvertes pour toutes les applications (sur tous les bureaux). Déplacez le pointeur sur une application vers laquelle vous souhaitez basculer et cliquez dessus.
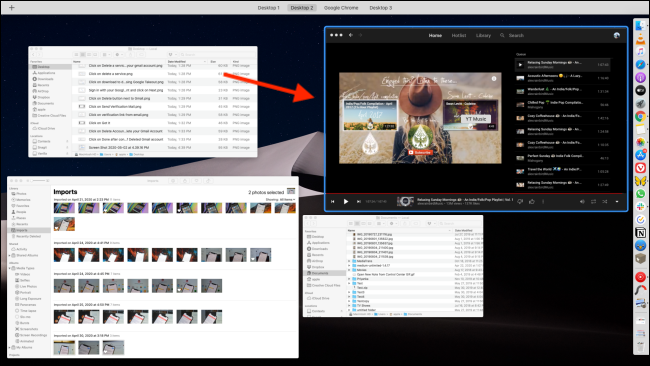
Si vous utilisez plusieurs espaces, balayez d'abord vers la gauche ou la droite avec trois doigts pour y accéder, puis balayez vers le haut avec trois doigts pour ouvrir Mission Control.
Basculer entre les fenêtres ouvertes de la même application
Si vous êtes du genre à ouvrir plusieurs fenêtres de la même application (le meilleur cas d'utilisation est un navigateur ou une application de document comme Microsoft Word), vous aurez envie de basculer rapidement entre eux.
Vous pouvez utiliser Split View pour ouvrir deux fenêtres côte à côte, mais si vous utilisez un MacBook avec un petit écran, il est possible que ce ne soit pas toujours possible.
EN RELATION: Comment gérer rapidement Split View sur Mac
Dans ce cas, utilisez simplement le raccourci clavier Command + `(Tilde). Il passera instantanément à la fenêtre suivante pour l'application de premier plan.
Si vous n'avez ouvert que deux fenêtres, vous pouvez également continuer à utiliser cette combinaison de clavier pour basculer constamment entre les deux fenêtres. Contrairement au sélecteur d'applications que nous avons mentionné au début de l'article, il n'y a pas d'interface utilisateur visible et cela se produit instantanément.
Pour les utilisateurs avancés: utiliser le sélecteur de fenêtre contextuelle
Si vous êtes un utilisateur expérimenté de Mac qui passe toute la journée à travailler sur votre Mac et est frustré par les limitations du sélecteur d'applications Mac, vous devriez regarder dans l'application Contexts. C'est un remplacement complet du commutateur d'applications Mac et ajoute beaucoup plus de fonctionnalités utiles en plus.
Contextes 3 est livré avec un essai gratuit avec une licence qui coûte $ 9,99. Contextes 3 vous pouvez remplacer le raccourci clavier Command + Tabulation, ou vous pouvez l'affecter à l'option de combinaison + Tabulation (ou tout autre raccourci clavier) pour continuer à utiliser le sélecteur d'applications par défaut de Mac également.
Contextes 3 adopter une approche verticale du commutateur de fenêtre. Lorsque vous appuyez sur la combinaison de touches, vous verrez une liste verticale de toutes les applications et fenêtres ouvertes. Vous pouvez utiliser le raccourci de commande + Languette / `(Tilde) pour naviguer dans les fenêtres ouvertes (ou les touches fléchées).
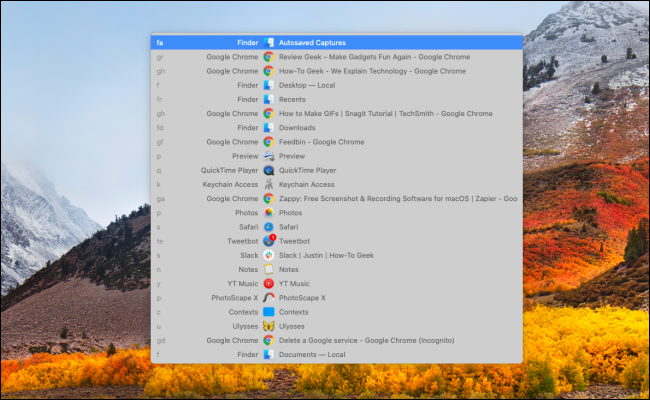
L'application est également livrée avec une barre latérale à masquage automatique qui répertorie toutes les applications et fenêtres ouvertes., de tous les bureaux (mais vous pouvez le désactiver à partir des paramètres de l'application).
Là où Contexts brille vraiment, c'est sa fonction de recherche. Après avoir ouvert le sélecteur de fenêtre contextuelle, appuyez sur le bouton S pour passer à la vue de recherche (en outre, vous pouvez créer un raccourci clavier personnalisé pour cela).
De là, rechercher une application ou une fenêtre (tout en maintenant enfoncée la touche de modification). Une fois mis en évidence, relâcher les touches pour passer à l'application ou à la fenêtre.
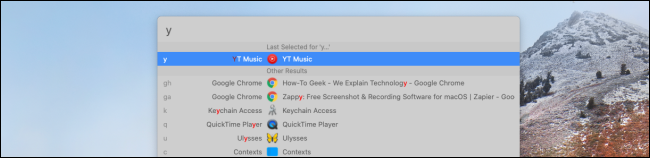
Ce qui est vraiment cool ici, c'est que Contexts attribue un raccourci à chaque application ou fenêtre. Vous le verrez sur le bord gauche de chaque annonce. Si vous tapez simplement cette syntaxe dans la barre de recherche et appuyez sur la touche Retour pour ouvrir l'application ou la fenêtre une fois, lui sera désormais attribué.
De cette manière, vous pouvez taper “S” dans la barre de recherche pour ouvrir Safari rapidement (au lieu d'avoir à choisir entre l'application Slack ou Safari).
Êtes-vous nouveau sur Mac? Voici les 14 applications essentielles à installer.
EN RELATION: Vous venez d'acheter un Mac? 14 applications essentielles à installer






