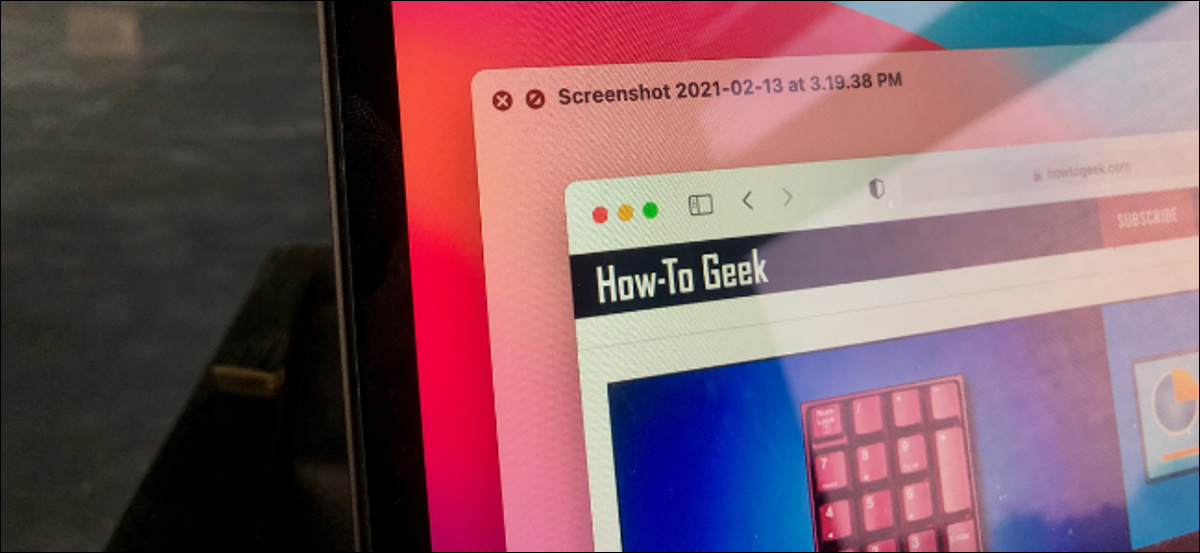
Lorsque vous prenez une capture d'écran d'une fenêtre sur votre Mac, capture également l'ombre de la fenêtre. A l'air super, mais ce n'est peut-être pas idéal si vous partagez la capture d'écran en ligne ou pour le travail. Ensuite, Nous vous expliquons comment désactiver l'ombre de la capture d'écran sur votre Mac.
Il existe deux alternatives pour désactiver cette ombre de fenêtre. Vous pouvez le faire par capture d'écran en utilisant un raccourci clavier spécial, ou vous pouvez utiliser une commande Terminal pour désactiver les ombres sur toutes les captures d'écran de la fenêtre à l'avenir.
Désactiver l'ombre de la fenêtre dans les captures d'écran via un raccourci clavier
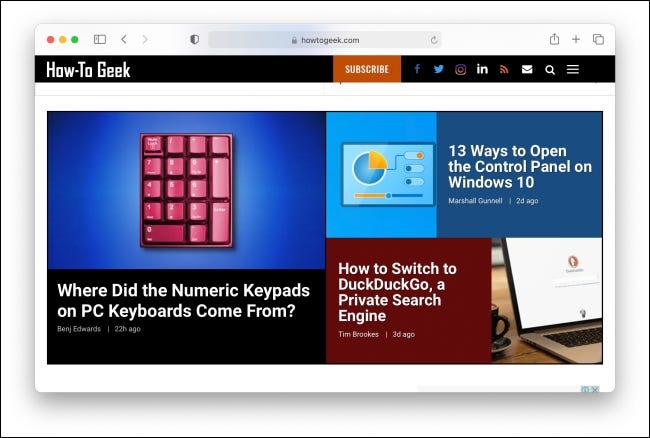
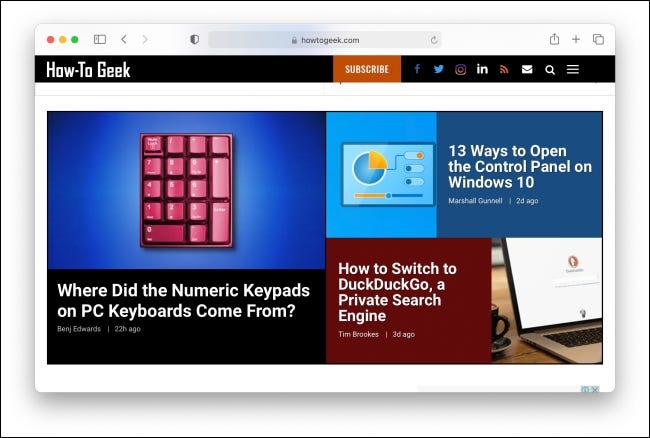
Si vous souhaitez effacer l'ombre de la fenêtre d'une capture d'écran particulière, vous pouvez utiliser une variante de raccourci différente lorsque vous prenez une capture d'écran.
Pour faire une capture d'écran d'une fenêtre, premier, utiliser le raccourci clavier de commande + Décalage + 4. Le curseur va maintenant se transformer en croix. Survolez la fenêtre que vous souhaitez capturer et appuyez sur la barre d'espace.
La fenêtre sera sélectionnée. Maintenant, maintenez la touche Option enfoncée lorsque vous appuyez sur le bouton gauche de la souris pour prendre la capture d'écran.
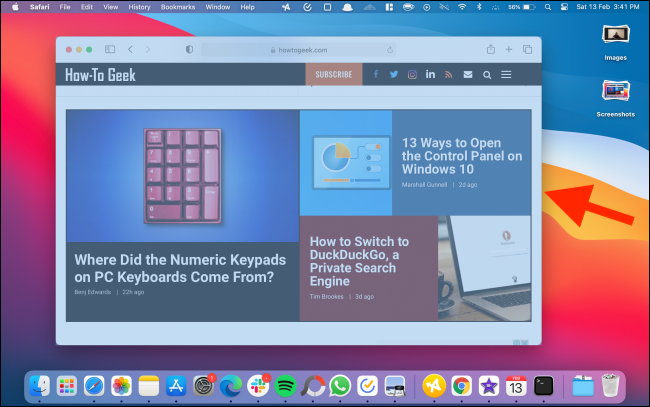
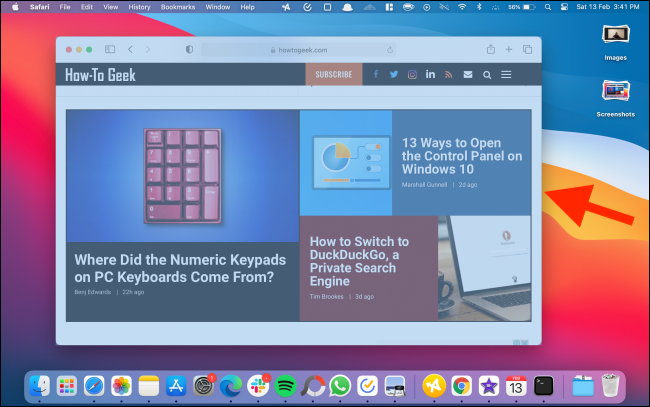
Quand tu vas à ton bureau (ou partout où vous enregistrez des captures d'écran), vous verrez que la capture d'écran n'a pas d'ombre.
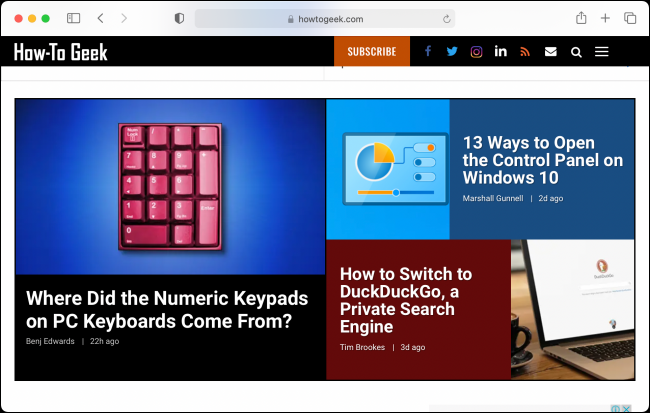
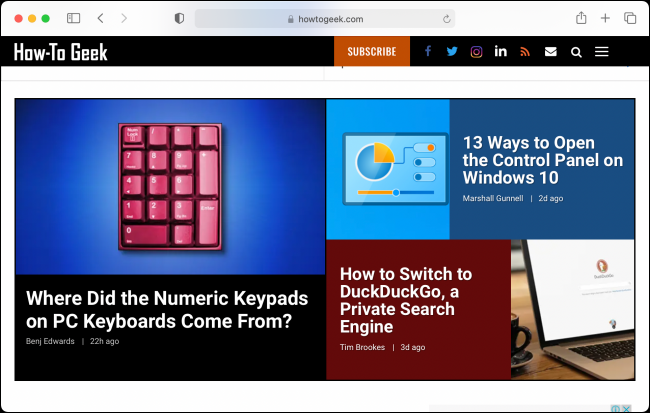
EN RELATION: Comment faire une capture d'écran sur un Mac
Désactiver les ombres pour toutes les captures d'écran de fenêtre sur Mac
Je ne veux pas utiliser la touche Option à chaque fois que vous prenez une capture d'écran de la fenêtre? Vous pouvez utiliser une commande Terminal pour désactiver les ombres pour toutes les captures d'écran de fenêtre capturées sur votre Mac.
Pour faire ceci, premier, ouvrir l'application Terminal. Vous pouvez le faire en utilisant la recherche Spotlight en appuyant sur Cmd + Espacer. Vous pouvez également le trouver sur Launchpad.
Après l'ouverture du Terminal, coller la ligne suivante, puis appuyez sur la touche Retour / Entrer.
defaults write com.apple.screencapture disable-shadow -bool true
Cela désactivera la fonction d'ombrage des fenêtres. Collez la ligne suivante pour enregistrer la préférence et appuyez sur la touche Retour / Entrer.
killall SystemUIServer
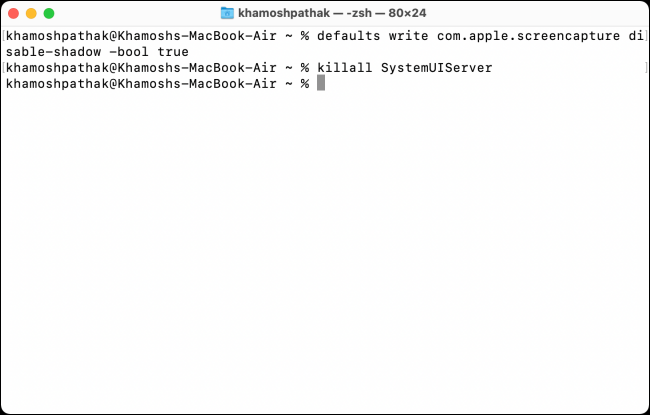
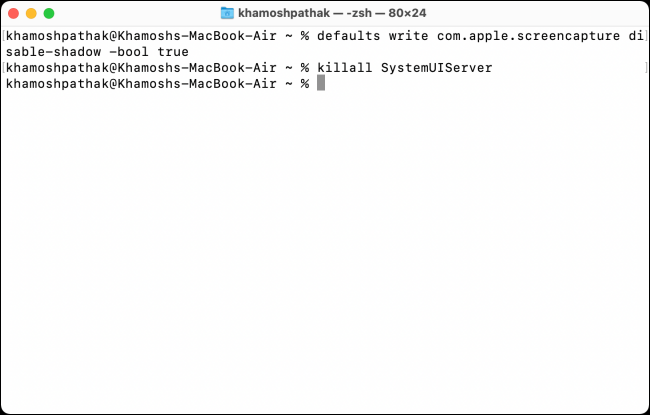
Et c'est ça. Les captures d'écran de votre fenêtre n'auront plus d'ombre !!
Si vous souhaitez annuler ce changement à l'avenir, utilisez les lignes de code suivantes.
defaults write com.apple.screencapture disable-shadow -bool false
killall SystemUIServer
Êtes-vous ennuyé par les petits aperçus de capture d'écran qui apparaissent dans le coin inférieur droit à chaque fois que vous prenez une capture d'écran? Ensuite, Nous vous montrons comment vous pouvez facilement désactiver les vignettes d'aperçu de capture d'écran sur Mac.
EN RELATION: Comment désactiver les vignettes d'aperçu de capture d'écran sur un Mac
setTimeout(fonction(){
!fonction(F,b,e,v,m,t,s)
{si(f.fbq)revenir;n=f.fbq=fonction(){n.callMethod?
n.callMethod.apply(m,arguments):n.queue.push(arguments)};
si(!f._fbq)f._fbq=n;n.push=n;n.chargé=!0;n.version=’2.0′;
n.queue=[];t=b.createElement(e);t.async=!0;
t.src=v;s=b.getElementsByTagName(e)[0];
s.parentNode.insertAvant(t,s) } (window, document,'scénario',
'https://connect.facebook.net/en_US/fbevents.js’);
fbq('init', « 335401813750447 »);
fbq('Piste', « Page View »);
},3000);






