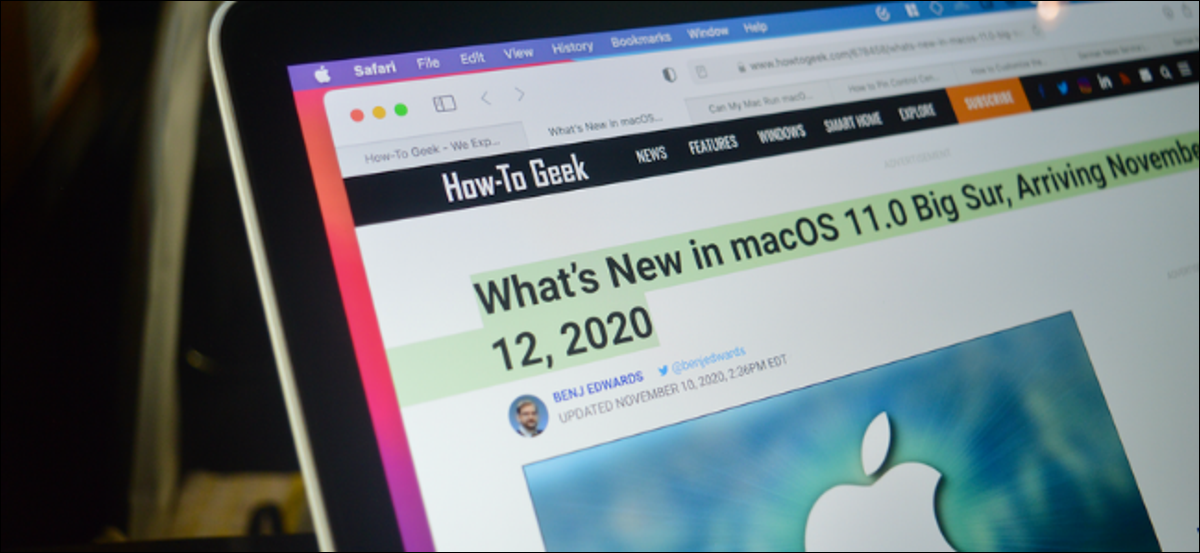
Contrairement à Windows, pas beaucoup de personnalisation que vous pouvez faire pour rendre votre logiciel Mac différent des autres. Mais toi peut ajoutez de la personnalité en changeant l'accent et les couleurs de surbrillance sur votre Mac. C'est comme ça!
Les propriétaires de Mac exécutant macOS Mojave ou une version ultérieure peuvent choisir parmi huit couleurs d'accent et de surbrillance différentes pour personnaliser l'apparence de leur système d'exploitation. De plus, vous pouvez définir les couleurs d'accent et de surbrillance indépendamment.
Par exemple, au lieu de la couleur bleue par défaut, vous pouvez utiliser le violet comme couleur d'accent. Il apparaîtra sur les boutons et lorsque vous passerez la souris sur les menus.
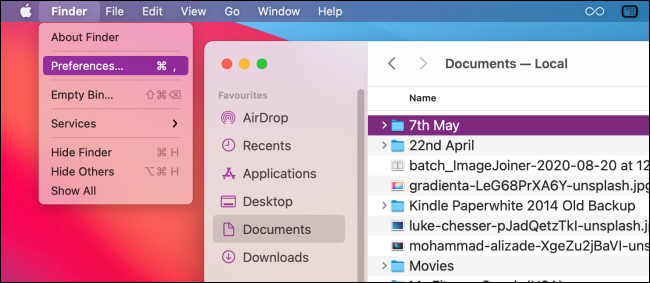
Vous pouvez également utiliser le vert comme couleur de surbrillance. Apparaîtra chaque fois que vous mettez du texte en surbrillance.
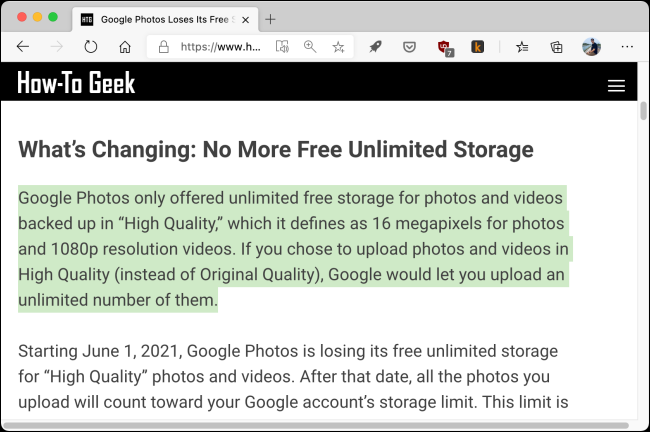
Vous pouvez personnaliser les couleurs d'accent et de surbrillance dans les Préférences Système.
Pour le faire, cliquez sur Pomme dans la barre de menus, puis cliquez sur “Préférences de système”.
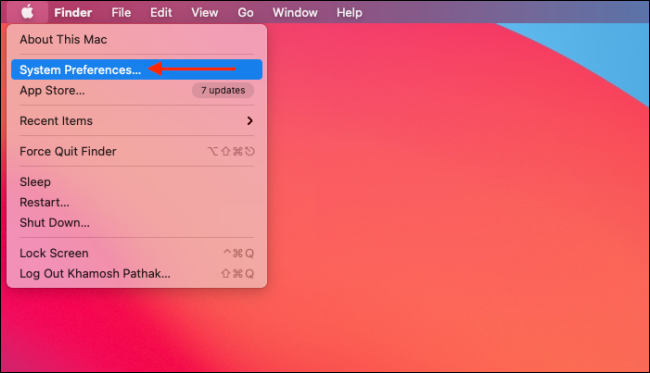
Veuillez sélectionner “Général”.
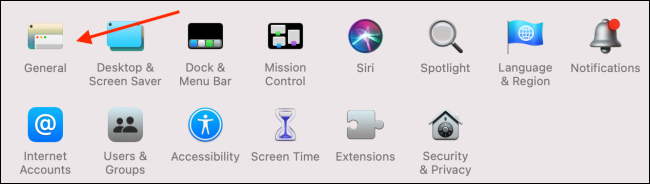
Ici, vous pouvez choisir une couleur (multicolore, bleu, violette, rose, rouge, Orange, jaune, vert ou graphite) dans la rubrique “couleur d'accentuation”.
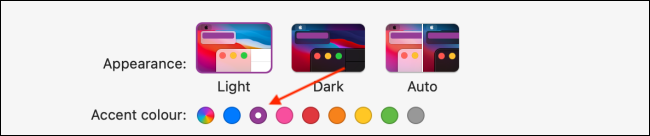
Après avoir sélectionné une couleur d'accent, macOS en fait également automatiquement la couleur de surbrillance par défaut. Si vous préférez utiliser une couleur de surbrillance différente, cliquez simplement sur la flèche déroulante à côté de “couleur de surbrillance”.

Sélectionnez la couleur que vous souhaitez utiliser.
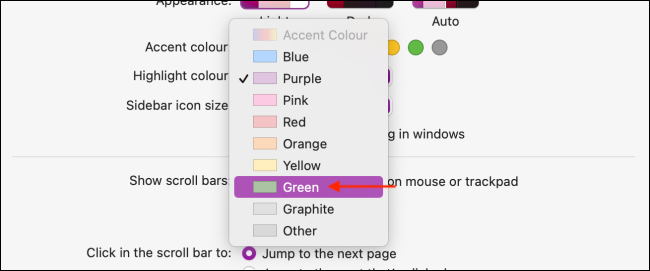
À partir de maintenant, vous verrez votre nouvel accent et mettrez en évidence les couleurs sur votre Mac.
Maintenant que vous avez personnalisé l'apparence de votre Mac, Faites de même avec vos raccourcis clavier!
EN RELATION: Comment personnaliser votre clavier OS X et ajouter des raccourcis
setTimeout(fonction(){
!fonction(F,b,e,v,m,t,s)
{si(f.fbq)revenir;n=f.fbq=fonction(){n.callMethod?
n.callMethod.apply(m,arguments):n.queue.push(arguments)};
si(!f._fbq)f._fbq=n;n.push=n;n.chargé=!0;n.version=’2.0′;
n.queue=[];t=b.createElement(e);t.async=!0;
t.src=v;s=b.getElementsByTagName(e)[0];
s.parentNode.insertAvant(t,s) } (window, document,'scénario',
'https://connect.facebook.net/en_US/fbevents.js’);
fbq('init', « 335401813750447 »);
fbq('Piste', « Page View »);
},3000);
Articles Similaires
- Comment résoudre “Cette page Web a été rechargée car un problème est survenu” sur un mac
- Cliquez sur l'icône Apple dans le coin supérieur gauche de l'écran, puis sélectionnez l'option
- 7 Des solutions de sauvegarde Mac qui ne sont pas une machine à remonter le temps
- Comment télécharger et installer les anciennes versions de macOS






