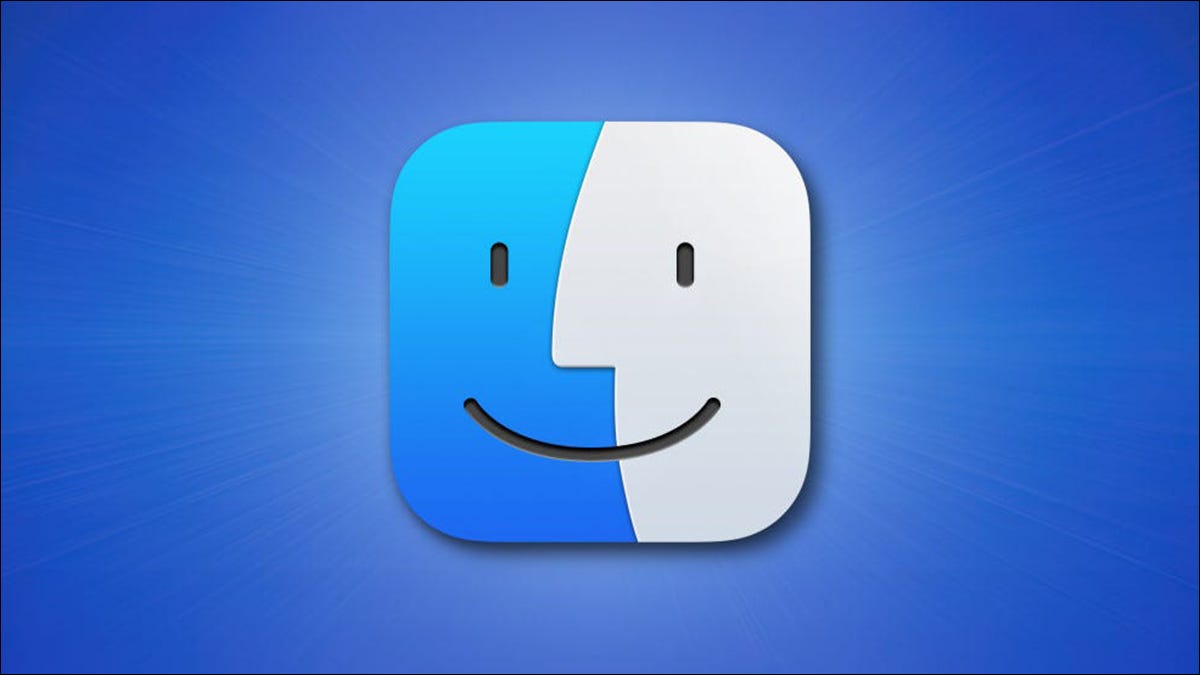
Démarrer avec macOS Catalina, vous pouvez changer la langue d'une application spécifique sans changer la langue du système de votre Mac. Nous allons vous montrer comment procéder pour diverses applications sur votre Mac.
Pourquoi changer de langue pour des applications spécifiques?
Vous pouvez préférer utiliser une application dans une langue autre que la langue de votre système Mac. Avec cet outil macOS, vous pouvez changer rapidement la langue uniquement pour cette application sans affecter aucune autre application ou option système sur votre Mac.
Un exemple de ceci est que vous pourriez vouloir utiliser Safari en espagnol, mais votre Mac utilise l'anglais comme langue système. Avec cette option, vous pouvez utiliser Safari en espagnol tout en utilisant l'anglais dans tous les autres emplacements de votre Mac.
Vous pouvez toujours changer la langue pour celle que vous voulez.
Changer la langue d'une application spécifique sur Mac
Avant de commencer, fermez l'application dont vous souhaitez changer la langue. Pour ca, cliquez sur le nom de l’application dans la barre de menus et sélectionnez “sortir”. Alternativement, appuyez sur le raccourci clavier Commande + Q.
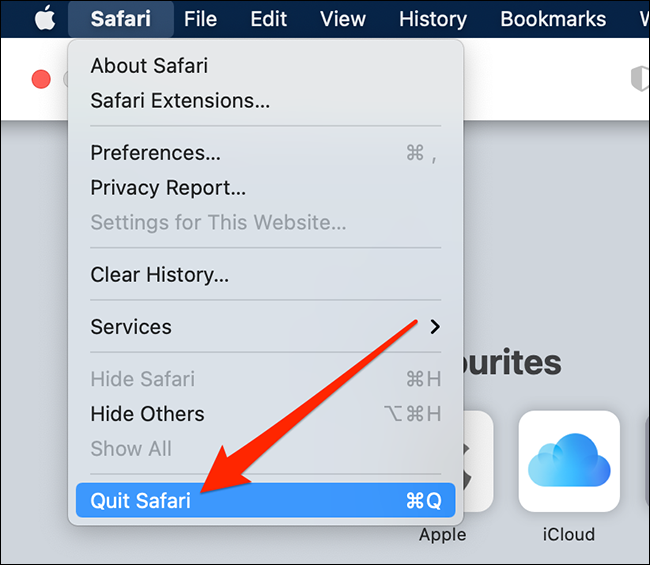
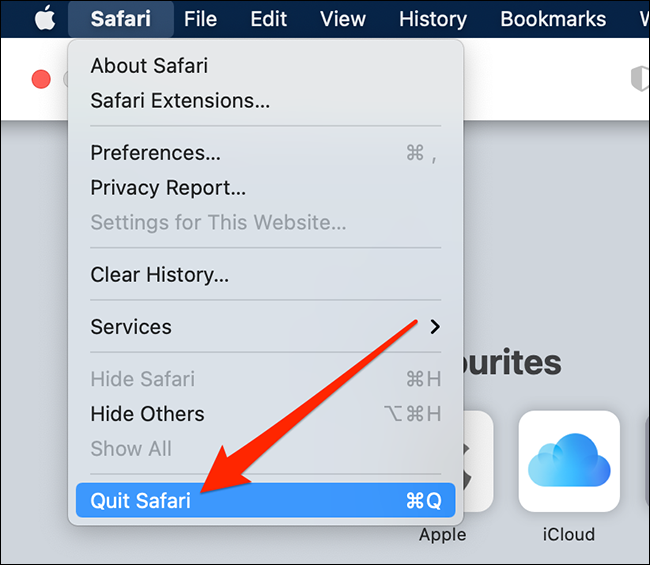
Maintenant que l'application est fermée, cliquez sur le logo Apple dans le coin supérieur gauche de l’écran de votre Mac et sélectionnez “Préférences de système”.



Quand il s'ouvre “Préférences de système”, cliquez sur l'option “Langue et région”.
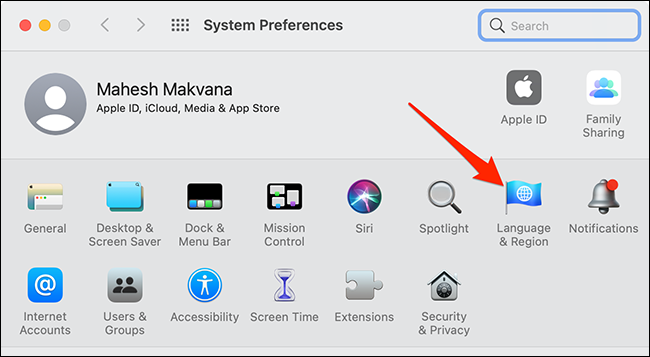
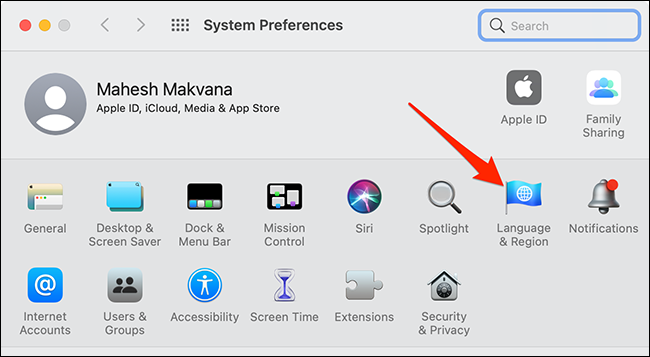
Dans la fenêtre “Langue et région”, cliquez sur l'onglet “Applications”.



Dans l'onglet “Applications”, dans le coin inférieur gauche, cliquez sur le signe “+” (plus) pour ajouter une application à la liste. Ceci est la liste des applications spécifiques pour lesquelles vous souhaitez utiliser une langue différente.
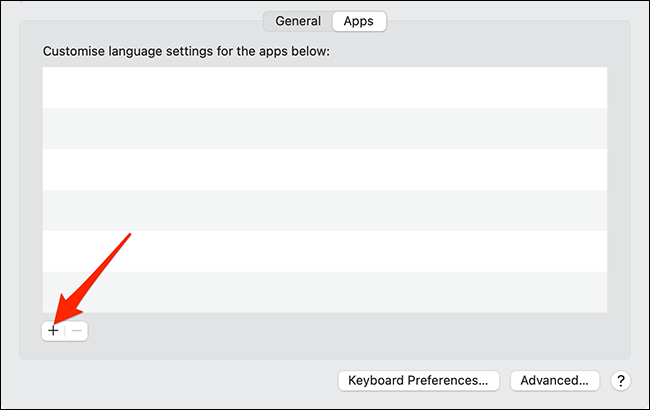
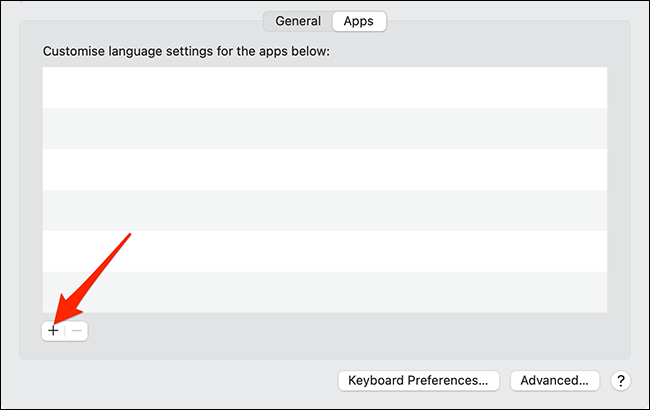
Vous verrez une petite fenêtre pop-up sur votre écran. Dans cette fenêtre contextuelle, cliquez sur le menu déroulant “a accès à une action de raccourci appelée” et sélectionnez l’application pour laquelle vous souhaitez changer la langue. Ensuite, cliquez sur le menu déroulant “langage” et sélectionnez la langue que vous souhaitez que l’application utilise.
En conclusion, cliquez sur “Ajouter” en bas de la fenêtre pop-up pour enregistrer vos modifications.
Noter: Noter: Menu déroulant “langage” affiche uniquement les langues prises en charge par l’application sélectionnée. Si vous ne voyez pas une langue spécifique dans ce menu, votre application sélectionnée ne prend pas en charge cette langue.
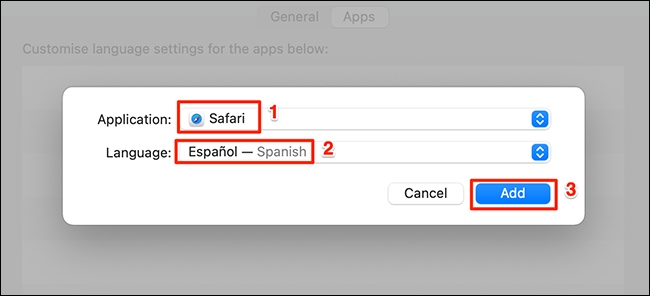
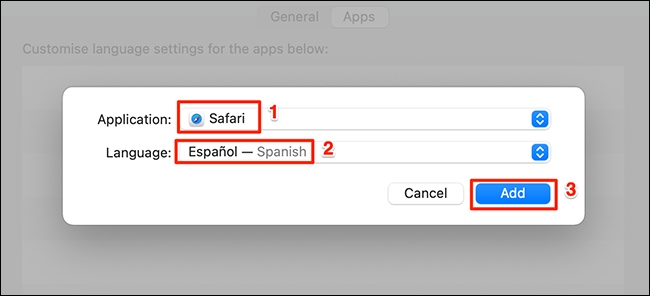
Maintenant vous pouvez fermer la fenêtre “Langue et région”.
Lancez l'application dont vous venez de changer la langue et vous verrez que toutes les alternatives d'applications utilisent désormais la nouvelle langue sélectionnée.
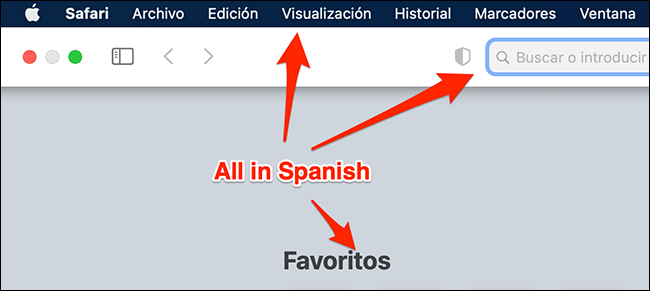
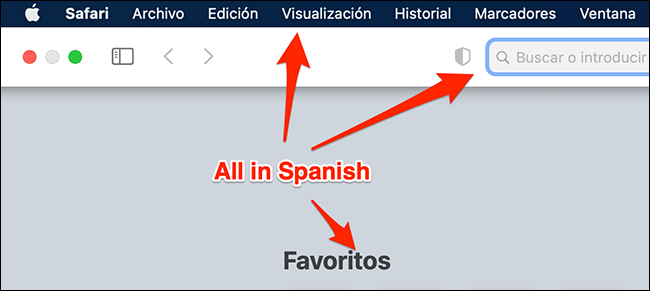
C'est tout.
Revenir à la langue par défaut d'une application
Pour revenir à la langue par défaut d'une application, supprimez simplement cette application de la liste à laquelle vous avez précédemment accédé.
Pour faire ceci, cliquez sur le logo Apple dans le coin supérieur gauche de l’écran de votre Mac et sélectionnez “Préférences de système”.



Veuillez sélectionner “Langue et région” au “Préférences de système”.
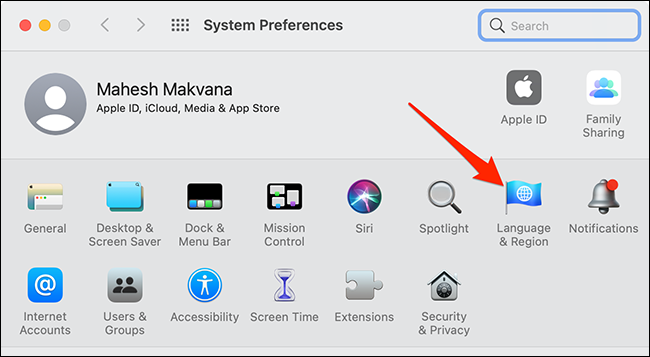
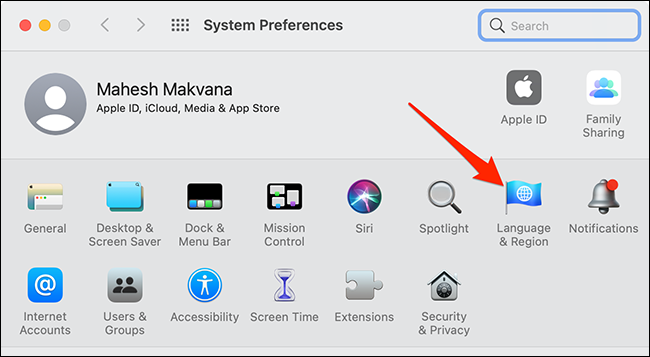
Cliquez sur l'onglet “Applications” pour afficher vos applications.



Cliquez sur votre application dans la liste pour la sélectionner, puis cliquez sur le signe “-” (moins) dans le coin inférieur gauche de la fenêtre “Langue et région”.
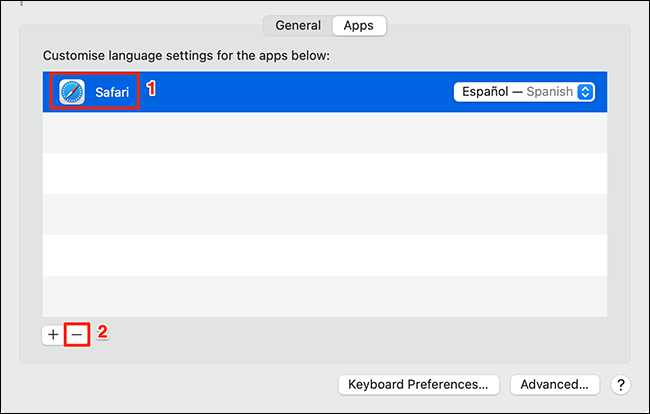
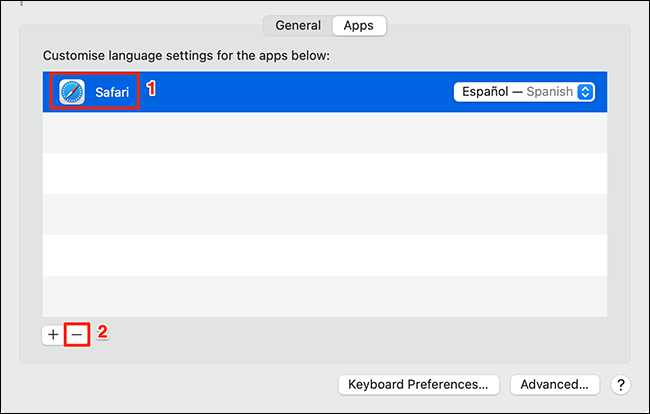
Votre application est maintenant supprimée de la liste et revient à sa langue par défaut.
Si vous utilisez un iPhone ou un iPad avec un Mac, vous pouvez également modifier les langues spécifiques à l'application sur ces appareils.
EN RELATION: Comment changer la langue d'une application sur votre iPhone ou iPad






