
Le Dock est utile comme lanceur d'applications Mac, mais de temps en temps c'est trop grand ou trop petit. Par chance, Il existe deux alternatives pour redimensionner le Dock sur votre Mac, y compris une forme simple que beaucoup de gens ne connaissent pas. Ensuite, Nous vous montrons comment redimensionner rapidement votre Dock sur macOS.
Comment redimensionner rapidement le dock avec le pointeur de la souris
Premier, voici le moyen rapide et facile de redimensionner votre Dock. Lors de l'affichage de votre bureau, passez le pointeur de votre souris sur le séparateur vertical dans votre Dock, situé entre la zone des icônes de l'application et les raccourcis des fichiers et la zone de la corbeille. Dans la bonne place, le pointeur de la souris se transformera en flèche “Changer la taille” haut et bas.
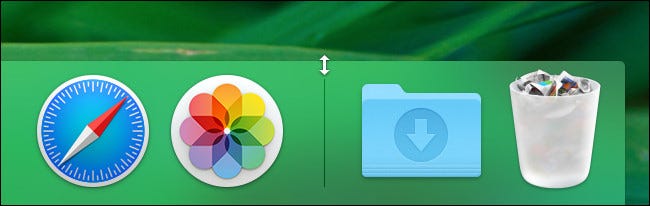
Lorsque votre pointeur ressemble au symbole haut et bas, maintenez enfoncé le bouton principal de la souris ou du trackpad et faites glisser le pointeur vers l'extérieur ou vers le bord de l'écran pour redimensionner le Dock.
Si vous éloignez le pointeur du bord de l'écran, le Dock sera agrandi à la taille maximale autorisée.

Si vous déplacez le pointeur vers le bord, le Dock se rétrécira à sa taille minimale.

Et vous pouvez ajuster la taille du Dock à n'importe quel point entre les deux extrêmes.

Quand j'aurai terminé, relâchez simplement le bouton de la souris ou du trackpad et le Dock aura toujours la taille que vous venez de définir.
Comment redimensionner votre dock via les préférences système
Pour redimensionner votre Dock de manière traditionnelle (utiliser les Préférences Système), faites un clic droit ou Ctrl-clic sur une zone vide du Dock près de la ligne de séparation et sélectionnez “Préférences du quai” dans le menu qui s'affiche.
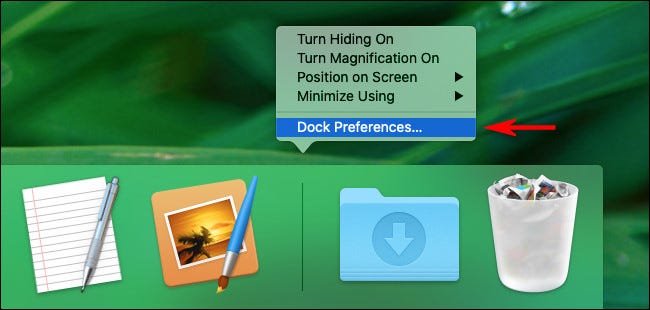
Dans les préférences du Dock, utiliser le curseur “Taille” pour redimensionner le Dock sur votre écran.
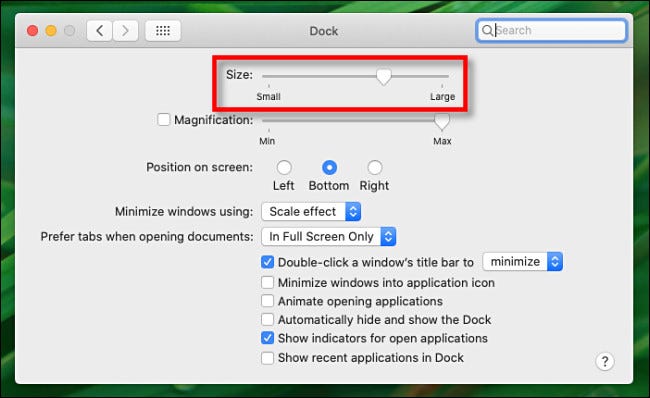
Quand j'aurai terminé, quittez les Préférences Système et la taille de votre Dock restera cette taille jusqu'à ce que vous la changiez à nouveau. Très utile!
setTimeout(fonction(){
!fonction(F,b,e,v,m,t,s)
{si(f.fbq)revenir;n=f.fbq=fonction(){n.callMethod?
n.callMethod.apply(m,arguments):n.queue.push(arguments)};
si(!f._fbq)f._fbq=n;n.push=n;n.chargé=!0;n.version=’2.0′;
n.queue=[];t=b.createElement(e);t.async=!0;
t.src=v;s=b.getElementsByTagName(e)[0];
s.parentNode.insertAvant(t,s) } (window, document,'scénario',
'https://connect.facebook.net/en_US/fbevents.js’);
fbq('init', « 335401813750447 »);
fbq('Piste', « Page View »);
},3000);






