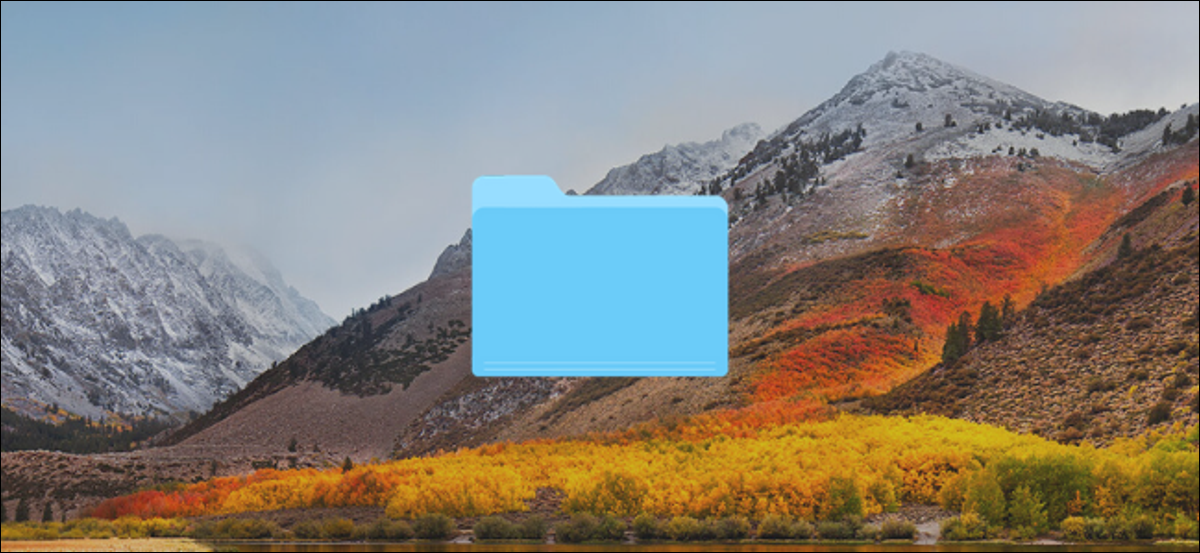
Les Mac sont livrés avec un outil de compression intégré robuste qui peut vous aider à compresser et décompresser des fichiers et des dossiers.. En outre, Il est très facile à utiliser! Pour des fonctionnalités supplémentaires, vous pouvez toujours essayer une application tierce aussi.
Premier, Parlons de l'outil utilitaire d'archivage intégré. Pas une application, mais une fonction profondément intégrée à l'application Finder.
Comment compresser des fichiers et des dossiers sur Mac
Pour commencer, ouvrir l'application “Chercheur” et recherchez les fichiers ou dossiers que vous souhaitez compresser. Si vous sélectionnez plusieurs fichiers, maintenez la touche Commande enfoncée tout en sélectionnant des fichiers.
Une fois que vous avez fait votre sélection, clic droit dessus pour voir le menu contextuel. Ici, cliquez sur l'option “Compresse”.
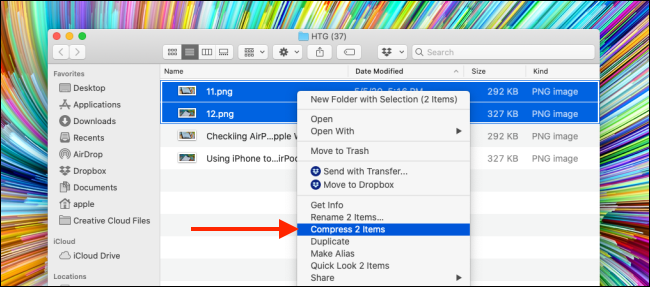
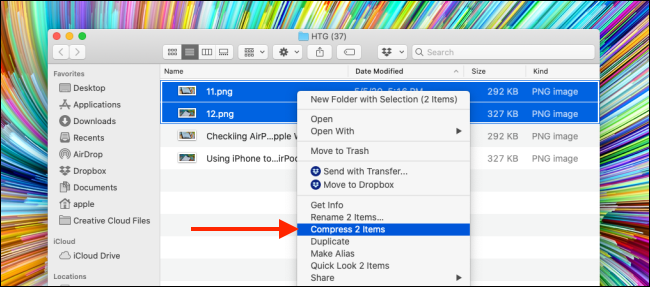
Si vous utilisez plusieurs fichiers, L'option Compresser vous montrera également combien de fichiers vous avez sélectionnés.
Une fois le processus de compression terminé, vous verrez un nouveau fichier compressé dans le même dossier. Si vous avez compressé un seul fichier ou dossier, le fichier aura le même nom, avec une extension “.Zip *: français”.
Si vous avez compressé plusieurs fichiers, vous verrez un nouveau fichier avec le nom “Archives.zip”. Vous devez renommer le fichier pour le rendre plus facile à trouver.
EN RELATION: Les moyens les plus rapides de renommer des fichiers sous macOS
Vous pouvez maintenant déplacer le fichier Zip compressé vers un autre dossier ou l'envoyer en pièce jointe d'un e-mail.
Comment décompresser des fichiers et des dossiers sur Mac
Décompresser un fichier est encore plus facile. Peu importe s'il s'agit d'un fichier Zip que vous avez téléchargé sur Internet ou de quelque chose que vous avez compressé vous-même.
Accédez au fichier dans l'application Finder et double-cliquez sur le fichier Zip. Après plusieurs secondes, le fichier ou le dossier sera décompressé dans le même dossier.
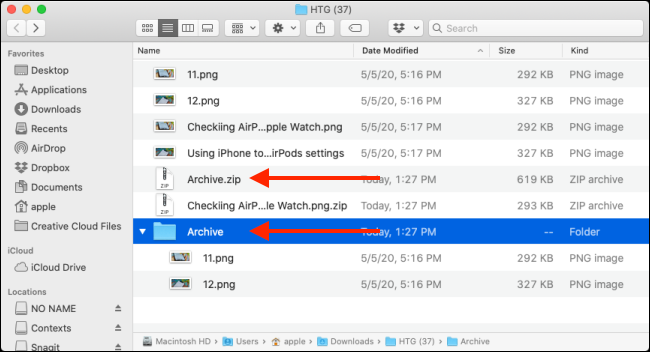
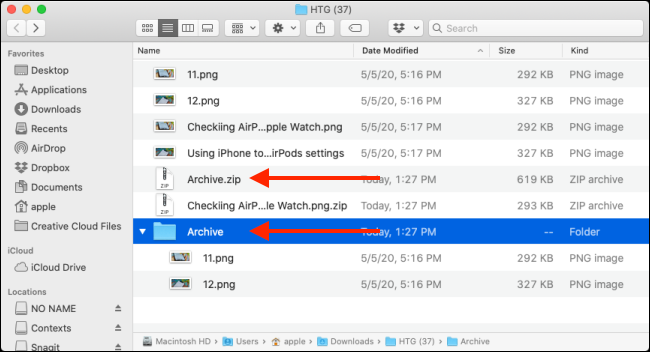
Si c'était un seul fichier, vous verrez que le fichier reviendra à son état d'origine, avec le nom intact. Si vous décompressez un dossier ou un fichier Zip contenant plusieurs fichiers, apparaîtra comme un dossier avec le même nom que le fichier.
Comment modifier les paramètres de l'utilitaire d'archivage
Bien que l'utilitaire d'archivage n'ait pas d'interface utilisateur visible, vous pouvez modifier certains de vos paramètres. Pour faire ceci, ouvrir Spotlight sur votre Mac (Commander + Espacer) et chercher “Utilitaire de fichiers”.
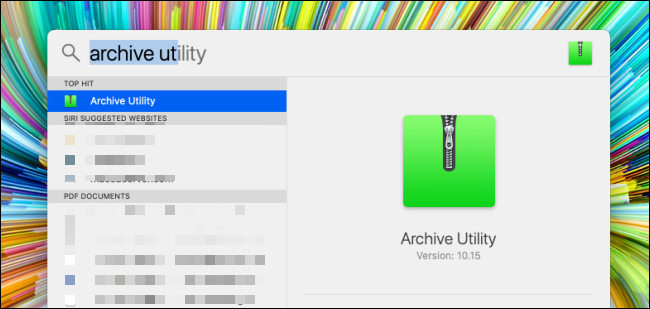
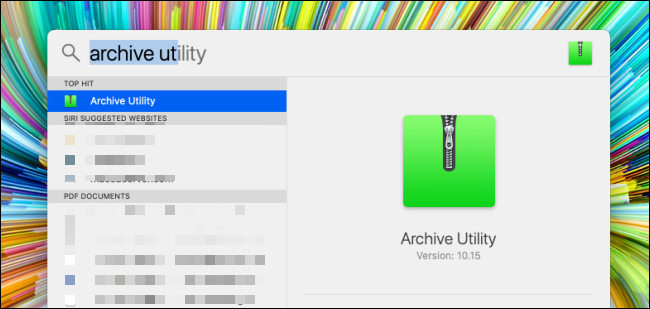
Une fois ouvert, cliquez sur l’élément “Utilitaire de fichiers” dans la barre de menus et cliquez sur le bouton “préférences”.
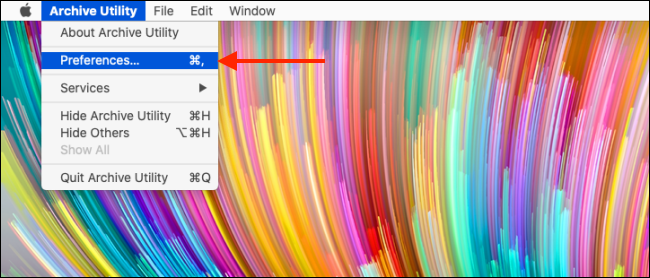
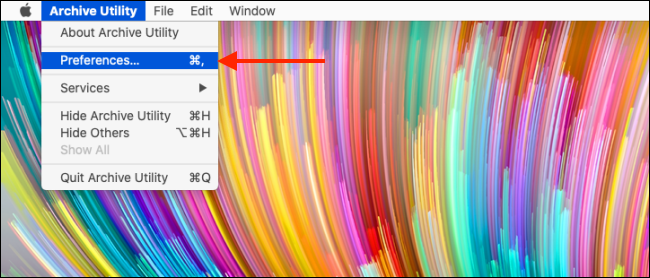
Ici, vous pourrez modifier le comportement de l'utilitaire d'archivage dans l'application Finder. Vous pouvez créer une nouvelle destination par défaut pour tous les fichiers compressés et décompressés, ainsi que choisir de déplacer les fichiers archivés vers la corbeille.
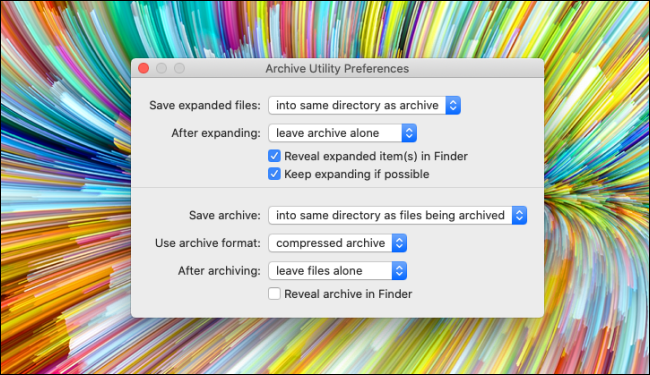
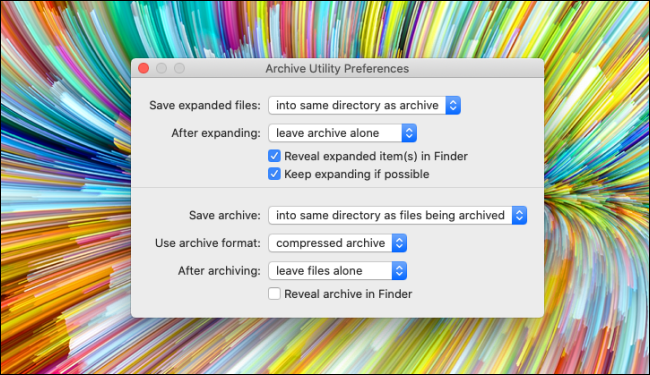
Alternative tierce: Le désarchiveur
Si vous recherchez plus de fonctions, ou si vous souhaitez décompresser différents formats comme RAR, 7Avec, Le goudron, etc., essayer Le fichier. C'est un utilitaire entièrement gratuit qui prend en charge plus d'une douzaine de formats de fichiers populaires et inconnus.
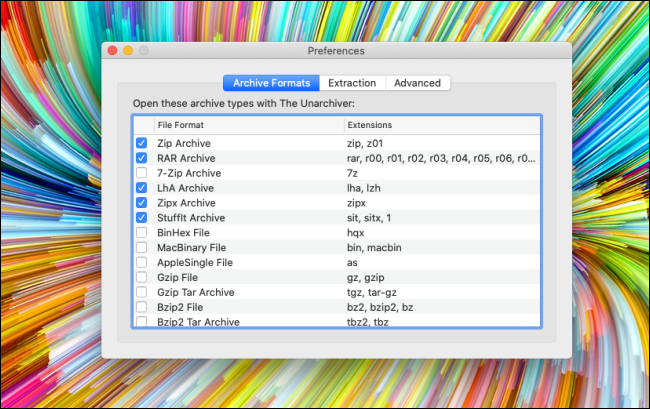
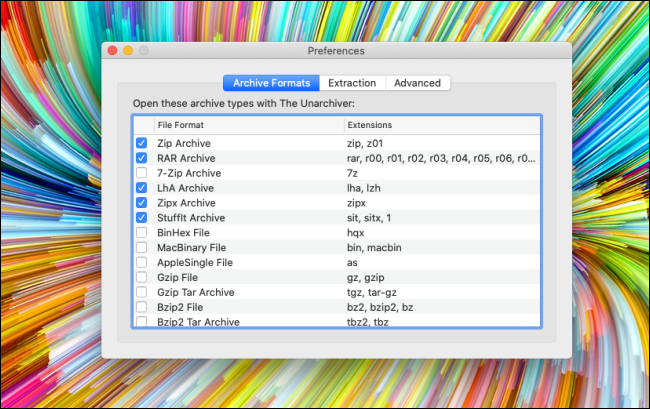
L'application vous permet de changer la destination d'extraction par défaut. En outre, vous permet de choisir de créer un nouveau dossier pour extraire les fichiers, ouvrir automatiquement les dossiers une fois l'extraction terminée et activer une option pour déplacer le fichier vers la corbeille une fois l'extraction terminée.
EN RELATION: Comment ouvrir 7z et d'autres fichiers d'archive sous OS X
setTimeout(fonction(){
!fonction(F,b,e,v,m,t,s)
{si(f.fbq)revenir;n=f.fbq=fonction(){n.callMethod?
n.callMethod.apply(m,arguments):n.queue.push(arguments)};
si(!f._fbq)f._fbq=n;n.push=n;n.chargé=!0;n.version=’2.0′;
n.queue=[];t=b.createElement(e);t.async=!0;
t.src=v;s=b.getElementsByTagName(e)[0];
s.parentNode.insertAvant(t,s) } (window, document,'scénario',
'https://connect.facebook.net/en_US/fbevents.js’);
fbq('init', « 335401813750447 »);
fbq('Piste', « Page View »);
},3000);






