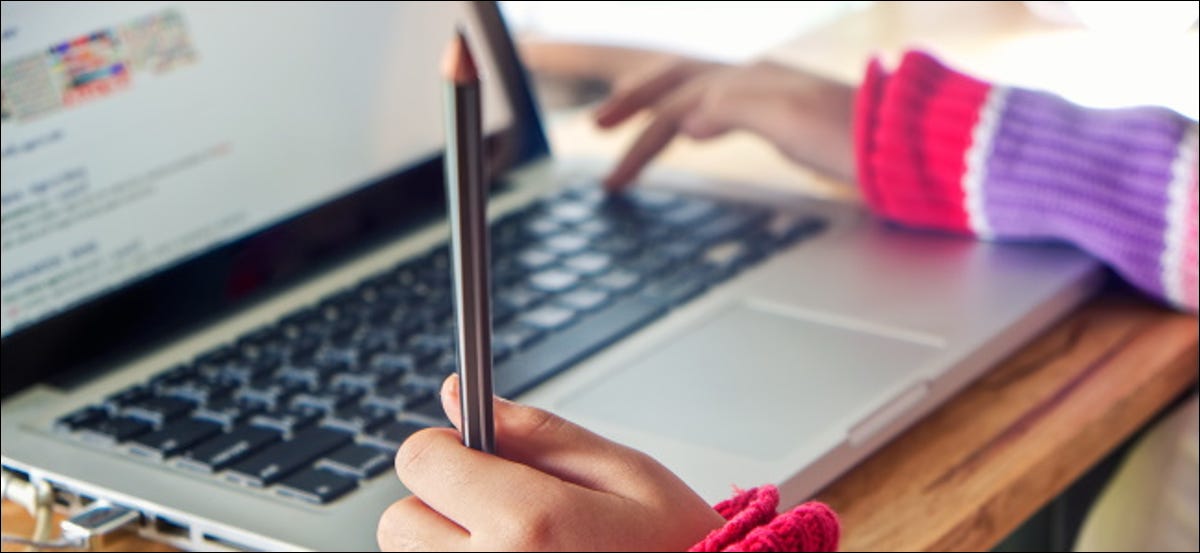
Offrir aux enfants l'accès à un ordinateur et à Internet est de plus en plus important, mais c'est aussi les protéger. Fixer des limites et promouvoir un engagement sain avec la technologie peut sembler difficile, mais macOS a des contrôles parentaux intégrés qui peuvent contribuer.
Créez le compte utilisateur de votre enfant
Votre enfant pourrait partager un ordinateur avec le reste de la famille, ou il pourrait avoir son propre Mac dans sa chambre. Pour déterminer les règles, vous pouvez créer un compte utilisateur dédié pour votre enfant.
Si plusieurs enfants vont utiliser le Mac que vous configurez, vous devez créer des comptes d'utilisateurs distincts pour chacun d'eux. Vous pouvez configurer des autorisations et des niveaux de contrôle distincts pour chacun de ces comptes. Avec votre propre compte, chaque enfant a son propre espace disque pour les documents, photos et autres fichiers.
Même si votre enfant a son propre ordinateur, vous devez être la seule personne avec un accès administrateur. Le compte administrateur est celui que vous créez lorsque vous démarrez votre Mac pour la première fois. Vous donne un accès transparent à la suite complète de fonctionnalités.
La meilleure façon de le faire est de configurer le Mac vous-même.. La première fois que vous allumez l'ordinateur, effectuer la procédure de configuration comme si c'était la vôtre. Assurez-vous de déterminer un mot de passe fort pour le compte administrateur que votre enfant ne devinera pas.
Lorsque votre nouveau Mac est configuré et prêt à fonctionner, il est temps de créer un compte pour votre enfant:
- Allez dans Préférences Système> Utilisateurs et groupes et cliquez sur le bouton Cadenas. Authentifiez-vous avec votre mot de passe, Apple Watch ou Touch ID.
- Cliquez sur le signe plus (+) pour créer un nouveau compte.
- Veuillez sélectionner “Standard” dans le menu déroulant “Nouveau compte”.
- Entrez les informations de compte demandées, puis cliquez sur “Créer un utilisateur”.
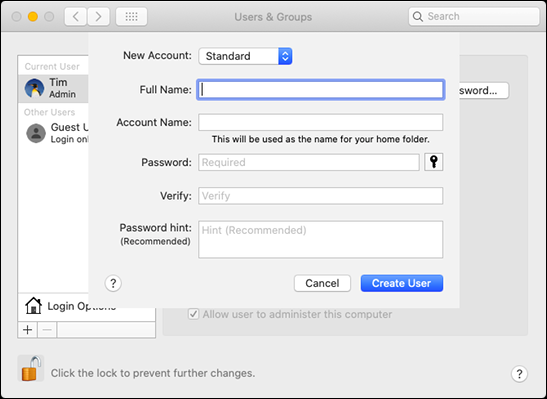
N'oubliez pas que la sélection du bon type de compte est extrêmement utile car seuls les comptes d'administrateur peuvent installer des applications.. Ceci est essentiel puisque les contrôles parentaux d'Apple fonctionnent par application.. Si votre enfant peut installer des applications directement, il est possible que vous installiez un navigateur qui contourne les restrictions que vous avez définies.
Après avoir créé le compte utilisateur approprié, il est temps d'appliquer le contrôle parental Apple.
EN RELATION: Comment configurer plusieurs comptes d'utilisateurs sur macOS
Utiliser le temps d'écran pour appliquer le contrôle parental
Sur macOS Mojave (10.14) et versions antérieures, “controle parental” était une section distincte dans “Préférences de système”. Malgré cela, à partir de macOS Catalina (10.15), vous définissez le contrôle parental via “Temps d'écran” au “Préférences de système”. Pour savoir quelle version de macOS votre ordinateur exécute, cliquez sur le logo Apple, puis sélectionnez “Concernant ce Mac”.
Dans ce billet, nous nous concentrons sur macOS Catalina et les versions ultérieures, donc gardez cela à l'esprit si vous suivez une ancienne version.
La première chose à faire est de vous déconnecter de votre compte administrateur, puis de vous connecter au nouveau compte enfant que vous venez de créer.. Après avoir fait cela, lancez Préférences Système> Temps d'écran et activez cette fonctionnalité dans le menu Options.
Allez dans Préférences Système > Bluetooth puis cliquez sur “Utiliser le code d'accès à l'écran” pour l'activer, puis écrivez un mot de passe unique à quatre chiffres que votre enfant ne pourra pas deviner (assurez-vous que c'est quelque chose que vous n'oublierez pas).
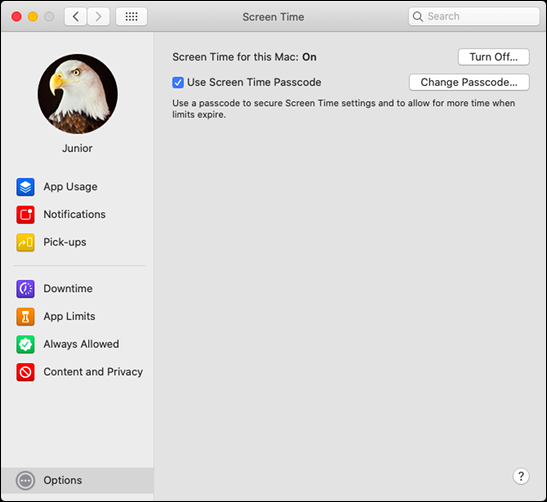
Utilisez maintenant les alternatives restantes pour déterminer les limites des applications, le type de contenu et l'utilisation générale de l'ordinateur. N'oubliez pas de le faire pour chaque compte utilisateur; connectez-vous et ajustez les autorisations pour chacun comme bon vous semble.
Manque de temps
L'option de temps d'inactivité vous permet de verrouiller votre Mac à certains moments de la journée. Pendant les temps d'arrêt, Toute personne qui utilise l'ordinateur ne peut accéder qu'aux applications que vous incluez dans la liste blanche. Si vous craignez que vos enfants utilisent votre ordinateur alors qu'ils devraient dormir, le temps d'arrêt est l'outil qu'il vous faut.
Pour activer la fonction, cliquez sur “Activer”. Ensuite, vous pouvez cliquer sur le bouton “Tous les jours” o fr “Personnalisé” pour créer votre propre horaire. Un emploi du temps personnalisé est parfait si vous acceptez que votre enfant utilise davantage l'ordinateur le week-end.
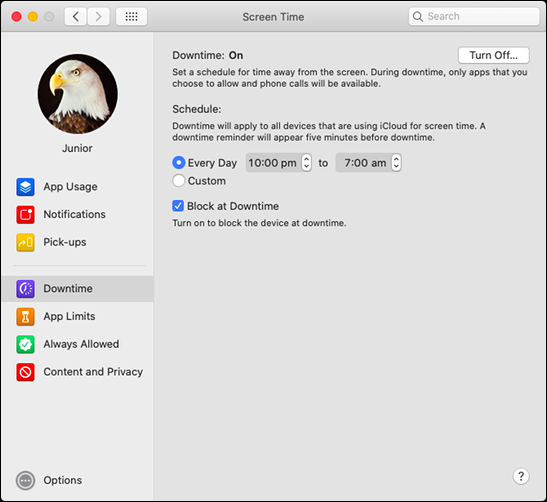
Si vous désactivez “Bloquer le temps d'inactivité”, votre enfant peut ignorer la limite de temps de la journée. Malgré cela, cela fait “Temps d'écran” être plus un outil de conseil qu'un véritable contrôle parental; si vous voulez bloquer les applications correctement, laissez-le activé.
Limites d'application
Si vous ne voulez pas que votre enfant utilise trop une application ou un service particulier, l'option “Limites d’application” peut vous donner une certaine tranquillité d'esprit. Cette fonctionnalité limite l'utilisation de l'application à un certain nombre de minutes par jour. Les minuteries sont réinitialisées à minuit.
au menu “Limites d’application”, cliquez sur le signe plus (+) pour ajouter l'application que vous souhaitez limiter. Vous pouvez également choisir des catégories entières d'applications, Quoi “Jeux” O “RRSS”. Malgré cela, Si tu préfères, vous pouvez choisir les applications spécifiques (comme Safari ou Fortnite) qu'est-ce que tu veux limiter. Définir une heure ou un horaire, cochez la case à côté de l'option “Bloquer en fin de limite” pour désactiver l'application lorsque le temps est écoulé, puis cliquez sur “Prêt”.
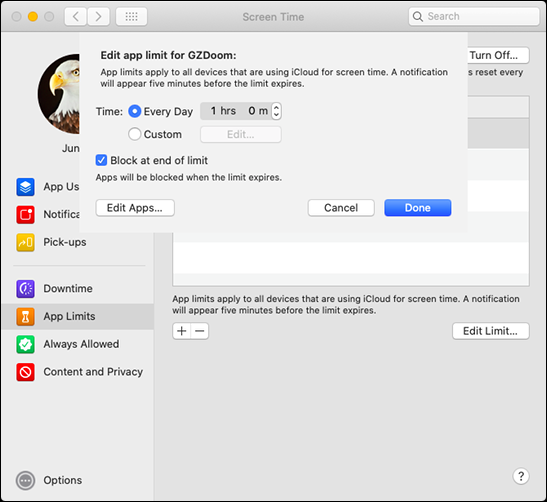
Malheureusement, macOS ne fait pas la différence entre une application que quelqu'un utilise et une qui est ouverte en arrière-plan. Par exemple, si vous limitez Safari à deux heures par jour, et votre enfant rédige un devoir tout en faisant des recherches sur le Web, macOS limitera toujours Safari à ces deux heures, quel que soit le temps que votre enfant passe réellement à surfer.
Ce n'est pas un obstacle pour d'autres applications, comme des jeux, mais vous voudrez peut-être y réfléchir à deux fois avant de limiter les services de base, comme Safari ou Messages.
Toujours permis
Dans la rubrique “Toujours permis”, vous pouvez ajouter à la liste blanche n'importe quelle application à laquelle votre enfant peut accéder à tout moment. Ces applications continueront de fonctionner après le début de la “temps d'inactivité”.
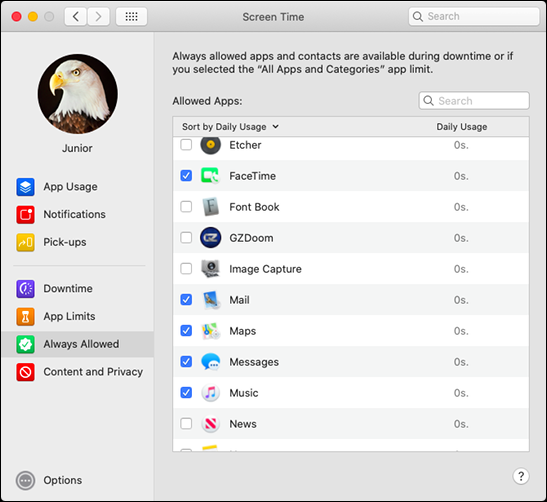
Si vous souhaitez tout bloquer et configurer une liste blanche d'applications, activer l'option de blocage “Toutes les applications et catégories” au “Limites d’application” puis ajoutez chaque application dans “Toujours permis”.
Contenu et confidentialité
Le menu “Contenu et confidentialité” est l'endroit où vous pouvez vraiment restreindre ce que votre enfant peut voir et faire sur un Mac. Cliquez sur “Activer” pour activer cette fonctionnalité, puis naviguer dans chaque section.
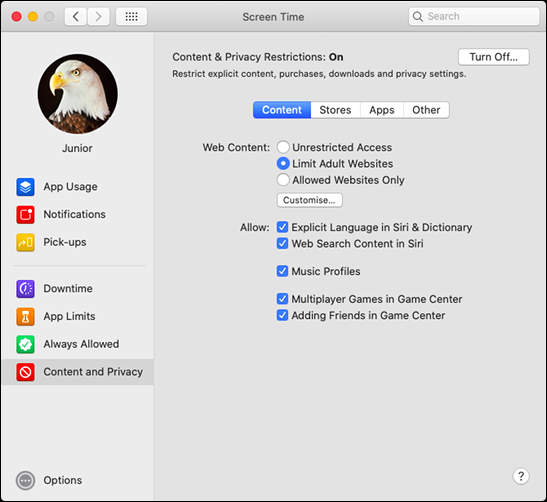
Dans la rubrique “Contenu”, peut restreindre le contenu Web, langage explicite et jeux multijoueurs. Si vous souhaitez limiter le contenu Web, peut sélectionner “accès illimité”, “Limiter les sites Web pour adultes” (appliqué par le filtre de contenu d'Apple) ou l'option nucléaire, “Seuls les sites Web autorisés” (qui bloque tout sauf les applications qu'il inclut dans la liste blanche).
“Magasins” c'est principalement pour les personnes utilisant iOS car les comptes Mac “la norme” impossible d'installer le logiciel, de toute façon. Cette section affecte les applications, films, émissions de télévision, livres, chanson, les podcasts et les actualités apparaissent dans les résultats de recherche.
Si vous souhaitez limiter l'accès au “Caméra” de Mac, “Siri et dictée” ouais “Librairie”, cliquez sur l'onglet “Applications”.
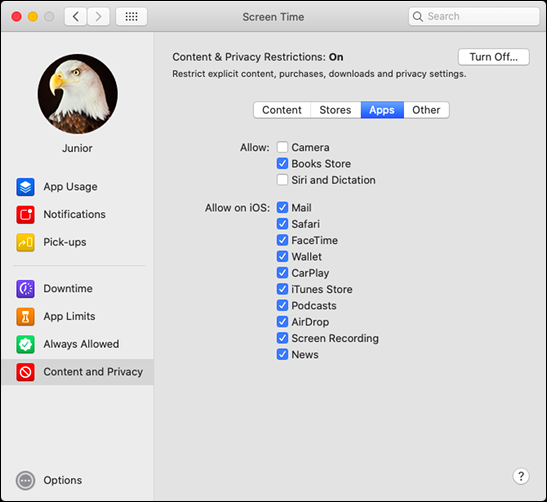
Sinon limite à Siri, votre enfant peut l'utiliser pour faire des requêtes Web et contourner certaines de vos autres règles. Les variantes de “Autre” n'impacte que iOS.
Testez vos règles
Avec vos nouvelles règles en place, il est temps de les essayer. Essayez de regarder une vidéo soumise à une limite d'âge sur YouTube ou utilisez une application que vous avez bloquée. Demandez à Siri d'obtenir des informations sur le Web.
Consultez la liste des applications disponibles dans votre dossier “Applications” et assurez-vous que vous en êtes satisfait. Si vous avez installé un deuxième navigateur, como Firefox ou Chrome, n'oubliez pas de définir les mêmes limites que vous l'avez fait dans Safari.
Si le Mac est partagé ou s'il y a d'autres ordinateurs sur le réseau, assurez-vous que tout contenu partagé dans les bibliothèques musicales ou télévisées est approprié pour tout le monde. Pour faire ceci, lancez les applications Musique et TV, puis cliquez sur la flèche déroulante à côté de “Une bibliothèque” dans la barre latérale, comme il est montré dans ce qui suit.
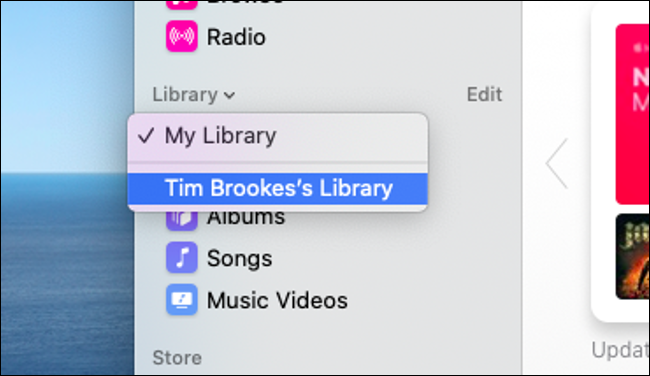
N'oubliez pas de tester chaque compte supervisé que vous avez créé. Vous pouvez revoir vos paramètres de temps en temps et assouplir les restrictions qui s'avèrent trop extrêmes ou ennuyeuses. Au fur et à mesure que votre enfant grandit, peut augmenter les restrictions d'âge afin que vous puissiez accéder à un contenu adapté à l'âge. Le but ultime est de promouvoir un lien sain entre votre enfant et la technologie qu'il utilise au quotidien..
Rappelles toi, les enfants sont intelligents
Vos enfants sont susceptibles de chercher des alternatives pour contourner les restrictions que vous imposez. Quand j'étais petit, nous utilisons des outils spécialement conçus pour effacer toutes les restrictions sur les ordinateurs de l'école. Nous trouvons des alternatives pour entrer dans le système de fichiers, jouer à des jeux sur le net et cacher nos indices pour qu'ils ne se fassent pas prendre.
Les ordinateurs et les logiciels ont parcouru un long chemin depuis que je suis à l'école. Malgré cela, la nature curieuse des enfants ne changera jamais. Par chance, à cause du fonctionnement des comptes “la norme” sur macOS, beaucoup d'astuces (Comment changer le fuseau horaire pour éviter le “temps d'inactivité”) sont hors limites.
Ensuite, @AppleLe code d'accès à l'écran peut être contourné. Mon fils vient de désactiver les restrictions que j'ai ajoutées à l'aide d'une application appelée PIN Finder, il a renvoyé mon code PIN après avoir scanné sa sauvegarde.
NE PAS faire confiance aux restrictions de temps d'écran.
PD: Je suis fâché, mais aussi fier.
– Pétoncle Nando (@fnando) 17 Mai 2019
Lointainement, la plus grande menace pour vos nouveaux contrôles parentaux est vos propres pratiques de sécurité. Si votre enfant peut deviner votre mot de passe “Temps d'écran” ou le mot de passe du compte administrateur, peut contourner toutes vos règles. C'est une bonne idée de changer souvent votre code d'accès et votre mot de passe.. Cela enseignera également à votre enfant les bonnes pratiques de sécurité..
Il existe des outils conçus pour effacer les restrictions sur macOS, et votre enfant pourrait essayer de les trouver. Il n'y a pas grand chose que je puisse y faire, sauf attendre qu'Apple corrige la dernière série d'exploits.
La meilleure façon de lutter contre cela est de donner à votre enfant des raisons minimales de surmonter les restrictions.. Installer des logiciels et des jeux pour enfants, comme Minecraft, qui favorisent l'apprentissage et la coopération par le jeu. Écoutez les plaintes de votre enfant et essayez de rationaliser votre décision.
Parfois, peut trouver un compromis (une heure supplémentaire le week-end, par exemple) est tout ce dont vous avez besoin.






