
Si vous éteignez votre Mac avant de vous coucher ou de quitter le travail, mais il n'aime pas attendre que ça commence tous les jours, vous pouvez le programmer pour qu'il s'allume à une heure précise. Ensuite, votre Mac sera toujours prêt à fonctionner avant même que vous ne vous asseyiez.
Pour commencer, cliquez sur le logo Apple dans le coin supérieur gauche, puis cliquez sur “Préférences de système”.
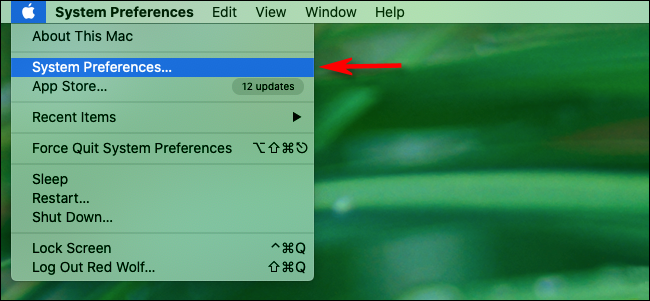
Cliquez sur “Économie d'énergie” si vous utilisez macOS 10.15 Catalina ou avant. Sur macOS 11 Big Sur ou postérieur, cliquez sur “Tambours”.
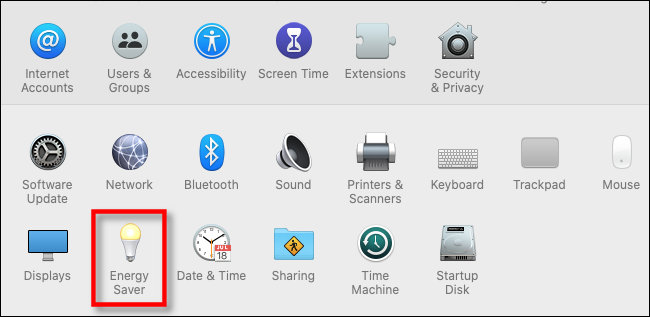
À Catalina ou avant, cliquez sur “Programme” en bas du menu “Économie d'énergie”. À Big Sur ou plus récent, cliquez sur “Programme” dans le menu latéral.
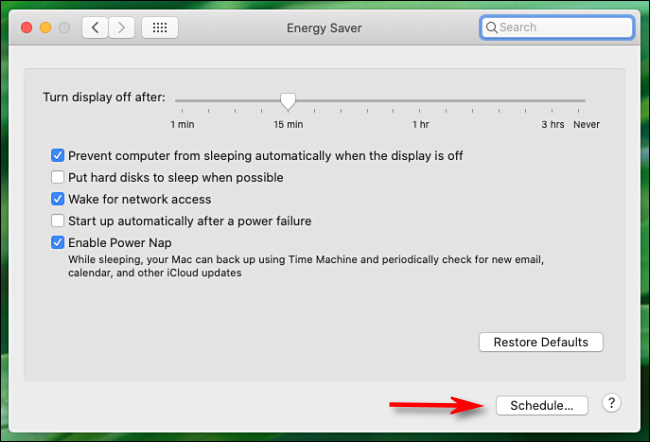
La fenêtre qui apparaît ci-dessous sera différente dans Catalina (macOS 10.15) et Big Sur (macOS 11), mais les alternatives sont les mêmes.
Pour programmer une heure de début, cochez la case à côté de “Démarrage ou activation” puis sélectionnez un jour et une heure. Dans le menu déroulant, Tu peux choisir “Week-end”, “Jours de la semaine”, “Tous les jours” ou un jour précis de la semaine.
Juste en dessous de ça, vous pouvez également programmer une heure pour que votre Mac s'endorme, s'éteint ou redémarre tous les jours. Si vous souhaitez également configurer cela, cochez la case dans la rangée sous les alternatives de démarrage et sélectionnez un jour et une heure.
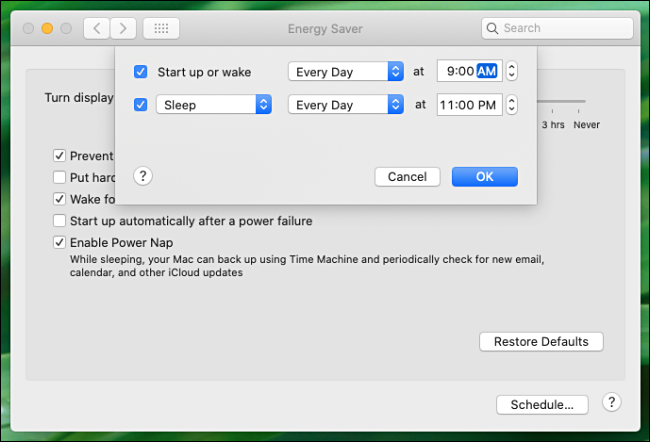
Quand j'aurai terminé, cliquez sur “Accepter” (O “Appliquer” à Big Sur) puis fermeture “Préférences de système”.
Si vous avez un MacBook, l'heure de début que vous venez de programmer ne fonctionnera que lorsque l'appareil est connecté à un adaptateur mural ou à un chargeur. Cela empêche votre MacBook de se réveiller lorsque vous ne le souhaitez pas et de vider votre batterie.
Plus de conseils sur l'automatisation du démarrage Mac
Si vous voulez gagner encore plus de temps, vous pouvez activer l’ouverture de session automatique dans le menu “Utilisateurs et groupes”. Ensuite, vous n'avez plus besoin de choisir votre compte et de saisir votre mot de passe tous les jours. Malgré cela, notez que ce n'est pas une bonne idée si votre Mac est dans un endroit où d'autres pourraient l'utiliser.
Vous gagnerez encore plus de temps si vos applications préférées sont déjà en cours d'exécution lorsque vous êtes assis devant votre Mac. vous pouvez les configurer pour qu’ils s’ouvrent dès qu’une connexion se produit dans le “Éléments de connexion” au menu “Utilisateurs et groupes”.
Une fois que vous avez tout mis en place, Vous pouvez commencer à travailler tous les jours!
EN RELATION: Comment se connecter automatiquement à votre Mac sans mot de passe
setTimeout(fonction(){
!fonction(F,b,e,v,m,t,s)
{si(f.fbq)revenir;n=f.fbq=fonction(){n.callMethod?
n.callMethod.apply(m,arguments):n.queue.push(arguments)};
si(!f._fbq)f._fbq=n;n.push=n;n.chargé=!0;n.version=’2.0′;
n.queue=[];t=b.createElement(e);t.async=!0;
t.src=v;s=b.getElementsByTagName(e)[0];
s.parentNode.insertAvant(t,s) } (window, document,'scénario',
'https://connect.facebook.net/en_US/fbevents.js’);
fbq('init', « 335401813750447 »);
fbq('Piste', « Page View »);
},3000);






