
Si vous venez de commencer à utiliser un Mac pour la première fois, ou si vous passez de Windows, vous vous demandez peut-être comment copier et coller du texte, médias et fichiers sur votre nouvel ordinateur. Évitez de vous inquiéter, c'est assez simple!
Comment copier et coller sur Mac à l'aide de raccourcis clavier
Bien que cela puisse sembler différent, de nombreuses fonctionnalités de macOS sont similaires à Windows 10. De la même manière que le système d'exploitation de Microsoft, il existe des raccourcis clavier pour copier et coller du texte, médias et fichiers sur votre Mac.
Premier, sélectionnez du contenu tel que du texte ou des fichiers, puis appuyez sur le raccourci clavier Commande + C pour copier le contenu.
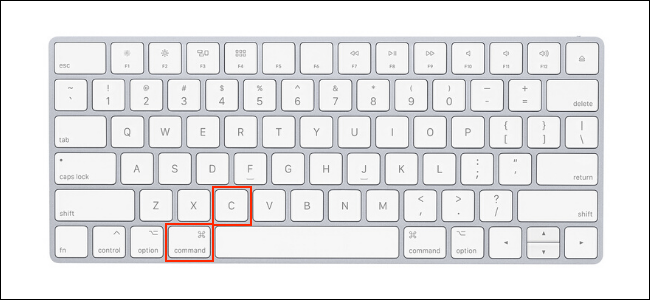
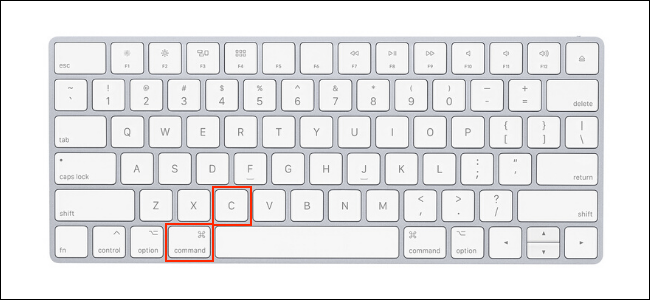
Maintenant, allez à la destination où vous souhaitez publier ce contenu et utilisez le raccourci de commande + V pour les coller.
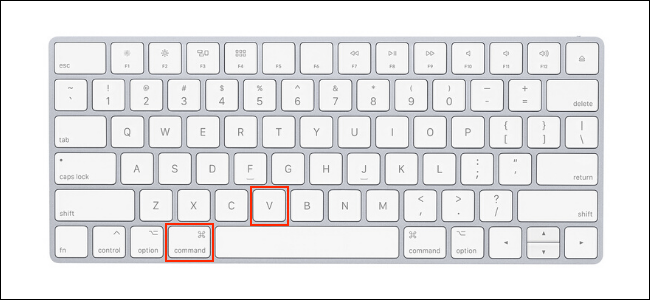
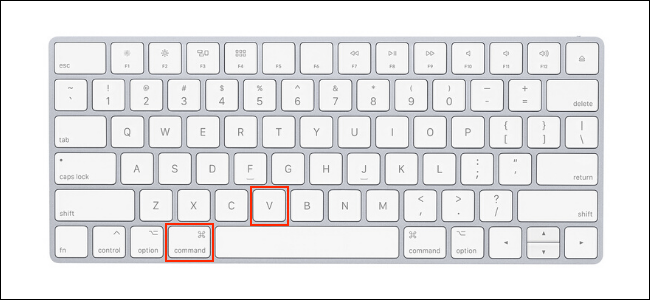
Si vous utilisez du texte et souhaitez correspondre au style de la destination, utiliser le raccourci de commande + Décalage + V pour coller le contenu dans le même style que le reste du document.
Comment copier et coller sur Mac à l'aide des menus et de la souris
Si vous ne souhaitez pas utiliser de raccourcis clavier, ou si vous n'avez pas accès à un clavier, vous pouvez également copier et coller sur votre Mac en utilisant les menus contextuels.
Premier, utilisez votre souris pour choisir ou mettre en évidence le contenu. Il peut s'agir d'un paragraphe de texte ou de fichiers et dossiers dans l'application Finder. Ensuite, faites un clic droit sur votre souris ou votre trackpad pour ouvrir le menu contextuel. Ici, cliquez sur l'option “Copier” para copiar el contenido.
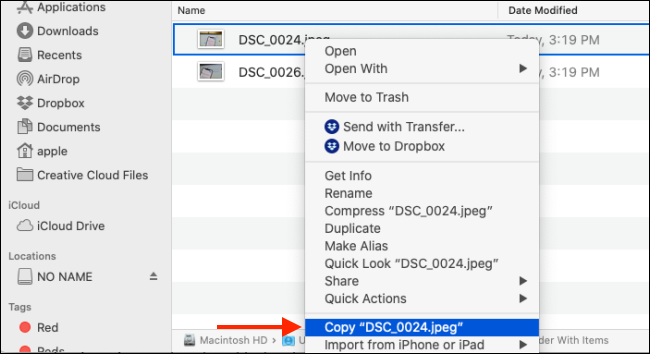
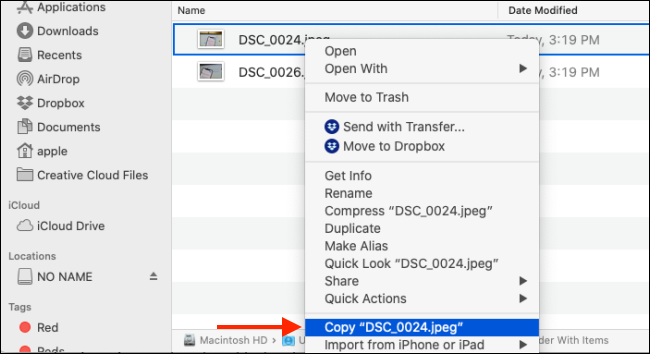
Además puede ir a la barra de herramientas en la parte de arriba de la pantalla de su Mac y elegir la opción “Copier” du menu “Éditer” (si activé).
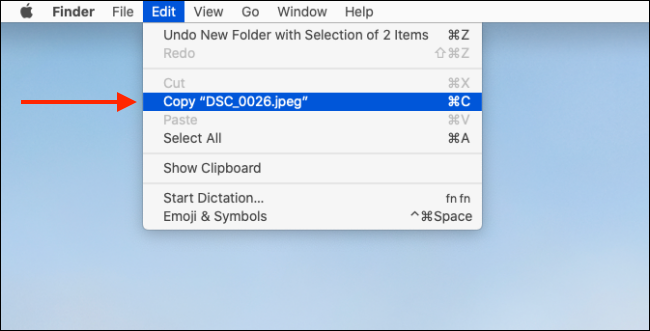
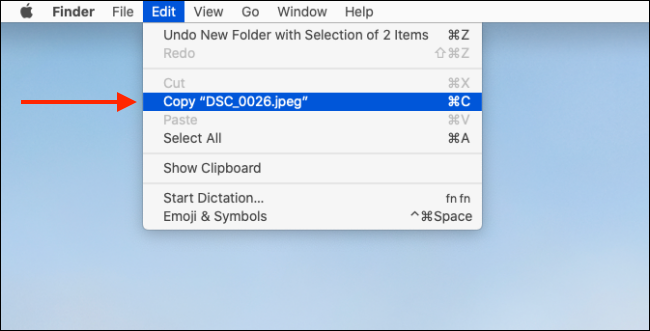
Maintenant, allez à l'endroit où vous voulez coller le contenu et faites un clic droit sur votre souris ou votre trackpad. Ici, sélectionner une option “Attraper”.
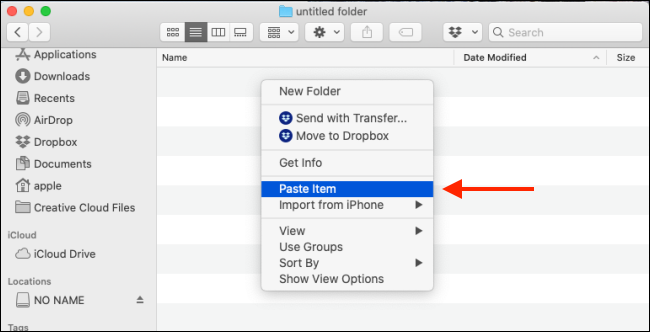
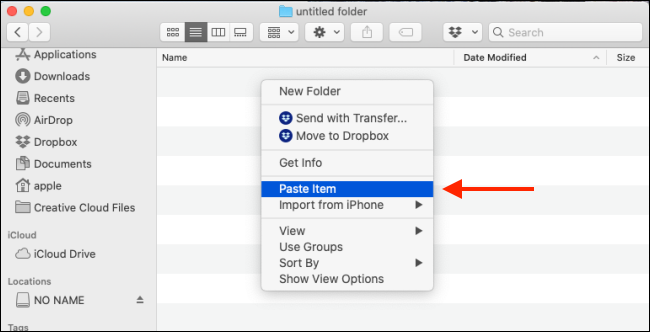
Además puede ir al menú “Éditer” de la barra de herramientas y elegir la opción “Attraper” para pegar el contenido.
Vous verrez que le contenu sera instantanément affiché à destination.
Comment copier et coller entre iPhone, iPad et Mac
Ceci est une astuce avancée pour les utilisateurs d'Apple utilisant un iPhone, iPad et Mac ensemble. Si vous utilisez macOS Sierra et des versions ultérieures sur votre Mac (et vous avez mis à jour votre iPhone ou iPad vers la dernière version), vous pouvez facilement copier et coller du texte et des données entre tous vos appareils Apple grâce à la fonction de presse-papiers universel.
EN RELATION: Comment utiliser le presse-papiers universel sur macOS Sierra et iOS 10
Maintenant, vous n'avez vraiment rien à faire pour configurer la fonction. Si tous vos appareils prennent en charge la continuité et que le transfert est activé (et sont activés par défaut), Le presse-papiers universel devrait fonctionner automatiquement. Assurez-vous simplement que les deux appareils sont proches l'un de l'autre et qu'ils sont sur le même réseau Wi-Fi (avec Bluetooth activé).
Par exemple, disons que vous copiez une photo de votre iPhone vers votre Mac. Appuyez longuement sur la photo sur votre iPhone pour voir le menu contextuel. Ici, sélectionner une option “Copier”.
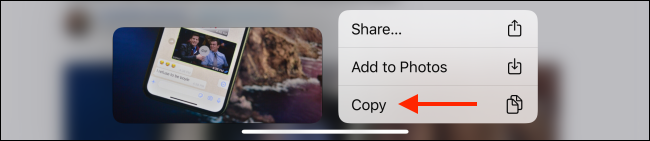
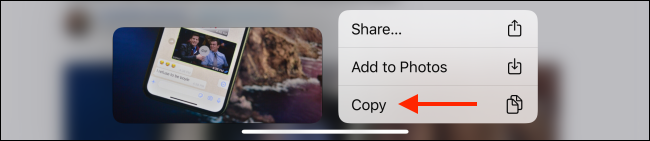
Maintenant, déplacez-vous sur votre Mac et accédez à l'application ou à la section où vous avez l'intention de coller cette photo. Appuyez simplement sur le raccourci clavier de commande + V. Vous verrez une petite fenêtre indiquant que le transfert de la photo est en cours.
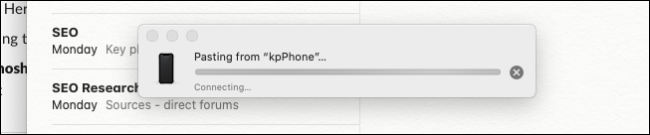
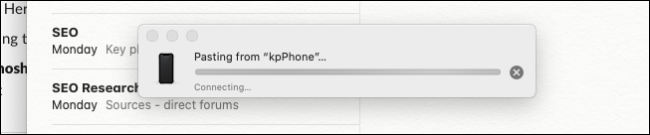
En quelques secondes, la photo sera disponible dans le document.
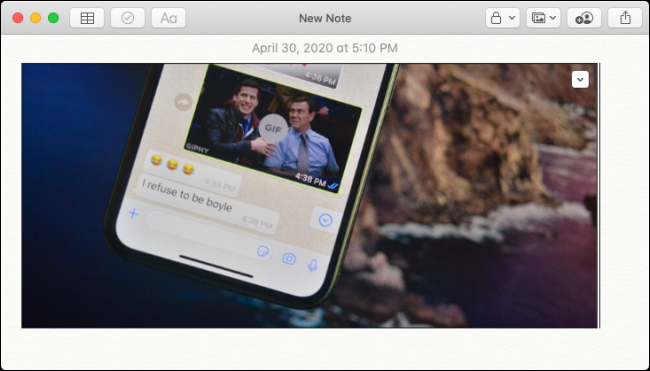
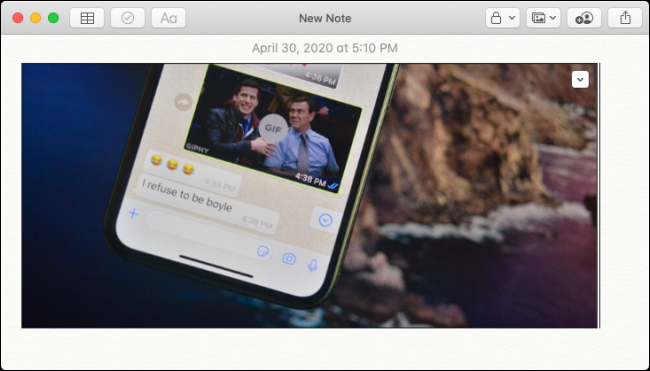
Cela fonctionne aussi pour le texte, médias et fichiers.
Vous venez de passer de Windows à Mac? Nous avons les conseils parfaits pour faciliter votre transition.
EN RELATION: Comment passer d'un PC Windows à un Mac
setTimeout(fonction(){
!fonction(F,b,e,v,m,t,s)
{si(f.fbq)revenir;n=f.fbq=fonction(){n.callMethod?
n.callMethod.apply(m,arguments):n.queue.push(arguments)};
si(!f._fbq)f._fbq=n;n.push=n;n.chargé=!0;n.version=’2.0′;
n.queue=[];t=b.createElement(e);t.async=!0;
t.src=v;s=b.getElementsByTagName(e)[0];
s.parentNode.insertAvant(t,s) } (window, document,'scénario',
'https://connect.facebook.net/en_US/fbevents.js’);
fbq('init', « 335401813750447 »);
fbq('Piste', « Page View »);
},3000);






