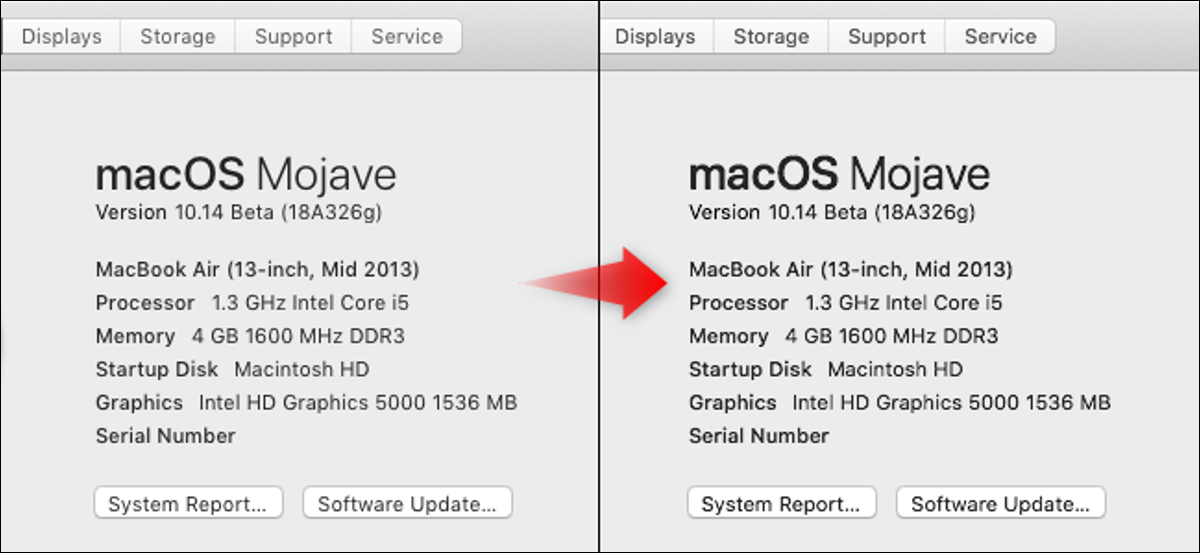
MacOS Mojave d'Apple désactive l'anticrénelage des sous-pixels, également connu sous le nom de lissage des polices, par défaut. Sur un MacBook Air ou un Mac de bureau connecté à un écran non Retina, la mise à jour aggravera l'apparence de vos polices.
Mettre à jour: Nous avons trouvé une meilleure méthode qui réactivera l'anticrénelage des sous-pixels au lieu de simplement compter sur l'anticrénelage des polices. Ouvrez un terminal et exécutez la commande suivante:
les valeurs par défaut écrivent -g CGFontRenderingFontSmoothingDisabled -bool NON
Déconnectez-vous et reconnectez-vous pour que les modifications prennent effet. Grâce à Doyen Herbert pour nous en avoir informé.
C'est la différence
Le lissage sous-pixel est une astuce conçue pour améliorer l'apparence des polices sur les écrans de résolution inférieure.. Sans cette fonctionnalité activée par défaut, macOS Mojave rend le texte plus fin et plus flou sur les écrans non Retina.
(Comme l'ont noté certains lecteurs aux yeux d'aigle, l'astuce suivante n'active pas techniquement l'anticrénelage des sous-pixels. Malgré cela, cela augmente le poids de la police, ce qui rend les polices moins irrégulières et meilleures sur MacBook Air et autres écrans basse résolution. .)
Bien que le lissage des polices sous-pixel soit désactivé par défaut, vous pouvez le réactiver avec une commande de terminal. Il y a quatre réglages possibles: 0 (désactivée), 1 (lissage léger), 2 (lissage moyen) Oui 3 (lissage intense).
Voilà à quoi ils ressemblent:
Nous ne suggérons pas d'activer l'anticrénelage des sous-pixels si vous avez un Mac avec un écran Retina. Les polices doivent être belles et lisibles sur un écran Retina, même sans anticrénelage sous-pixel. Mais, si vous avez un écran non Retina, nous vous suggérons de réactiver cette fonctionnalité.
Comment activer l'anticrénelage des sous-pixels
Vous devez exécuter une commande de terminal pour modifier les paramètres d'anticrénelage des sous-pixels. Pour ouvrir une fenêtre Terminal, appuyez sur Commande + Espace pour ouvrir la recherche Spotlight, scribe “Terminal” et appuyez sur Entrée. Vous pouvez également ouvrir une fenêtre du Finder et aller dans Applications> Utilitaires> Terminal.
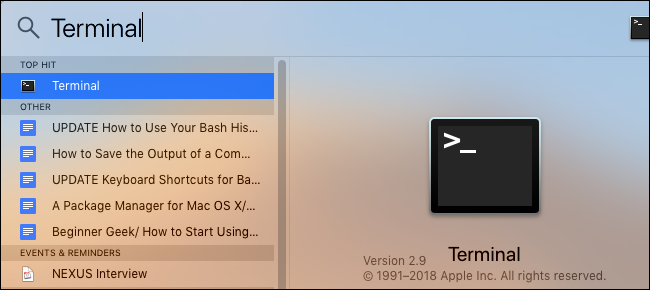
Copiez et collez l'une des commandes suivantes dans la fenêtre Terminal et appuyez sur Entrée.
Lissage léger des polices (1):
valeurs par défaut -currentHost écriture -globalDomain AppleFontSmoothing -int 1
Lissage moyen des polices (2):
valeurs par défaut -currentHost écriture -globalDomain AppleFontSmoothing -int 2
Lissage de police lourd (3):
valeurs par défaut -currentHost écriture -globalDomain AppleFontSmoothing -int 3
Pas de lissage des polices (0):
valeurs par défaut -currentHost écriture -globalDomain AppleFontSmoothing -int 0

Déconnectez-vous de votre Mac et reconnectez-vous. Vos modifications ne seront pas pleinement appliquées tant que vous ne l'aurez pas fait..
N'hésitez pas à essayer différents niveaux de lissage des polices. Vous n'aurez qu'à vous déconnecter et vous reconnecter avant de pouvoir voir les modifications après avoir exécuté chaque commande.
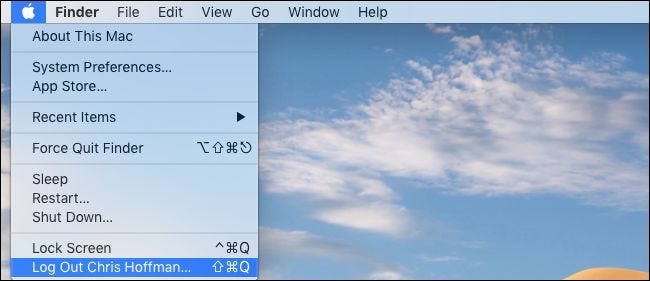
Cette procédure a été testée sur la version bêta du développeur macOS Mojave 3, également connu sous le nom de version bêta publique de macOS Mojave 2.






