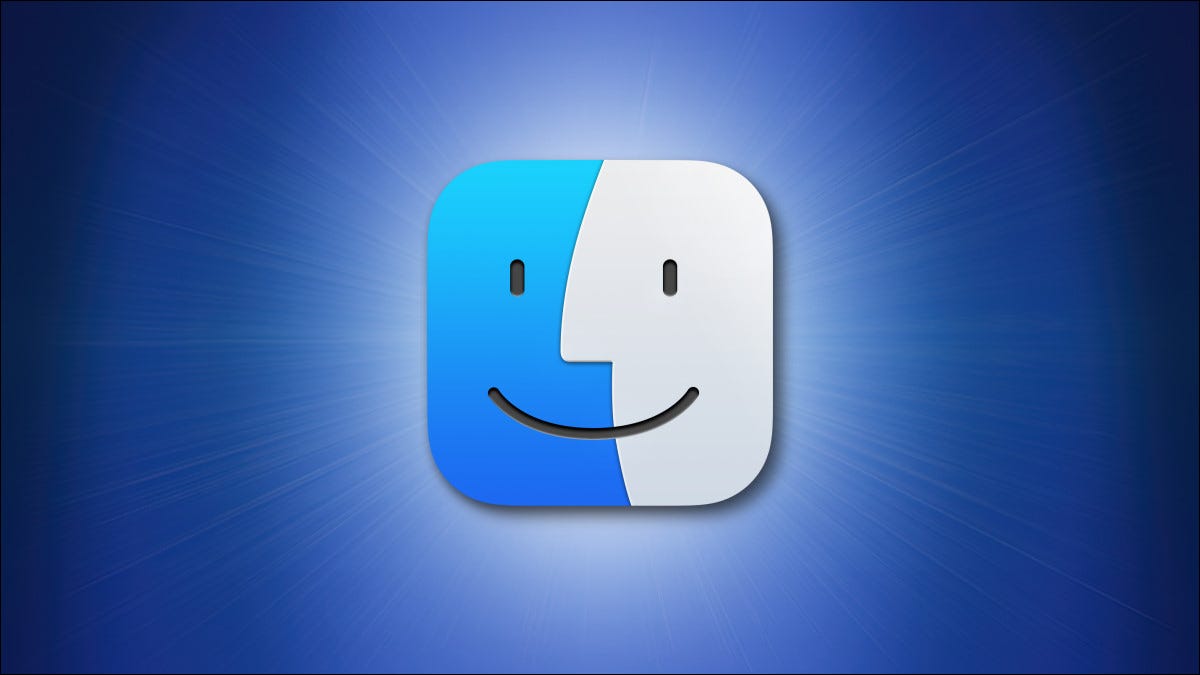
Si vous souhaitez déplacer des fichiers ou des dossiers d'un dossier à un autre sur votre Mac, il peut “cortarlos y pegarlos” con un método semejante al de Windows, même si ce n'est pas immédiatement évident comment le faire. Nous allons vous montrer comment.
¿Por qué no puede “cortar” archivos en una Mac?
Cela peut sembler déroutant si vous venez sur Mac depuis Windows, pero la opción “Couper” de Finder en el menú “Éditer” está reservada solo para texto. Vous ne pouvez pas couper des fichiers ou des dossiers avec cette option. Lo que estamos usando a continuación es una solución alternativa que mueve archivos o carpetas en un método semejante a cómo puede “cortar” Oui “attraper” archivos en Windows.
“Cortar y pegar” en Mac con un atajo de teclado
Una forma rápida de mover archivos con una acción de “couper et coller” en una Mac es utilizar un atajo de teclado. Ce raccourci fonctionne pour un seul fichier ou pour plusieurs fichiers.
Pour utiliser le raccourci, premier, ouvrez le Finder en cliquant sur l'icône Finder (Smiley) sur le quai. Après, ouvrez le dossier contenant le ou les éléments que vous souhaitez couper. Ensuite, cliquez sur l'élément ou cliquez et faites glisser le pointeur pour choisir plusieurs éléments. Une fois sélectionnés, appuyez sur Commande + C sur votre clavier.
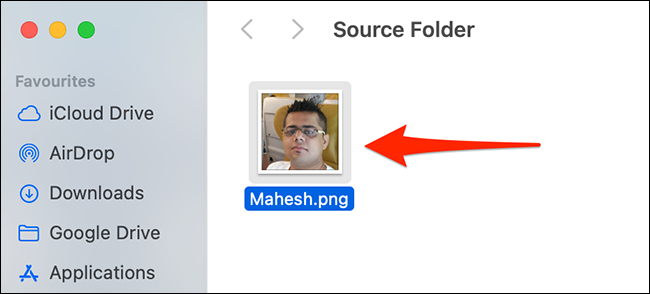
Ensuite, abra la carpeta donde desea “attraper” sus archivos y presione Comando + Option + V sur votre clavier.
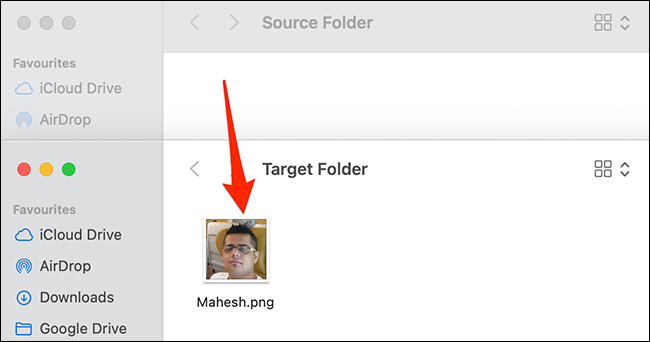
Finder moverá los ítems seleccionados de su ubicación original y los “pegará” en su carpeta actual. C'est très utile.
“Cortar y pegar” archivos en Mac con una opción de menú del Finder
Si no desea usar un método abreviado de teclado para cortar y pegar, hay una opción en la barra de menú del Finder para realizar la tarea de “couper et coller”.
Pour saisir cette option, abra la carpeta que contiene los ítems que desea cortar. Ensuite, seleccione los ítems que desee cortar y, en la barra de menú del Finder, seleccione Editar> Copiar ítems.
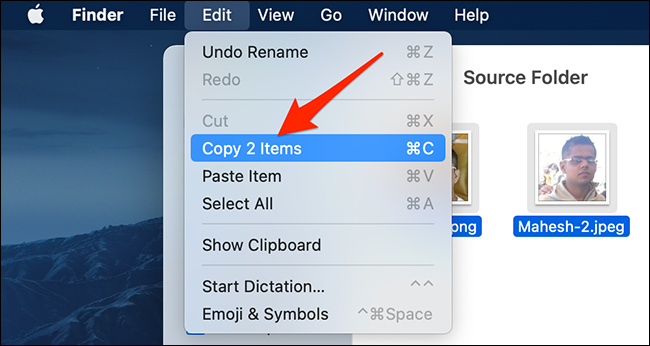 Mover ítems aquí” en la barra de menú del Finder.’ largeur=”650″ hauteur=”276″ en charge =”pagespeed.lazyLoadImages.loadIfVisibleAndMaybeBeacon(cette);” une erreur =”this.onerror=null;pagespeed.lazyLoadImages.loadIfVisibleAndMaybeBeacon(cette);”>
Mover ítems aquí” en la barra de menú del Finder.’ largeur=”650″ hauteur=”276″ en charge =”pagespeed.lazyLoadImages.loadIfVisibleAndMaybeBeacon(cette);” une erreur =”this.onerror=null;pagespeed.lazyLoadImages.loadIfVisibleAndMaybeBeacon(cette);”>
Votre Mac déplacera les éléments sélectionnés de leur dossier d'origine vers le nouveau dossier que vous avez précédemment choisi.
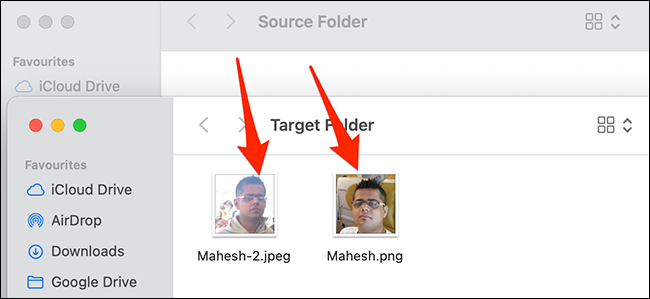
Y así es como “corta y pega” des dossiers (les déplacer) sur votre Mac. Votre Mac offre également une option copier-coller, si tu veux l'utiliser. S'amuser!
EN RELATION: Comment copier et coller sur Mac






