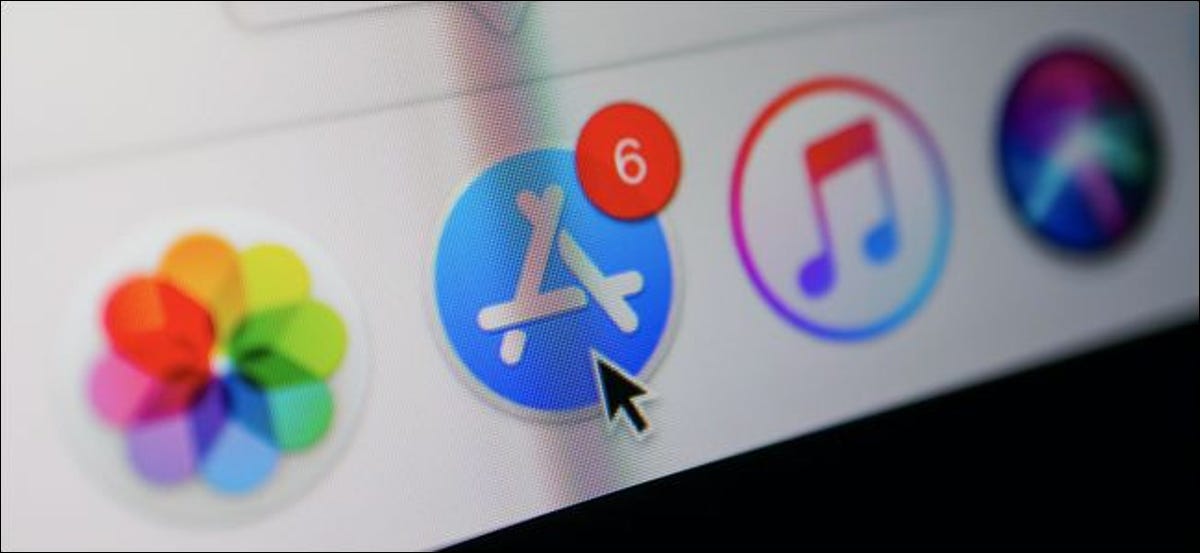
Pour les nouveaux utilisateurs de macOS passant de Windows, la façon dont vous démarrez les applications peut être la première différence que vous remarquez. Même quand ils sont différents, Les outils macOS sont faciles à utiliser et conçus pour simplifier la procédure.
De la jetée
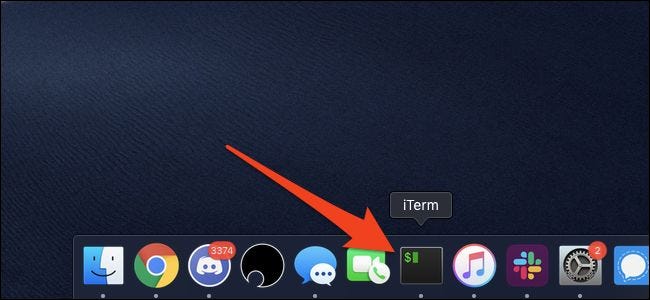
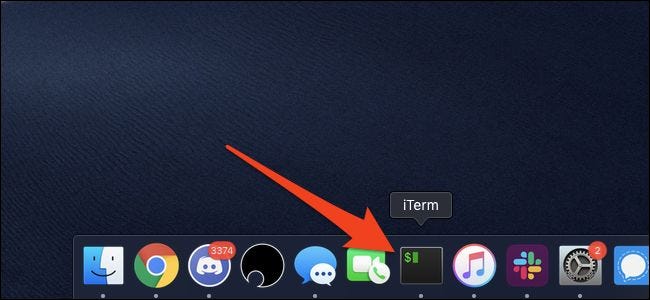
Le quai est, avec beaucoup, le moyen le plus simple de lancer des applications sur macOS. C'est très similaire à la barre des tâches de Windows, contenant une icône pour chaque application en cours d'exécution, sauf que macOS Dock est livré avec de nombreuses applications par défaut déjà épinglées. Il affiche également des notifications pour chaque application et les applications qui nécessitent votre attention commenceront à rebondir..
Vous pouvez cliquer sur l'une de ces icônes pour démarrer l'application. Si l'application est en cours d'exécution, vous verrez un petit point blanc sous l'icône. Vous pouvez en un clic sur n'importe quelle application en cours d'exécution pour amener automatiquement cette application au premier plan.
Le Dock est conçu pour que vous puissiez le personnaliser. Vous pouvez faire glisser les applications pour modifier l'ordre, vous pouvez faire glisser une application hors du Dock pour la supprimer et vous pouvez en faire glisser une vers le Dock pour l'y épingler. La suppression d'une application du Dock ne la supprime pas et vous pouvez toujours la lancer d'une autre manière.
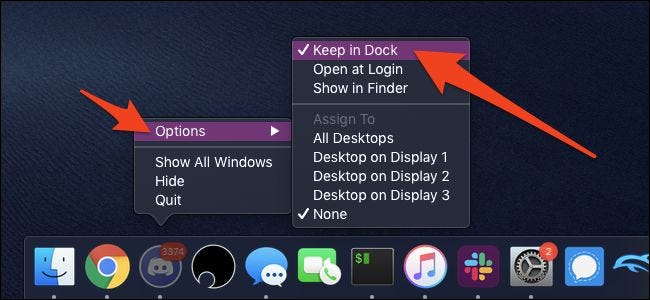
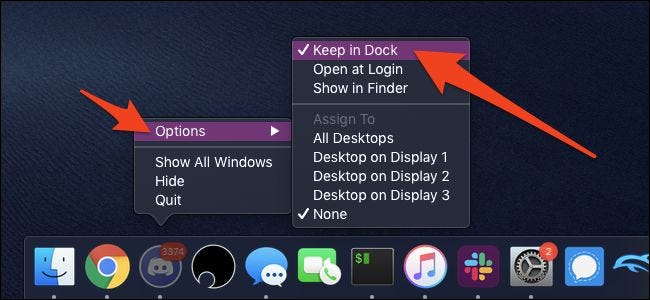
Si vous avez une application en cours d'exécution, vous pouvez le forcer à rester dans le Dock en faisant un clic droit (tapotement à deux doigts sur un pavé tactile) sur l'icône, placer le curseur sur “Les choix” et sélection “Restez sur le banc des accusés”.
Depuis le Launchpad
Le Launchpad devrait être la troisième icône du Dock, une icône grise avec une fusée.
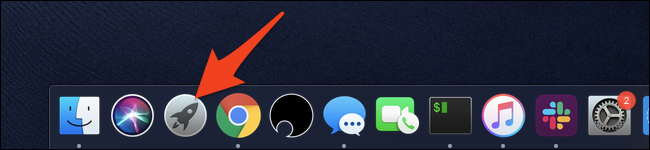
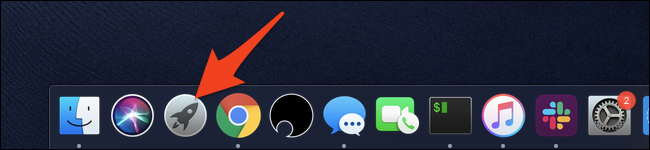
Cela ouvrira une interface qui ressemble à ce que vous utilisez un iPad. Toutes vos applications seront ici et vous pourrez lancer n'importe laquelle d'entre elles en cliquant sur l'icône.
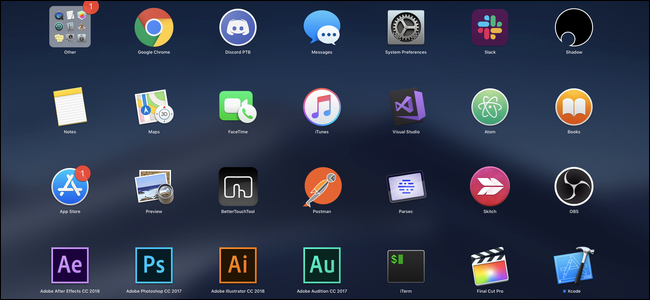
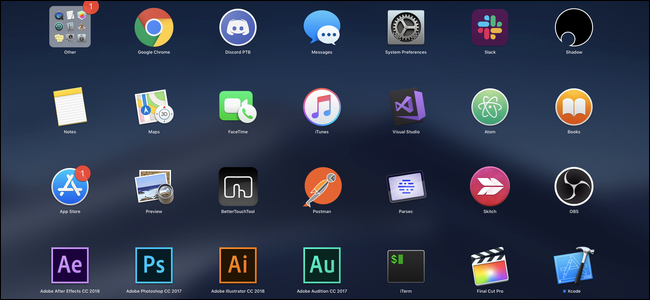
Le Launchpad a plusieurs pages et vous pouvez glisser entre elles avec trois doigts si vous utilisez un appareil avec un pavé tactile.. De la même manière qu'iOS, vous pouvez choisir l'une des applications en cliquant et en maintenant l'application, puis en la déplaçant. Si vous déplacez deux applications l'une sur l'autre, vous pouvez créer un dossier qui stocke plusieurs applications dans une vignette.
Launchpad avec Hot Corners
Hot Corners est une fonctionnalité macOS que vous pouvez activer Launchpad en déplaçant votre souris vers le coin de l'écran. Vous pouvez l’activer en ouvrant l’application Préférences Système à partir du Dock et en cliquant sur “Contrôle de mission”.
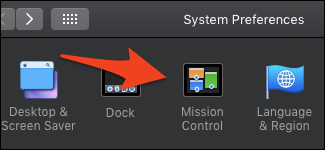
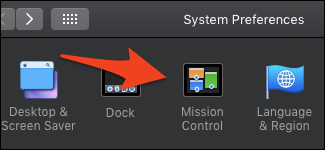
Au bas de la fenêtre, Cliquez sur le bouton “cliquez sur le logo”.
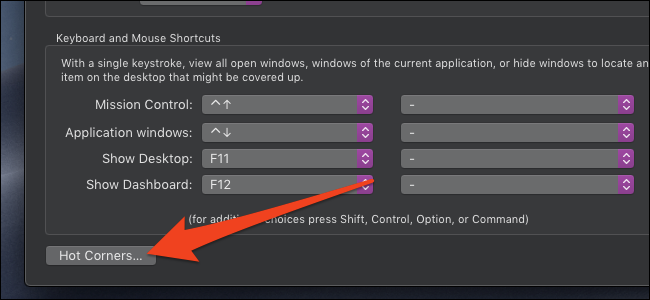
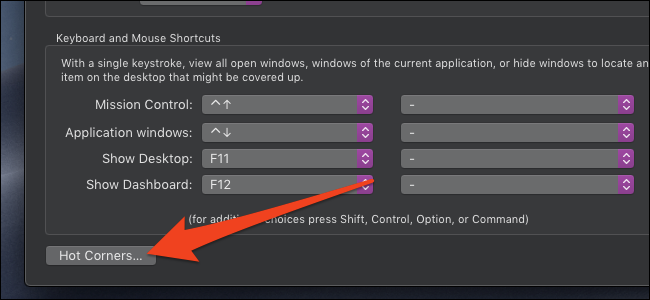
Les paramètres Hot Corners devraient apparaître. Vous pouvez cliquer sur l’un des menus déroulants et le définir sur “Launchpad”.
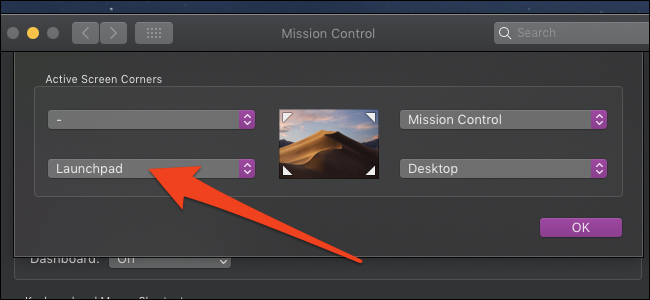
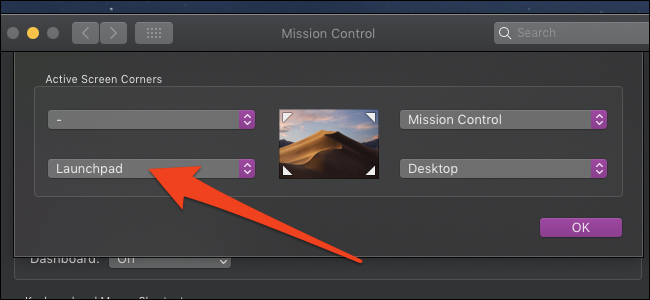
Essayez de déplacer la souris dans ce coin. Launchpad devrait s'ouvrir et, si tu veux le fermer, vous pouvez déplacer la souris vers le coin.
Alors que dans ce menu, c'est une bonne idée de déterminer un autre coin pour Mission Control, montrant vos bureaux ouverts et les fenêtres d'application. Nous vous suggérons d'éviter de définir quoi que ce soit dans le coin supérieur gauche, car il peut être difficile de cliquer sur le menu Apple.
Le projecteur
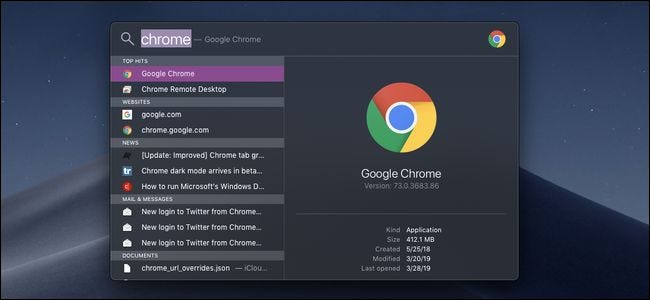
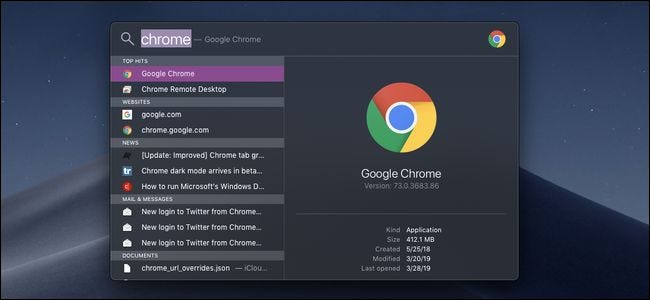
Spotlight est comme la recherche Windows. Vous permet de rechercher n'importe quoi par nom, y compris les applications.
Vous pouvez démarrer Spotlight de deux manières:
- Appuyer sur Commande et Espace en même temps, très commodément placés l'un à côté de l'autre et juste en dessous du pouce gauche.
- Depuis l'icône de recherche dans le coin droit de la barre de menu supérieure.
Depuis la fenêtre de recherche, tapez simplement le nom de l'application et appuyez sur Entrée une fois que vous le voyez dans les résultats. L'application devrait démarrer ou vous y amener si elle est déjà en cours d'exécution. Vous pouvez également utiliser Spotlight pour rechercher de nombreuses autres choses; c'est une partie très utile de macOS.
Depuis le Finder
Le Finder est la version macOS de l'explorateur de fichiers Windows. Il vous permet de parcourir tous vos fichiers et de lancer directement des applications. Vous pouvez démarrer le Finder depuis le Dock, ou vous pouvez cliquer sur votre bureau et appuyer sur Commande + N pour ouvrir une nouvelle fenêtre du Finder.
Le dossier des applications n'est pas caché et est difficile d'accès, comme les fichiers de programme dans Windows. Vous pouvez simplement cliquer sur “Applications” dans la barre latérale pour ouvrir votre dossier Applications par défaut, contenant des icônes pour chaque application sur votre système.
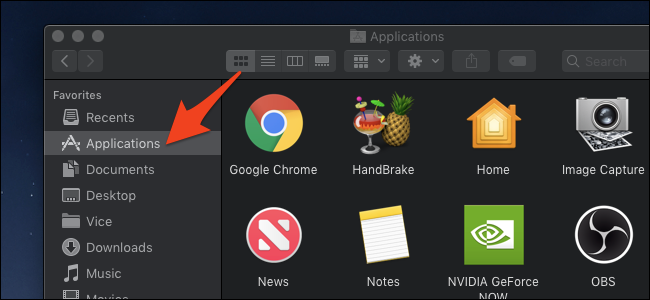
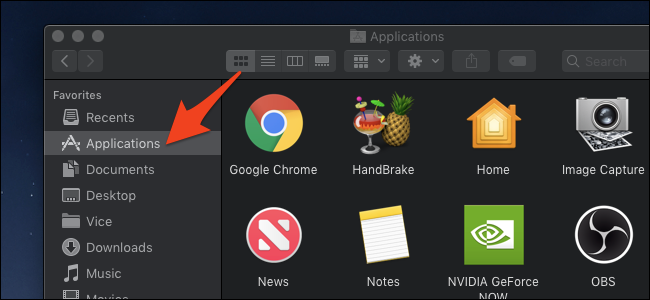
Vous pouvez double-cliquer sur l'une des icônes ici pour les ouvrir ou vous y rendre s'il est ouvert aujourd'hui.
Bien que la plupart de vos applications se trouvent dans le dossier Applications, Les applications macOS ne s'installent pas comme le font les applications Windows. Les applications MacOS sont des fichiers individuels et vous pouvez avoir certaines applications dans votre dossier Téléchargements. Vous pouvez aller dans votre dossier Téléchargements pour les démarrer, même s'il est préférable de les faire glisser dans le dossier Applications avec tous les autres.






