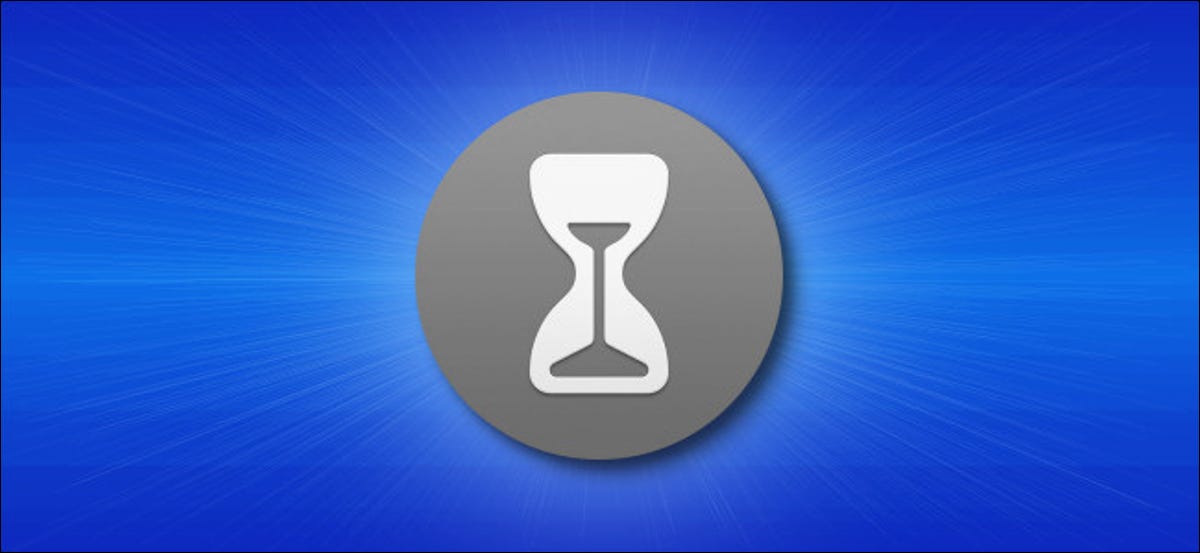
Screen Time sur Mac est un moyen pratique de suivre l'utilisation des applications et de restreindre le contenu pour les enfants, mais vos notifications peuvent être ennuyeuses. Pour les désactiver, vous pouvez désactiver les notifications ou simplement désactiver l'heure de l'écran. Voici comment faire les deux.
Comment désactiver les notifications de temps d'écran sur Mac
Si vous souhaitez continuer à utiliser Screen Time mais ne pas recevoir de notifications Screen Time, ici, nous vous montrons comment les désactiver. Premier, cliquez sur le logo Apple dans le coin supérieur gauche de l’écran et sélectionnez “Préférences de système”.
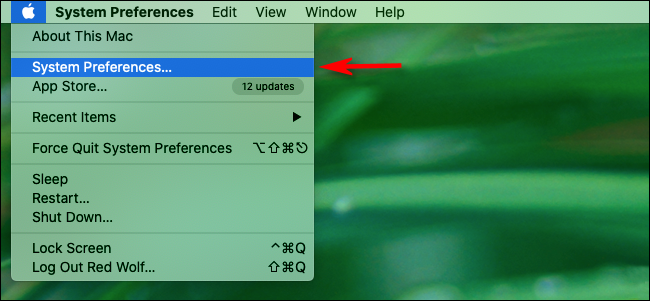
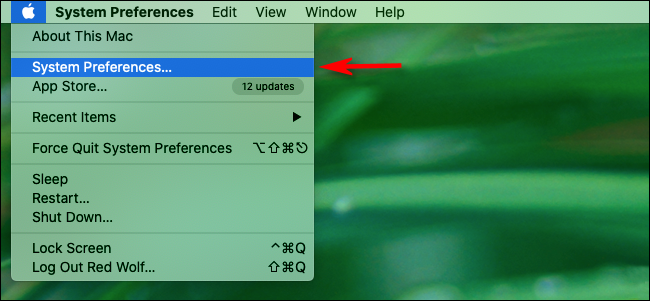
Dans les Préférences Système, cliquez sur “Notifications”.
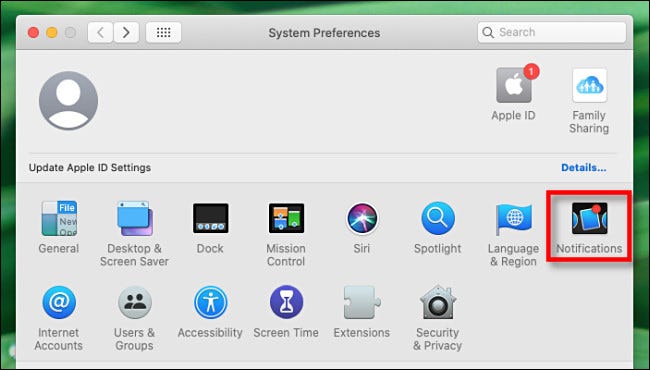
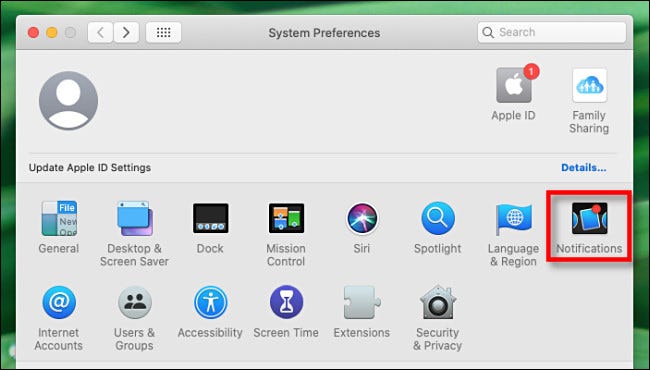
Dans les préférences de notifications, faites défiler la liste des applications jusqu’à ce que vous voyiez “Temps d'écran” et cliquez dessus. Cliquez ensuite sur le commutateur à côté de “Autoriser les notifications depuis l'écran” jusqu’à ce qu’il s’éteigne.
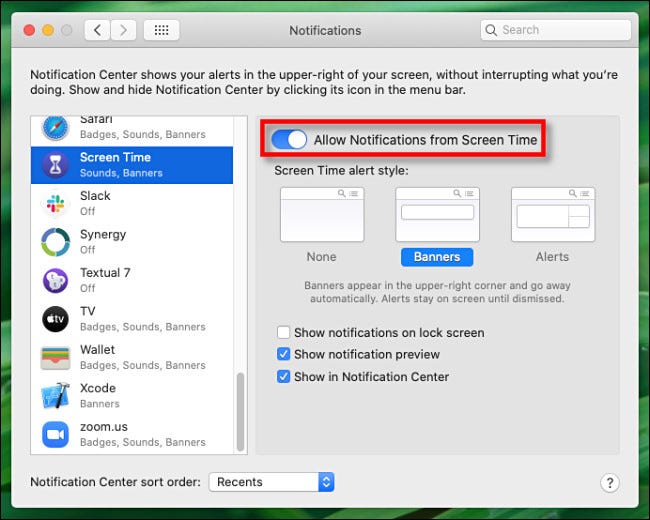
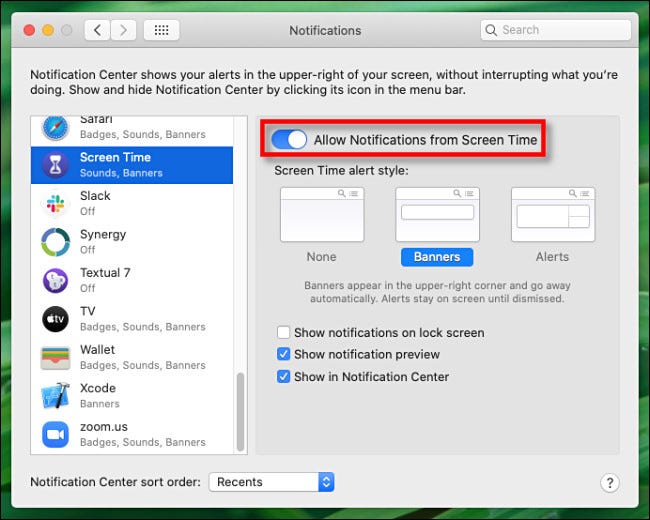
Fermer les préférences système. Après cela, vous ne recevrez plus d'alertes de notification de Screen Time.
Comment désactiver absolument le temps d'écran sur Mac
Si Screen Time vous envoie des notifications, mais vous ne voulez pas utiliser Screen Time (que se passe-t-il parfois si une mise à jour récente de macOS a activé automatiquement Screen Time), vous pouvez désactiver complètement Screen Time. C'est comme ça.
Premier, ouvrez les Préférences Système en cliquant sur le logo Apple dans le coin supérieur gauche de l’écran et en sélectionnant “Préférences de système” au menu. Dans les Préférences Système, cliquez sur “Temps d'écran”.
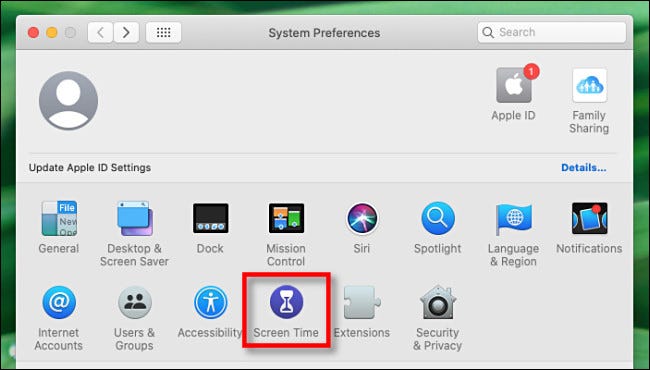
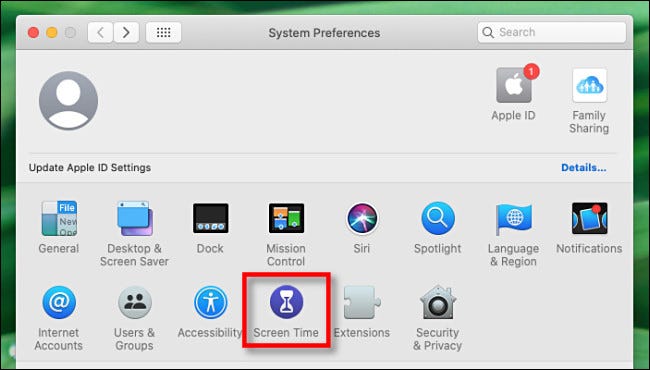
Dans les préférences de temps d'écran, cliquez sur “Les choix” dans le coin inférieur gauche de la fenêtre. Cliquez ensuite sur le bouton “Effacer” dans le coin supérieur droit.
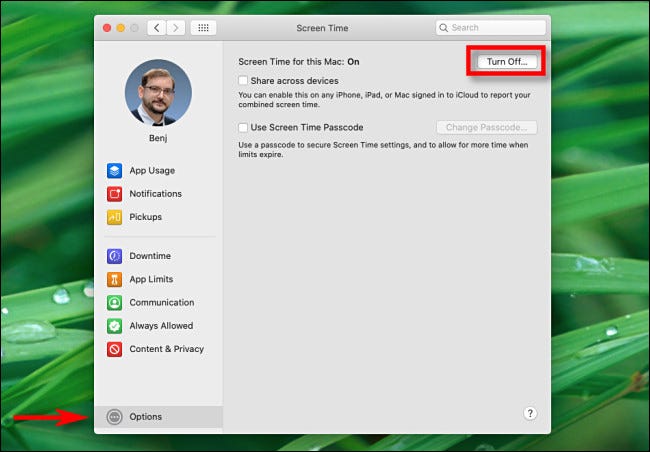
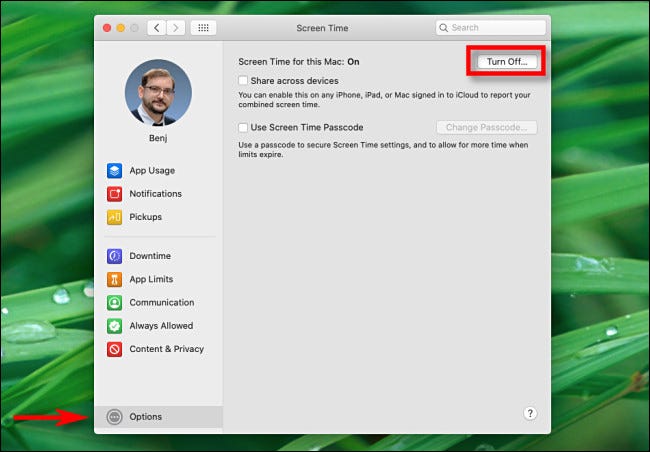
Le temps d'écran sera complètement désactivé, enfin la paix.
Si tu préfères, vous pouvez suivre l'utilisation de votre Mac sans utiliser Screen Time grâce à l'utilisation d'applications alternatives telles que Time Sink et Activity Watch. Bonne chance!
EN RELATION: Oubliez le temps d'écran! Suivez l'utilisation de votre application sur macOS Catalina avec ces alternatives
setTimeout(fonction(){
!fonction(F,b,e,v,m,t,s)
{si(f.fbq)revenir;n=f.fbq=fonction(){n.callMethod?
n.callMethod.apply(m,arguments):n.queue.push(arguments)};
si(!f._fbq)f._fbq=n;n.push=n;n.chargé=!0;n.version=’2.0′;
n.queue=[];t=b.createElement(e);t.async=!0;
t.src=v;s=b.getElementsByTagName(e)[0];
s.parentNode.insertAvant(t,s) } (window, document,'scénario',
'https://connect.facebook.net/en_US/fbevents.js’);
fbq('init', « 335401813750447 »);
fbq('Piste', « Page View »);
},3000);






