
Spotlight est un outil puissant qui offre des recherches instantanées sur tout ce qui se trouve sur votre Mac. Mais de temps en temps, vous préférez garder certains fichiers privés. Ou peut-être êtes-vous simplement fatigué de voir les fichiers de configuration dans les résultats. Quel que soit le cas, il est facile de masquer un dossier et son contenu de la recherche Spotlight. C'est comme ça.
Premier, cliquez sur l’icône Apple dans le coin supérieur gauche de l’écran et sélectionnez “Préférences de système” dans le menu qui s'affiche.
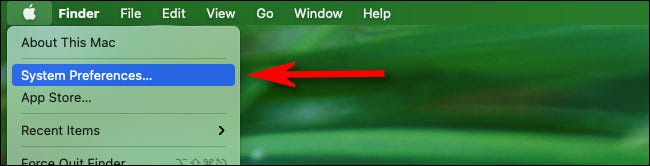
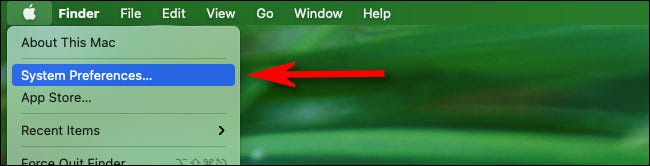
Lorsque les Préférences Système s'ouvrent, cliquez sur “Projecteur”, qui ressemble à une loupe.
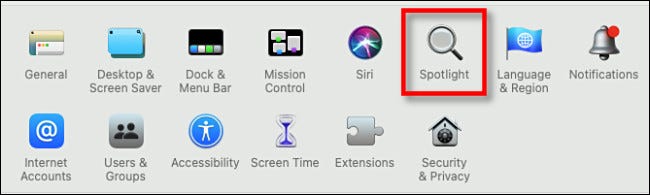
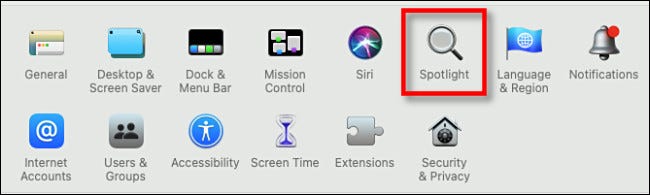
Dans les préférences Spotlight, cliquez sur l'onglet “confidentialité”. Juste en dessous de la liste nommée “Empêcher Spotlight de rechercher ces emplacements”, Cliquez sur le bouton “plus” (“+”) pour ajouter un dossier.
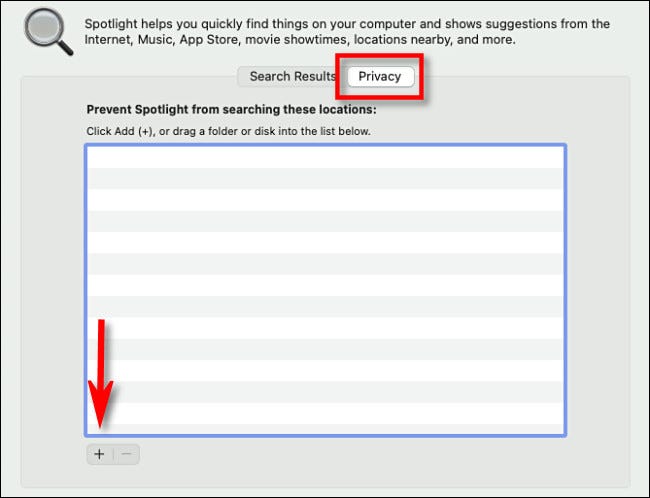
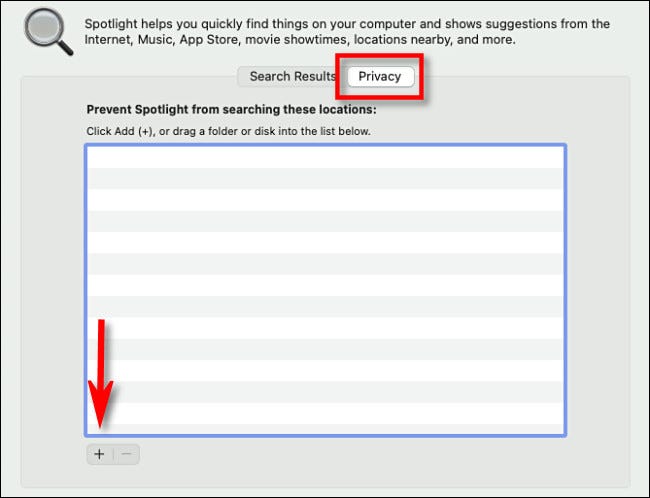
Lorsque la fenêtre de l'explorateur de fichiers apparaît, localisez le dossier que vous souhaitez exclure des futures recherches Spotlight. Vous ne pouvez pas sélectionner des fichiers individuels ici, mais vous pouvez sélectionner un dossier qui contient les fichiers que vous souhaitez masquer de la recherche.
Sélectionnez l’emplacement du dossier et cliquez sur “Pour sélectionner”.
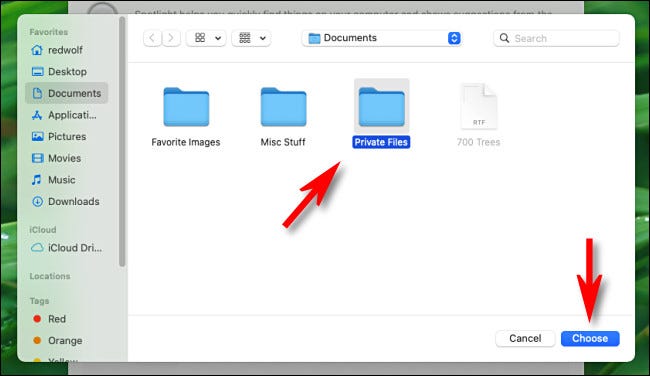
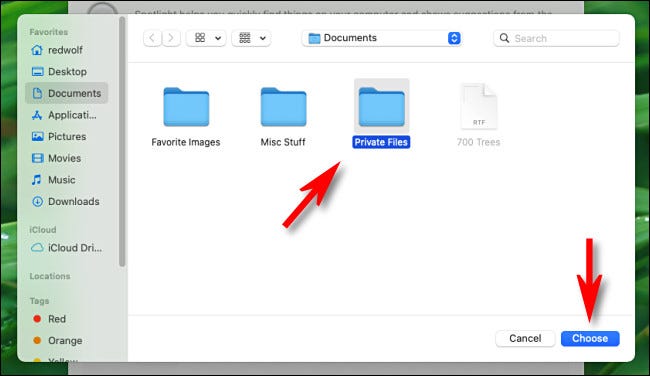
Après cela, vous verrez le dossier que vous venez d'ajouter dans la liste d'exclusion Spotlight.
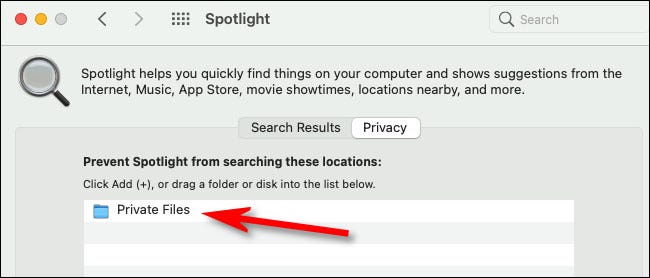
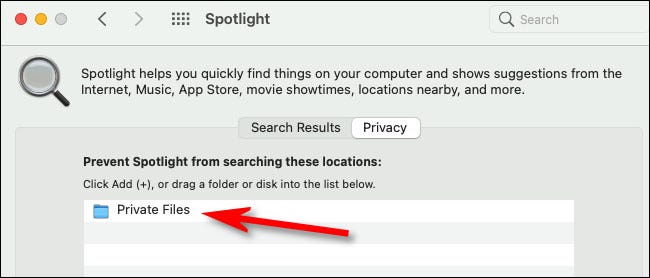
Si vous souhaitez ajouter un autre dossier, il suffit de cliquer à nouveau sur le bouton plus et de répéter la procédure.
Quand j'aurai terminé, fermer les Préférences Système. Comme un ami fidèle, votre Mac "oubliera" commodément d'inclure ces emplacements de dossier dans toutes les futures recherches Spotlight. Restez en sécurité là-bas!
EN RELATION: Comment utiliser macOS Spotlight comme un champion






